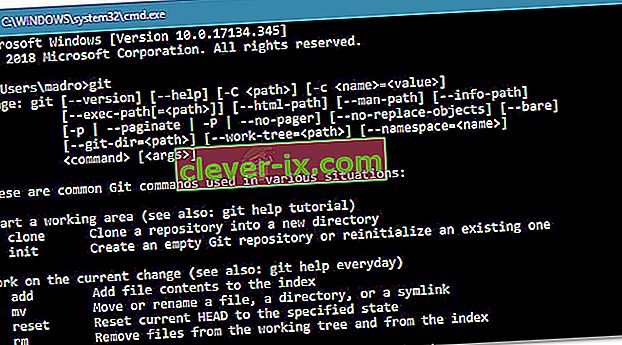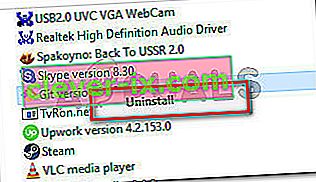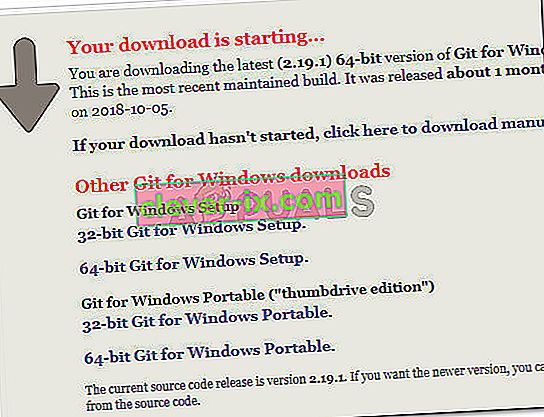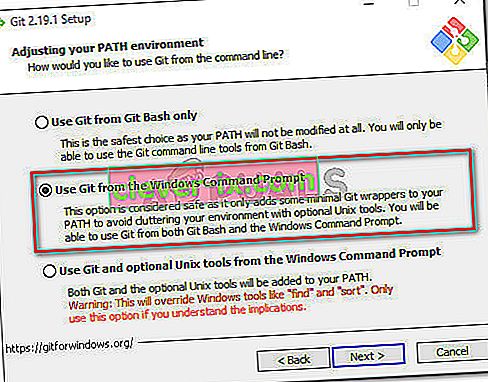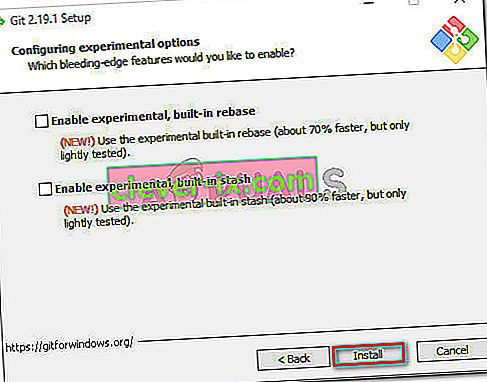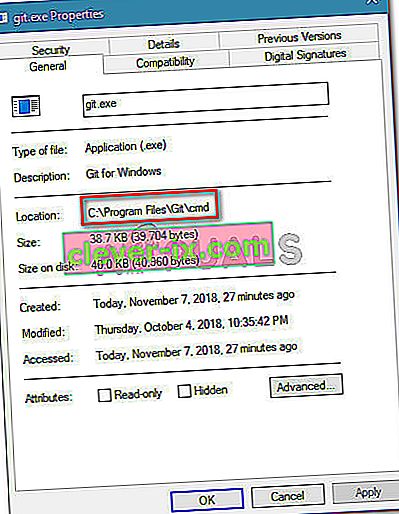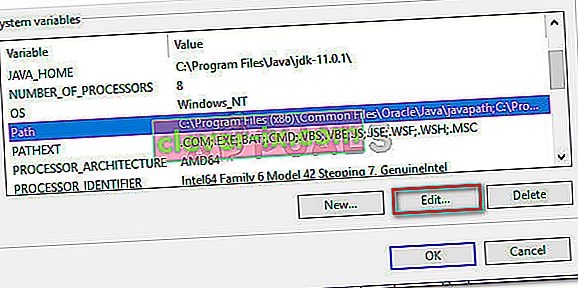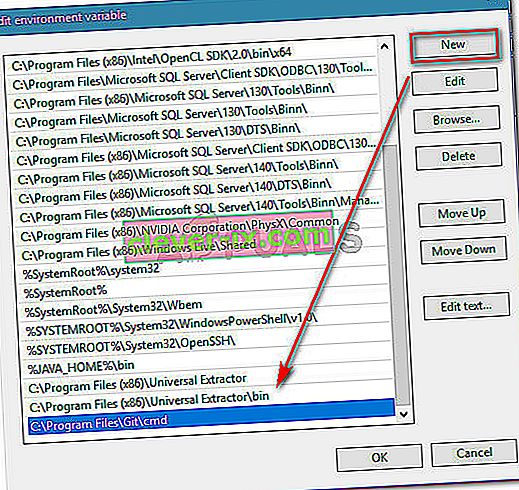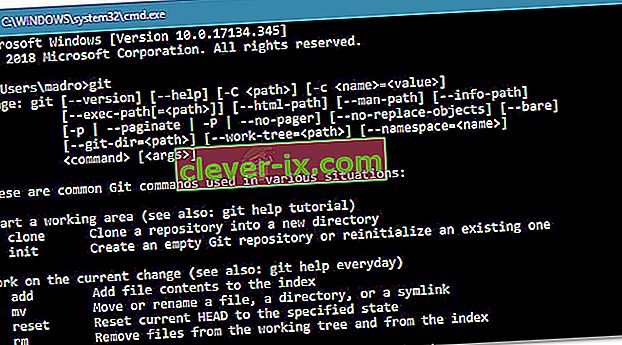Několik uživatelů hlásí, že při pokusu o spuštění příkazu git v příkazovém řádku se chyba „git“ nerozpoznala jako interní nebo externí příkaz “ . Zatímco někteří uživatelé hlásili, že k tomuto problému došlo někdy po instalaci Git pro Windows, jiní se s tímto problémem setkávají, jakmile je instalace Git dokončena.

Co způsobuje „git“, není rozpoznáno jako chyba interního nebo externího příkazu
Zkoumali jsme tento konkrétní problém prohlédnutím různých zpráv uživatelů. Na základě našich šetření existuje několik scénářů, proč k této chybě dochází:
- Git PATH není (nebo nesprávně) nastaven ve Variables - Nedávný software v samotném softwaru nebo chyba uživatele mohla nesprávně nakonfigurovat Git PATH v závorce proměnných.
- CMD byl otevřen během instalace GIT - Pokud jste nedávno nainstalovali Git pro Windows, zatímco bylo otevřeno okno příkazového řádku, problém může být vyřešen, jakmile znovu otevřete příkazový řádek.
Pokud se snažíte vyřešit tento konkrétní problém, tento článek vám poskytne několik průvodců řešením problémů. Níže máte kolekci metod, které k vyřešení problému použili ostatní uživatelé v podobné situaci. Nejlepších výsledků dosáhnete, postupujte podle pokynů, dokud nenajdete opravu, která je efektivní při řešení problému v konkrétní situaci.
Metoda 1: Znovu otevřete příkazový řádek
Pokud jste typ terminálu typu chlap (nebo dívka) a stále máte otevřené okno CMD (i během instalace Git), může dojít k problému, protože příkazový řádek nebyl aktualizován nejnovějšími změnami proměnných.
Pokud se na vás tento scénář vztahuje, je oprava stejně jednoduchá jako zavření okna CMD a otevření jiného. Byl-li cesta nastavena správně, budete moci používat příkazy Git bez přijetí „git‘ není rozpoznána jako interní nebo externí příkazu“ chyby.
Pokud tento scénář není pro vaši situaci použitelný, přejděte dolů k další metodě níže.
Metoda 2: Použití automatického způsobu přidání cesty GIT k proměnným
Pokud se chcete vyhnout problémům s proměnnými PATH, můžete vyřešit chybu „git 'není rozpoznán jako interní nebo externí příkaz“ pomocí instalačního grafického uživatelského rozhraní Git k automatickému vytvoření proměnných Path. Tímto způsobem budete moci používat Git z Git Bash i z příkazového řádku Windows.
Zde je stručný průvodce odinstalací Gitu a následnou konfigurací počáteční instalace tak, aby automaticky přidávala proměnné cesty:
- Stisknutím klávesy Windows + R otevřete dialogové okno Spustit. Poté zadejte „ appwiz.cpl “ a stisknutím klávesy Enter otevřete okno Programy a funkce .

- Uvnitř Programů a funkcí vyhledejte položku Git, klikněte na ni pravým tlačítkem a klikněte na Odinstalovat . Poté podle pokynů na obrazovce odeberte aktuální instalaci Gitu.
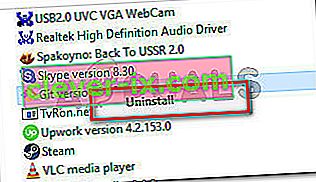
- Restartujte počítač a dokončete proces odinstalování.
- Navštivte tento odkaz ( zde ) a stáhněte si nejnovější verzi Git pro Windows. Stahování by mělo začít automaticky. Pokud se tak nestane, jednoduše klikněte na verzi přidruženou k vaší bitové architektuře OS.
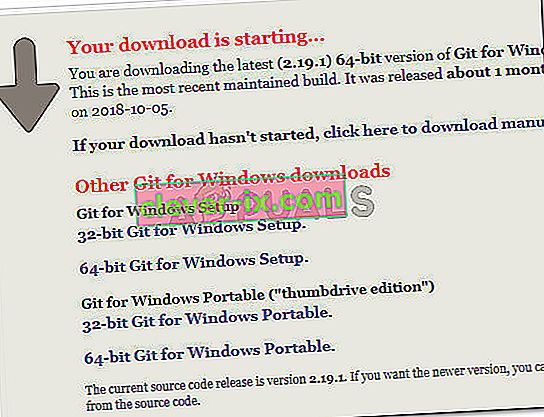
- Otevřete spustitelný soubor instalace a pokračujte podle pokynů k instalaci. Všechny možnosti můžete ponechat na výchozí hodnoty. Když se dostanete do prostředí Úpravy cesty, ujistěte se, že jste vybrali přepínač Použít Git z příkazového řádku systému Windows .
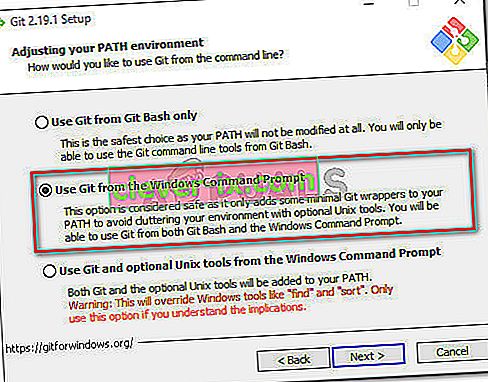
- Pokračujte v konfiguraci instalace tak, že ponecháte výchozí vybrané hodnoty (nebo vyberete vlastní), poté klikněte na tlačítko Instalovat .
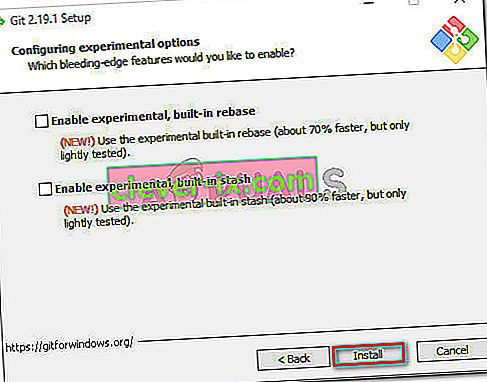
- Po dokončení instalace restartujte počítač. Při příštím spuštění budete moci spouštět příkazy přímo z příkazového řádku systému Windows .
Pokud hledáte metodu, která problém vyřeší, aniž byste museli odinstalovat klienta Git, přejděte dolů na další metodu níže.
Metoda 3: Ruční přidání proměnné PATH
Pokud jste se dostali tak daleko bez výsledku, je velmi pravděpodobné, že vidíte tento konkrétní problém, protože proměnná Git není nakonfigurována (nebo nesprávně nakonfigurována) v proměnných prostředí .
Naštěstí můžete hodnotu proměnné nakonfigurovat ručně podle pokynů. Musíte udělat následující:
- Otevřete Průzkumník souborů a přejděte do umístění složky cmd uvnitř instalace Git. Zde jsou výchozí cesty pro verze x86 a x64:
My Computer (This PC)> Local Disk (C :)> Program Files (x86)> Git> cmd My Computer (This PC)> Local Disk (C :)> Program Files> Git> cmd
- Dále klepněte pravým tlačítkem na git.exe a vyberte Vlastnosti . Poté na kartě Obecné ve vlastnostech git.exe zkopírujte umístění spustitelného souboru (budeme ho potřebovat později).
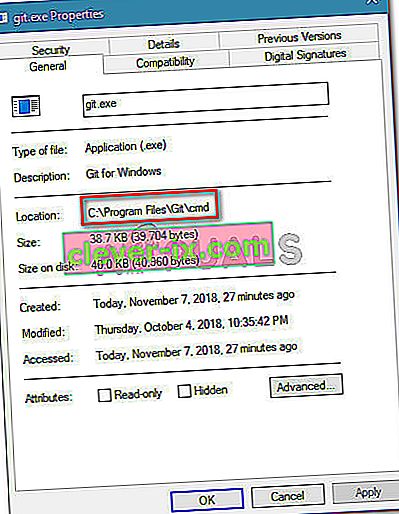
- Poté stisknutím klávesy Windows + R otevřete dialogové okno Spustit , zadejte „ sysdm.cpl “ a stisknutím klávesy Enter otevřete nabídku Vlastnosti systému .

- V nabídce Vlastnosti systému přejděte na kartu Upřesnit a klikněte na Proměnné prostředí .

- V nabídce Proměnné prostředí přejděte do podnabídky Systémové proměnné , vyberte položku Cesta a klikněte na tlačítko Upravit .
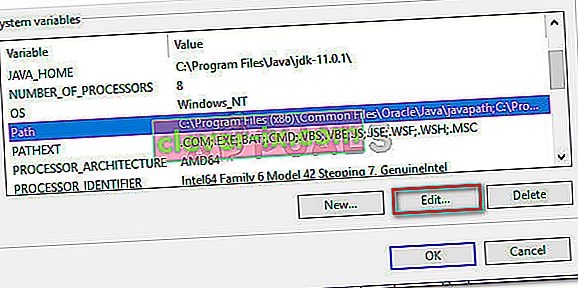
- V okně Upravit proměnné prostředí klikněte na tlačítko Nové a jednoduše vložte místo, které jsme zkopírovali v kroku 2. Poté vytvořte proměnnou stisknutím klávesy Enter .
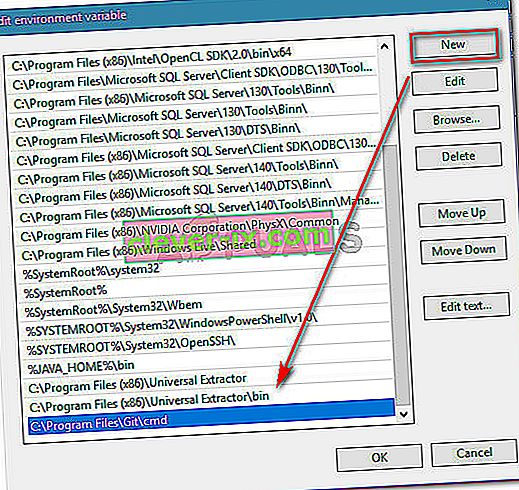
- Po každé otevřené výzvě klikněte na OK, abyste zajistili uložení změny.
- Otevřete okno CMD a zadejte „git“. Už byste se neměli setkat s chybou „git“ není rozpoznán jako interní nebo externí příkaz “ .