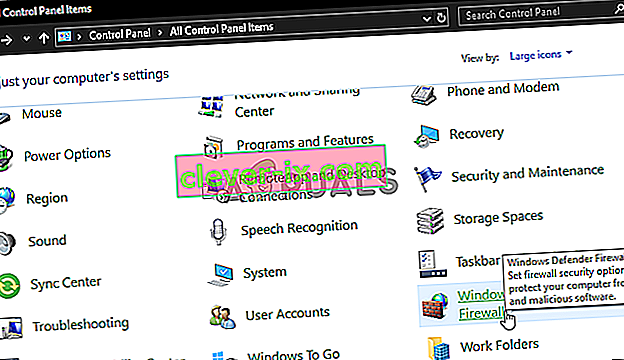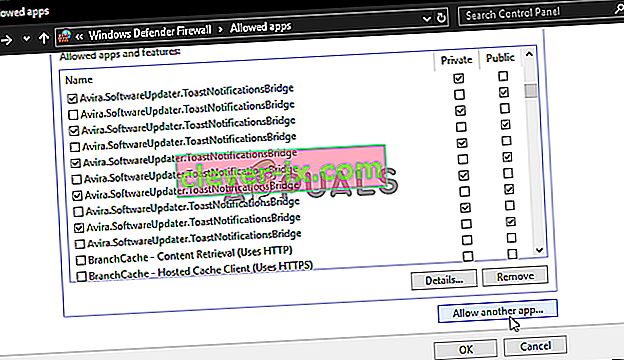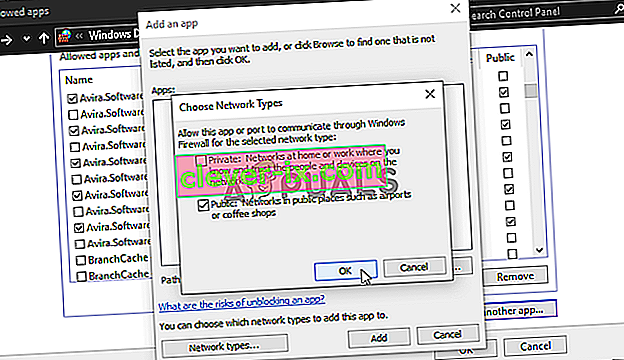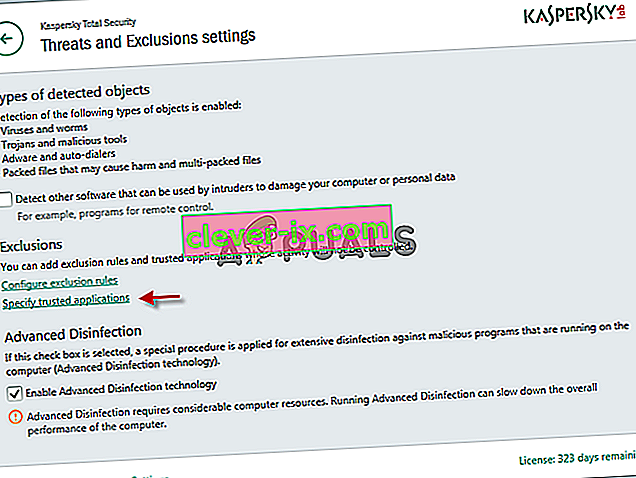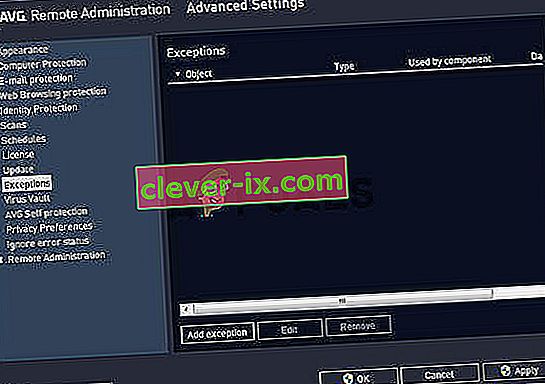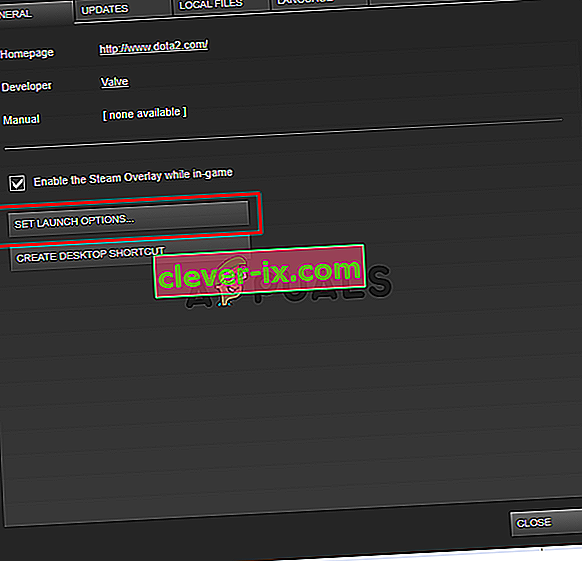Hrát Final Fantasy XIV je radost a hra ohromila hráče po celém světě. Některým uživatelům však bylo zcela zabráněno užívat si hru, protože při spuštění hlásili vážný problém. Spouštěč hry jednoduše otevře černou obrazovku a nic jiného se neděje. Hra se nespustí.

Mnoho hráčů, kteří zažili stejný problém, si udělali čas na zveřejnění metody, kterou použili k vyřešení problému. Shromáždili jsme nejužitečnější metody a podrobně je představili v tomto článku. Podívejte se níže!
Co způsobuje problém s černou obrazovkou spouštěče FFXIV v systému Windows?
Problém s černou obrazovkou spouštěče, který se objeví při přehrávání FFXIV ve Windows, může být způsoben mnoha různými příčinami. Určení správného řešení vám může docela usnadnit řešení problémů, proto doporučujeme zkontrolovat níže uvedené příčiny!
- Nastavení aplikace Internet Explorer - Může se to zdát neobvyklé, ale spouštěč hry se při spuštění silně spoléhá na aplikaci Internet Explorer. Proto musí aplikace Internet Explorer fungovat perfektně, aby hra fungovala. Můžete buď obnovit jeho nastavení, nebo přidat web hry na Důvěryhodné weby.
- Hra je přístup k internetu je blokován - Firewall může bránit herní spouštěč od připojení k Internetu, takže ujistěte se, že udělat výjimku pro hru je spustitelný vyřešit problém černé obrazovky.
- Funkce hry blokované antivirem - Některé aspekty hry mohou být blokovány antivirem, který máte nainstalovaný v počítači. Nezapomeňte hru přidat do seznamu výjimek ve vašem antiviru.
Řešení 1: Upravte konfigurační soubor
Úprava konfiguračního souboru hry, aby se umožnil úvodní film ve hře, by měla problém vyřešit, jak uvádí mnoho uživatelů. Soubor se nachází ve složce Dokumenty a lze jej upravovat pomocí programu Poznámkový blok. Podle pokynů níže pokračujte v této metodě!
- V Průzkumníku souborů přejděte do umístění složky jednoduše otevřením složky a kliknutím na Tento počítač nebo Tento počítač v levém navigačním podokně nebo vyhledáním této položky v nabídce Start.
- V tomto počítači nebo v tomto počítači každopádně poklepáním otevřete místní disk a přejděte do části Uživatelé >> Název vašeho účtu >> Dokumenty >> Moje hry >> FINAL FANTASY XIV - Realm Reborn . Uživatelé systému Windows 10 mohou jednoduše přejít na Dokumenty po otevření Průzkumníka souborů z pravé navigační nabídky.

- Klepněte pravým tlačítkem myši na soubor s názvem ' FFXIV. cfg ' a vyberte jej otevřít pomocí Poznámkového bloku .
- Použijte kombinaci kláves Ctrl + F nebo klikněte na Upravit v horní nabídce a vyberte z rozevírací nabídky možnost Najít a otevřete pole Hledat.
- Do pole zadejte „ CutsceneMovieOpening“ a změňte hodnotu vedle něj z 0 na 1. Pomocí kombinace kláves Ctrl + S uložte změny nebo klikněte na Soubor >> Uložit a ukončete Poznámkový blok.
- Zkuste znovu spustit hru a zkontrolujte, zda problém s černou obrazovkou spouštěče FFXIV stále přetrvává.
Řešení 2: Obnovte výchozí nastavení aplikace Internet Explorer
I když mnoho lidí Internet Explorer jednoduše zabírá místo na vašem počítači bez jakéhokoli skutečného účelu, není to úplně pravda. Mnoho nastavení připojení k Internetu probíhá prostřednictvím aplikace Internet Explorer. Uživatelé dokonce oznámili, že dokázali vyřešit problém s černou obrazovkou spouštěče FFXIV jednoduše resetováním nastavení aplikace Internet Explorer. Postupujte také podle níže uvedených kroků!
- Spusťte Internet Explorer jeho vyhledáním nebo poklepáním na jeho zástupce na ploše, vyberte tlačítko Nástroje v pravé horní části stránky a poté vyberte Možnosti Internetu .
- Pokud nemůžete takto přistupovat k možnostem Internetu, otevřete ovládací panel l jeho vyhledáním, změňte možnost Zobrazit podle na kategorii a klikněte na Síť a internet . Klikněte na tlačítko Možnosti Internetu , které by mělo být v novém okně na druhém místě, a pokračujte v řešení.
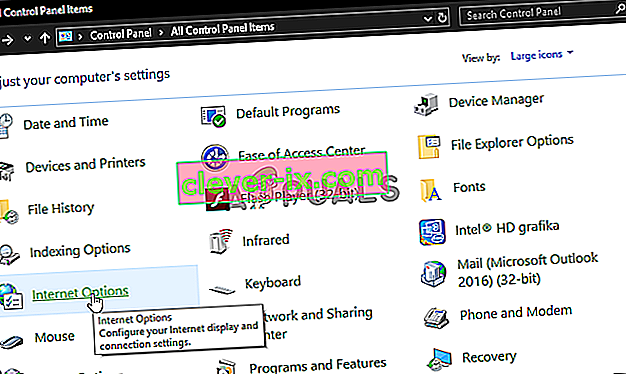
- Přejděte na kartu Upřesnit a poté klikněte na Obnovit Zaškrtněte políčko Odstranit osobní nastavení, pokud chcete odstranit historii prohlížení, poskytovatele vyhledávání, akcelerátory, domovské stránky a data filtrování InPrivate. To se doporučuje, pokud chcete obnovit prohlížeč, ale výběr je pro tento scénář volitelný.

- V dialogovém okně Obnovit nastavení aplikace Internet Explorer klikněte na Obnovit a počkejte, až aplikace Internet Explorer dokončí použití výchozího nastavení. Klikněte na Zavřít >> OK .
- Když aplikace Internet Explorer dokončí použití výchozího nastavení, klikněte na Zavřít a poté na OK. Zkontrolujte, zda jste nyní schopni jej bez problémů otevřít.
Řešení 3: Přidejte výjimku pro hru v bráně Windows Firewall
Aby funkce hry pro více hráčů fungovaly správně, musí mít hra nepřetržitý přístup k internetu a jeho serverům, aby správně fungovala. V takových případech je často na vině brána Windows Defender Firewall a doporučujeme vám udělat výjimku pro spustitelný soubor hry uvnitř brány Windows Defender Firewall!
- Otevřete Ovládací panely vyhledáním nástroje v tlačítku Start nebo kliknutím na tlačítko Hledat nebo na tlačítko Cortana v levé části hlavního panelu (vlevo dole na obrazovce).
- Po otevření Ovládacích panelů změňte zobrazení na Velké nebo Malé ikony a v dolní části otevřete možnost Brána firewall systému Windows Defender .
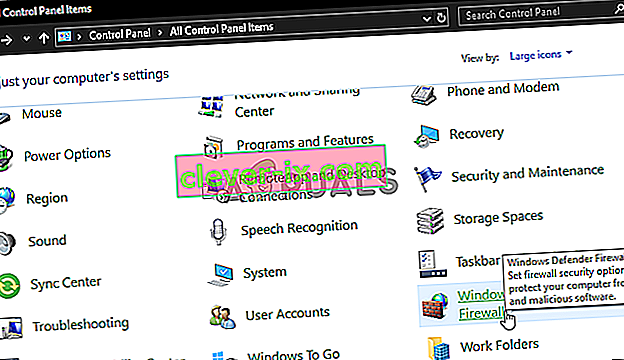
- Klikněte na bránu Windows Defender Firewall a v seznamu možností vlevo klikněte na možnost Povolit aplikaci nebo funkci prostřednictvím brány Windows Firewall . Měl by se otevřít seznam nainstalovaných aplikací. Klikněte na tlačítko Změnit nastavení v horní části obrazovky a zadejte oprávnění správce. Zkuste najít spustitelný soubor uvnitř. Pokud tam není, klikněte níže na tlačítko Povolit jinou aplikaci .
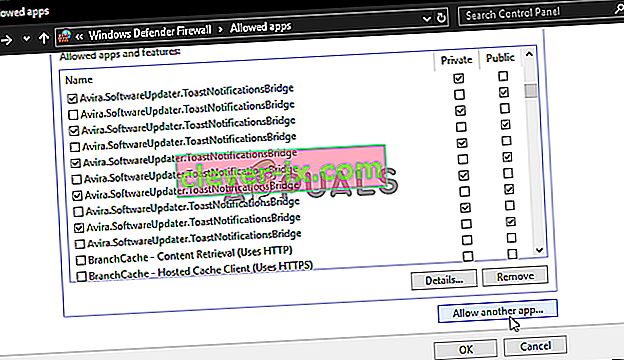
- Přejděte na místo, kam jste nainstalovali TeamViewer (C: \ Program Files (x86) \ Steam \ steamapps \ common), otevřete složku Final Fantasy XIV a vyberte spustitelný soubor hry .
- Po vyhledání klikněte na tlačítko Typy sítí v horní části a před kliknutím na OK >> Přidat nezapomeňte zaškrtnout políčka vedle soukromých i veřejných položek.
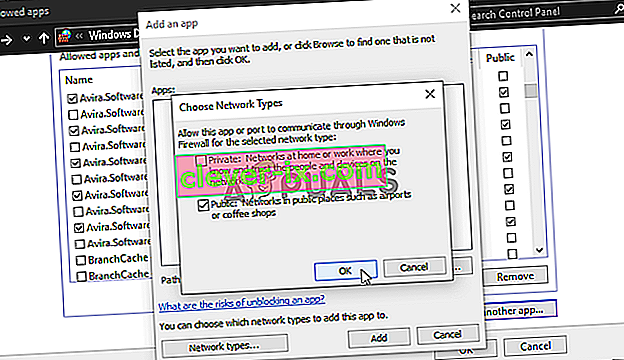
- Než zkontrolujete, zda spouštěč hry stále spouští černou obrazovku, klikněte na OK a restartujte počítač!
Řešení 4: Smažte soubor, který má na starosti spuštění hry
V instalační složce hry je soubor s názvem „ffxivboot.bck“, jehož smazání může obnovit způsob, jakým by se měly přestat objevovat herní boty a problém s černou obrazovkou. Tuto metodu je celkem snadné vyzkoušet a nemáte co ztratit, protože soubor bude znovu vytvořen, jakmile hru znovu otevřete. Podívejte se na níže uvedené povinné kroky!
- Vyhledejte instalační složku hry ručně kliknutím pravým tlačítkem myši na zástupce hry na ploše nebo kdekoli jinde a v nabídce zvolte Otevřít umístění souboru .
- Pokud jste hru nainstalovali přes Steam, otevřete její zástupce na ploše nebo ji vyhledejte v nabídce Start jednoduše zadáním „ Steam “ po kliknutí na tlačítko nabídky Start.
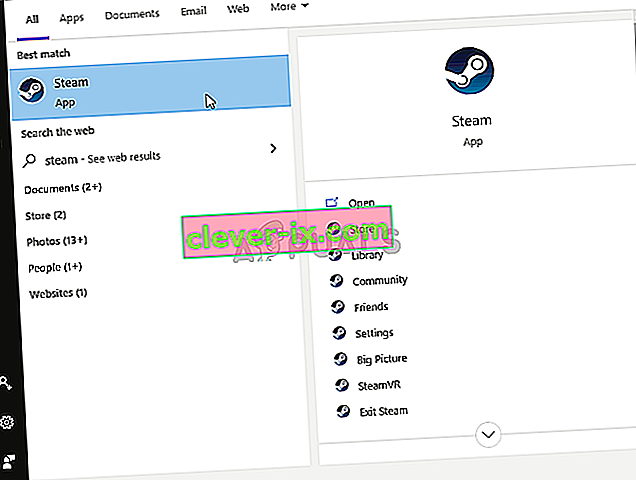
- Po otevření klienta Steam přejděte na kartu Knihovna v okně Steam v nabídce v horní části okna a v seznamu vyhledejte položku Dead by Daylight .
- Klikněte pravým tlačítkem na ikonu hry v knihovně a v kontextové nabídce, která se otevře, vyberte možnost Vlastnosti a ujistěte se, že v okně Vlastnosti přejdete přímo na kartu Místní soubory a kliknete na Procházet místní soubory

- Vyhledejte požadovaný soubor ve spouštěcí složce. Vyhledejte soubor ffxivboot.bck , klepněte na něj pravým tlačítkem myši a v místní nabídce vyberte možnost Odstranit .

- Ujistěte se, že jste potvrdili všechny výzvy, které se mohou objevit a které by vás měly vyzvat k potvrzení volby smazání souboru a hra by se měla správně spustit od dalšího spuštění.
Řešení 5: Vytvořte výjimku pro hru ve vašem antiviru
Antivirové nástroje někdy nedokážou rozpoznat snahu hry připojit se k internetu jako neškodnou a její funkce jsou často blokovány. Abyste antiviru dokázali, že hra FFXIV je neškodná, budete ji muset přidat do seznamu výjimek / vyloučení!
- Antivirové uživatelské rozhraní otevřete poklepáním na jeho ikonu na hlavním panelu (pravá část hlavního panelu v dolní části okna) nebo vyhledáním v nabídce Start .
- Nastavení Výjimky nebo vyloučení je umístěno na různých místech s ohledem na různé antivirové nástroje. Často jej lze najít jednoduše bez větších potíží, ale zde je několik rychlých návodů, jak jej najít v nejpopulárnějších antivirových nástrojích:
Kaspersky Internet Security : Domů >> Nastavení >> Další >> Hrozby a vyloučení >> Vyloučení >> Určete důvěryhodné aplikace >> Přidat.
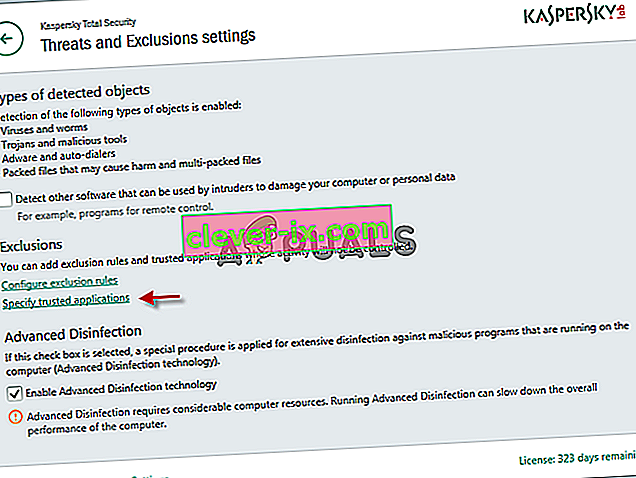
AVG : Domů >> Nastavení >> Komponenty >> Webový štít >> Výjimky.
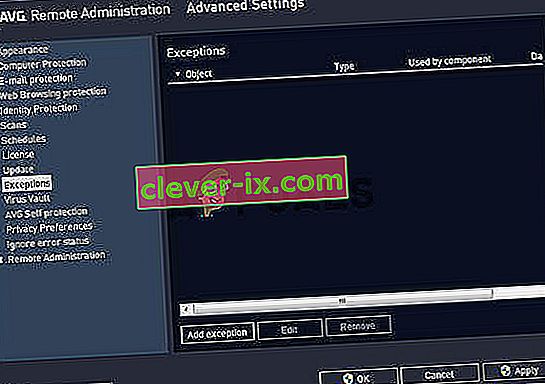
Avast : Domů >> Nastavení >> Obecné >> Vyloučení.
- Do pole, které se zobrazí s výzvou k navigaci do složky, budete muset přidat spustitelný soubor hry . Měl by být ve stejné složce, kam jste se rozhodli hru nainstalovat. Ve výchozím nastavení je to:
- C: \ Program Files (x86) \ Steam \ steamapps \ common
- Zkontrolujte, zda jste nyní schopni hrát hru, aniž byste uvízli na černé obrazovce. Pokud to stále nefunguje, zkuste restartovat počítač a zkuste to znovu. Posledním krokem by bylo odinstalovat antivirus a zkusit jiný, pokud problém přetrvává.
Řešení 6: Spusťte hru pomocí DirectX 9
Toto je rozhodně jedna z nejpopulárnějších metod mezi všemi dostupnými online, protože se zdá, že hra prostě nebyla plně kompatibilní s DX10 nebo DX11. To je škoda, ale pokud jste si hru stáhli přes Steam, můžete tyto změny snadno vrátit. Postupujte podle níže uvedených kroků, abyste hru přinutili používat DirectX9 místo 10 nebo 11!
- Otevřete Steam ve svém počítači poklepáním na jeho položku na ploše nebo vyhledáním v nabídce Start. Uživatelé Windows 10 jej mohou také vyhledat pomocí Cortany nebo vyhledávací lišty, oba vedle nabídky Start.
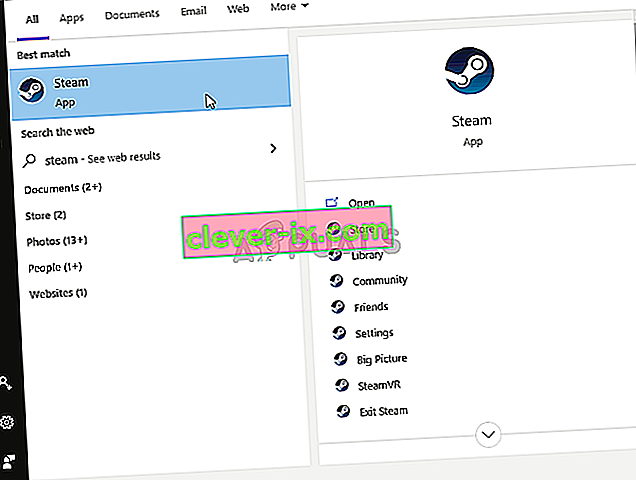
- Přejděte na kartu Knihovna v okně Steam umístěním karty Knihovna v horní části okna a vyhledejte Final Fantasy XIV v seznamu her, které máte v příslušné knihovně.
- Klepněte pravým tlačítkem na ikonu hry v seznamu a v místní nabídce, která se zobrazí, vyberte možnost Vlastnosti . Zůstaňte na kartě Obecné v okně Vlastnosti a klikněte na tlačítko Nastavit možnosti spuštění .
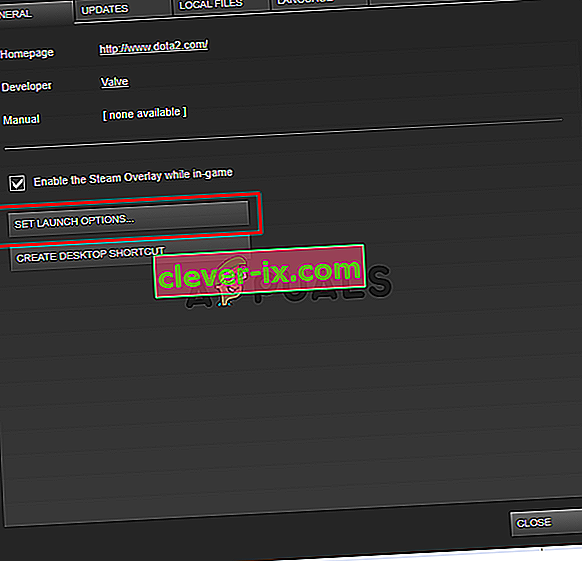
- Type “-dx9” in the bar. If there were some other options located there you are possibly using, make sure you separate this one with a coma. Click the Ok button to confirm the changes.
- Try launching the game from the Library tab and check to see if the launcher black screen issue still occurs!
Solution 7: Add frontier.ffxiv.com to IE’s Trusted Sites
As you have probably already noticed, plenty of launcher-related issues rely on Internet Explorer. Many problems can be resolved or circumvented if you just add the main website in the IE’s Trusted Sites. Follow the instructions below in order to do so!
- Open Internet Explorer on your computer by searching for it on the Desktop or the Start menu. Click on the cog icon located in the top right corner. From the menu which opens, click on Internet Options to open a list on related connection settings.

- If you don’t have access to Internet Explorer, Open Control Panel by searching for it in the Start menu or by using the Windows Key + R key combination, typing “control.exe” in the Run box, and click OK to run Control Panel.
- In Control Panel, select to View as: Category at the top right corner and click on the Network and Internet button to open this section. Inside this window, click on Internet Options to navigate to the same screen as you would if you opened Internet Explorer.

- Navigate to the Security tab and click on Trusted Sites. Paste the link to your problematic website and click the Add Make sure you include only the correct link: frontier.ffxiv.com
- After you add the site, make sure you disable the Require server verification option (https) for all sites in this zone option under the Websites

- Exit Internet Options, reopen the game and check to if the launcher still boots to a black screen!
Solution 8: Reinstall the Game
Reinstalling the game should be the last thing on the list but the good thing is everything is saved to your account and you won’t have to start all over again. If you have a good Internet connection or a strong PC, the game should be reinstalled in no time and the error should now cease to appear.
- Click on the Start menu button and open Control Panel by searching for it or by locating it in the Start menu (Windows 7 users). Alternatively, you can click on the gear icon to open the Settings app if you are using Windows 10 as the operating system on your computer.
- In the Control Panel window, switch to View as: Category at the top right corner and click on Uninstall a Program under the Programs section.

- If you are using the Settings on Windows 10, click on Apps section from the Settings window should open the list of all installed programs on your computer.
- Locate Final Fantasy XIV in the list either in Settings or Control Panel, click on it once and click the Uninstall button located in the Uninstall a program window. Confirm any dialog choices to uninstall the game, and follow the instructions which will appear on the screen. Restart your computer afterward!
You will need to download it again from Steam by locating in the Library and choose the Install button after right-clicking on it.