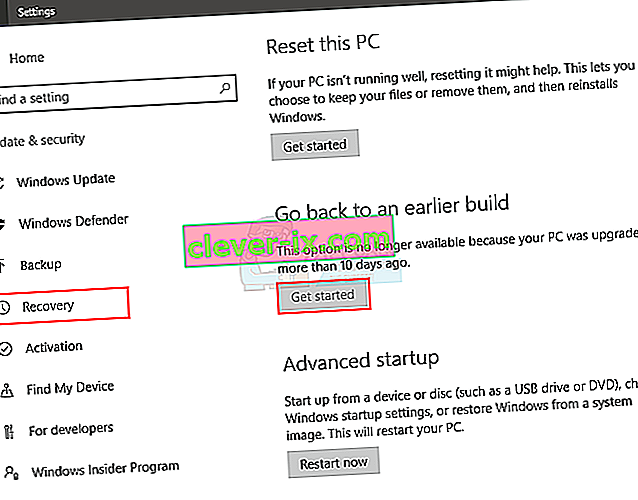BlueStacks je emulátor systému Android, který vám umožňuje spouštět hry a aplikace pro Android na vašem PC nebo Mac. Někdy se při spuštění BlueStacks zobrazí chybová zpráva označující, že Engine nelze spustit. Můžete se buď pokusit restartovat Engine z chybového dialogu, nebo restartovat počítač a zkusit to znovu. Tyto možnosti obvykle problém nevyřeší a zabrání vám v používání BlueStacks.
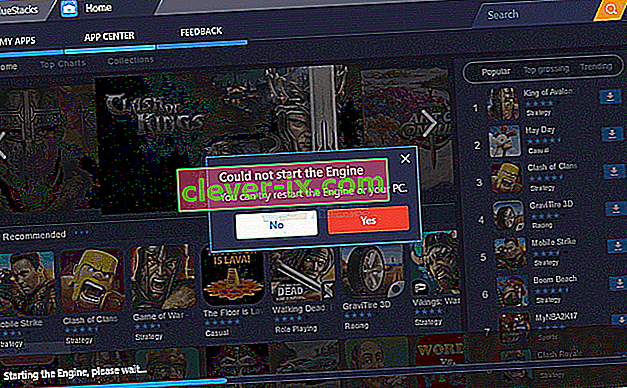
Tato chybová zpráva se obvykle zobrazí po instalaci aktualizace BlueStacks. Mnoho uživatelů začalo tuto chybu vidět, když aktualizovali BlueStacks na novější verzi. Obvyklou příčinou této chyby je tedy chyba v aktualizaci. U některých uživatelů se to může stát i po aktualizaci systému Windows. Opět ukazuje na chybu v aktualizaci Windows nebo BlueStacks. Ve výjimečných případech může být problém způsoben nesprávným nastavením nebo deaktivovanou virtualizační technologií.
Spropitné
Zkuste antivirovou aplikaci vypnout, zejména pokud máte Avast. Obvykle existuje možnost deaktivace. Jednoduše klikněte pravým tlačítkem na ikonu antiviru na hlavním panelu a vyberte možnost Zakázat. Zakázejte aplikaci na krátkou dobu a zkontrolujte, zda BlueStacks v tomto období fungují. Pokud to funguje dobře, problém je jednoduše kvůli bezpečnostní aplikaci. Přepnutím na jinou aplikaci zabezpečení těmto problémům v budoucnu předejdete.
Metoda 1: Přepněte na DirectX a změňte kapacitu RAM
V nastavení motoru BlueStacks budete mít možnost používat OpenGL nebo DirectX. Ve výchozím nastavení bude BlueStacks používat OpenGL a tato možnost bude vybrána. Tento problém obvykle vyřeší přechod na DirectX a restart.
Podle pokynů níže přepněte na DirectX
- Otevřete BlueStacks
- Klikněte na tlačítko možností v pravém horním rohu. Toto tlačítko bude vypadat jako šipka dolů
- Vyberte Nastavení
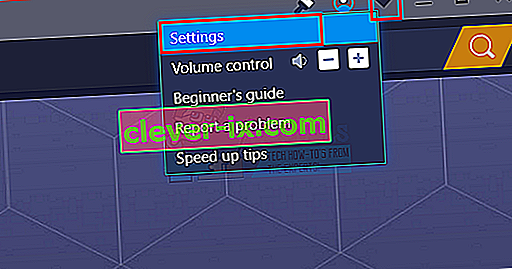
- V levém podokně klikněte na Engine
- Vyberte DirectX
- Klikněte na Restartovat nyní
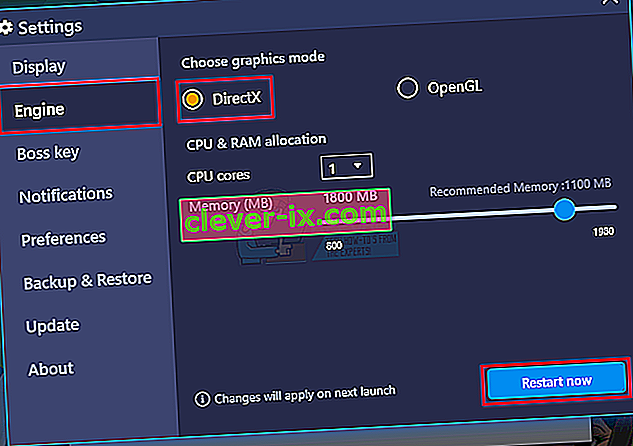
Zkontrolujte, zda je problém vyřešen nebo ne. Pokud problém stále přetrvává, postupujte podle výše uvedených kroků (neklikejte však na tlačítko Restartovat nyní). Jeden, který jste vybrali možnost DirectX, změňte číslo jádra z rozevírací nabídky a vyzkoušejte různá nastavení kapacity paměti RAM. Po dokončení klikněte na Restartovat nyní a zkontrolujte, zda se tím problém nevyřeší. Někdy problém vyřeší jiné nastavení paměti RAM vysílané s DirectX.
Metoda 2: Povolení virtualizační technologie
Při řešení tohoto problému také pomůže zajistit, aby byla ve vašem počítači povolena virtualizace. Mnoho uživatelů problém vyřešilo jednoduše zapnutím možnosti Virtualizace v systému BIOS. Virtualizace, pokud nevíte, v zásadě podporuje hardware Intel při virtualizaci a pomáhá BlueStacks běžet plynuleji a rychleji.
Než však povolíte virtualizační technologii, nejprve zkontrolujte, zda váš systém tuto technologii podporuje nebo ne. Zde jsou kroky pro kontrolu, zda je virtualizační technologie k dispozici nebo ne.
Poznámka: Existují různé způsoby kontroly dostupnosti v závislosti na vašem procesoru. Pokud tedy máte procesor Intel, postupujte podle pokynů v této části. Na druhou stranu, pokud máte procesor AMD, pak přeskočte sekci Intel a přejděte do sekce AMD a postupujte podle pokynů tam uvedených.
Pro uživatele Intel
- Klikněte sem a klikněte na tlačítko msi v levém podokně. Tím se stáhne nástroj Intel Process Identification Utility . Poznámka: Můžete se posunout dolů a stáhnout si nástroj Intel Processor Identification Utility ve vašem konkrétním jazyce. Jazyk je uveden těsně nad tlačítkem pro stažení.
- Po stažení spusťte Utility a nainstalujte jej
- Po instalaci spusťte Utility a klikněte na kartu CPU Technologies
- V seznamu vyhledejte virtualizační technologii Intel® . Pokud je před ním napsáno Ano , máte tuto technologii a můžete ji povolit. Pokud váš procesor tuto technologii nepodporuje, nemůžeme pro vás nic udělat. Tuto metodu můžete přeskočit.
Pro uživatele AMD
- Kliknutím sem stáhnete nástroj AMD V Detection Utility
- Po stažení spusťte Utility a ten vám řekne, zda máte virtualizační technologii nebo ne. Zpráva by měla vypadat asi takto: „ Systém je kompatibilní s Hyper-V “.
Pokud je váš systém kompatibilní, pokračujte, jinak tuto metodu přeskočte.
Tady jsou kroky k povolení virtualizační technologie.
- Restartujte počítač
- Když se zobrazí logo výrobce, stiskněte buď Esc , F8 , F12 nebo F10 . Tlačítko se mění od výrobce k výrobci, takže si můžete prohlédnout dokumentaci nebo vyzkoušet jednotlivě tato tlačítka. Když se objeví logo výrobce, můžete se také podívat do rohů. Obvykle se zobrazí zpráva jako „ Stisknutím klávesy F10 (nebo jiné klávesy) přejděte do systému BIOS “.
- Tím se otevře nabídka systému BIOS. Pokud stále nejste v nabídce systému BIOS, může se zobrazit seznam možností. V tomto seznamu by měla být volitelná nabídka systému BIOS. Jednoduše použijte klávesy se šipkami pro navigaci a stiskněte klávesu Enter pro výběr možnosti. Přejděte na možnost nabídky BIOS a stiskněte klávesu Enter
- Nyní byste měli být v nabídce systému BIOS. Nabídka systému BIOS se opět bude lišit v závislosti na výrobci, takže ji budete muset hledat sami. Měla by existovat možnost s názvem Virtualization Technology nebo Intel Virtualization Technology nebo Intel VT pro Direct I / O (nebo variace této možnosti). Povolte tyto možnosti, uložte nastavení a ukončete systém BIOS. Poznámka: Pomocí kláves se šipkami můžete procházet a pomocí klávesy Enter můžete vybrat nebo změnit možnost.
Mělo by být dobré pokračovat při příštím spuštění.
Metoda 3: Úplně odinstalujte a znovu nainstalujte
Pouhý odinstalování a přeinstalování BlueStacks také problém vyřeší. Tady jsou kroky pro úplné odinstalování a opětovnou instalaci BlueStacks.
- Podržte klávesu Windows a stiskněte R.
- Zadejte % temp% a stiskněte klávesu Enter
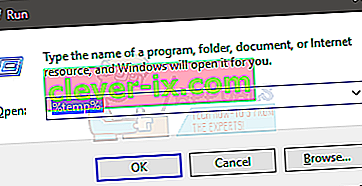
- Stiskněte a podržte klávesu CTRL a stiskněte A ( CTRL + A )
- Stiskněte klávesu Delete a potvrďte všechny další výzvy. Tímto odstraníte obsah dočasné složky
- Klikněte sem a uložte soubor. Toto je odinstalační program BlueStacks . Po stažení souboru spusťte odinstalační program a počkejte na dokončení. Pokud požádá o oprávnění, klikněte na Ano
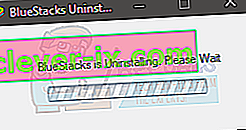
- Po dokončení procesu klikněte na OK
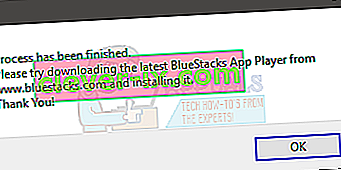
- Nyní je čas nainstalovat BlueStacks. Klikněte sem a stáhněte si nejnovější verzi BlueStacks.
- Nyní přejdeme do nouzového režimu a nainstalujeme BlueStacks.
- Podržte klávesu Windows a stiskněte R.
- Zadejte msconfig a stiskněte klávesu Enter
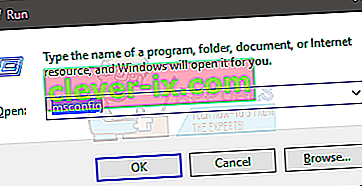
- Vyberte kartu Boot
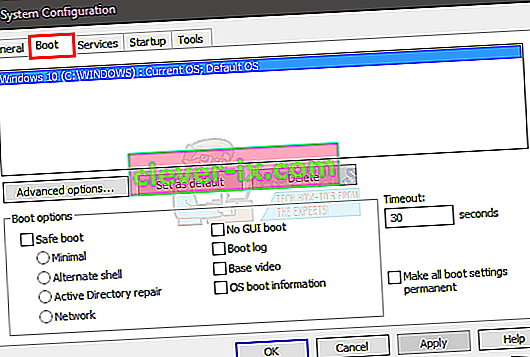
- Zkontrolujte, zda možnost Safe Boot v možnosti spuštění sekce
- Vyberte možnost Minimální pod Safe Boot volby
- Klikněte na OK
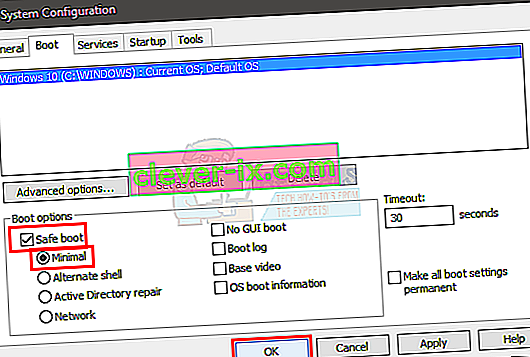
- Systém Windows vás požádá o restart. Klikněte na Restartovat
- Jakmile se systém restartuje, budete v nouzovém režimu. Jednoduše přejděte do umístění, kde jste stáhli BlueStacks, a spusťte instalační program. Nainstalujte BlueStacks
- Po dokončení instalace musíte vypnout možnost Nouzový režim.
- Podržte klávesu Windows a stiskněte R.
- Zadejte msconfig a stiskněte klávesu Enter
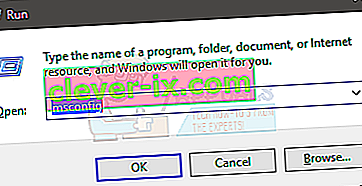
- Vyberte kartu Boot
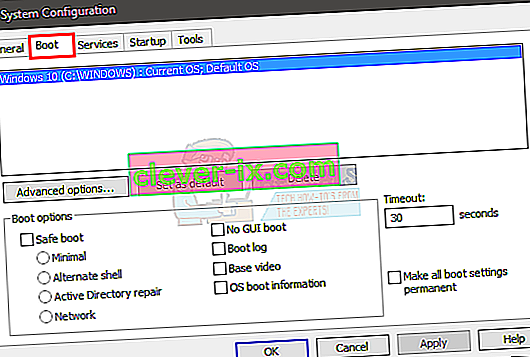
- Zrušte zaškrtnutí možnosti Bezpečné spuštění v části Možnosti spuštění
- Klikněte na OK
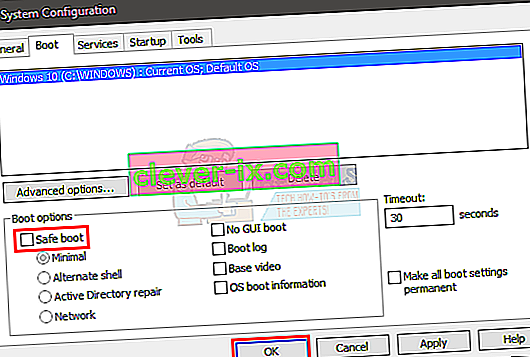
- Systém Windows vás požádá o restart. Klikněte na Restartovat
Váš počítač by se měl spustit v normálním režimu. Zkontrolujte, zda BlueStacks funguje správně nebo ne.
Metoda 4: Vrátit zpět k předchozímu sestavení
Pokud jste se začali potýkat s problémem po aktualizaci systému Windows, pak je zřejmé, že problém je v nejnovější verzi systému Windows. V tomto scénáři je pro vás jedinou možností vrátit se k předchozímu sestavení a počkat na aktualizaci systému Windows, která tento problém nezpůsobí.
Poznámka: Existuje určitý časový limit (10 dní), ve kterém se můžete po aktualizaci systému Windows vrátit zpět k předchozímu sestavení. Mějte to na paměti, protože tato možnost nebude vždy k dispozici.
Tady jsou kroky pro návrat zpět k předchozímu sestavení
- Podržte klávesu Windows a stiskněte I.
- Klikněte na Aktualizace a zabezpečení
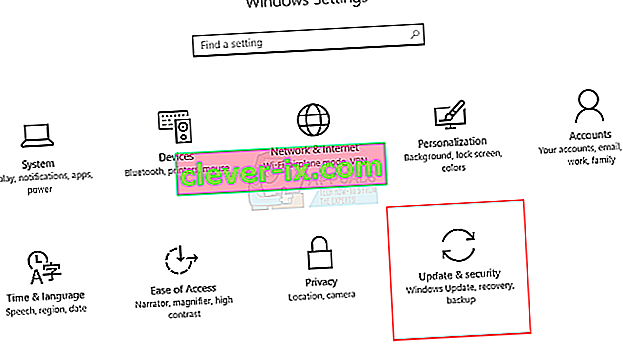
- V levém podokně klikněte na Obnovení
- Klikněte na tlačítko Začít v části Přejít zpět na dřívější verzi Pokud je toto tlačítko šedé, pak se bohužel nemůžete vrátit zpět. Jakmile kliknete na tlačítko Začínáme, jednoduše postupujte podle pokynů na obrazovce a můžete vyrazit.