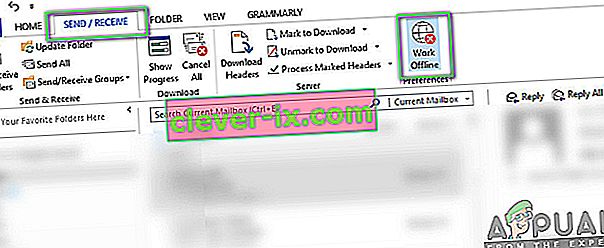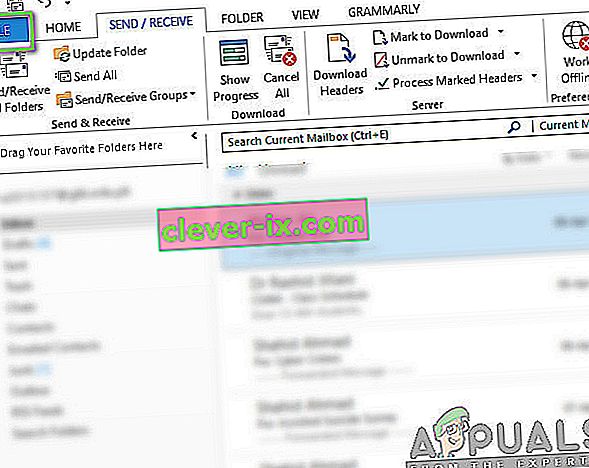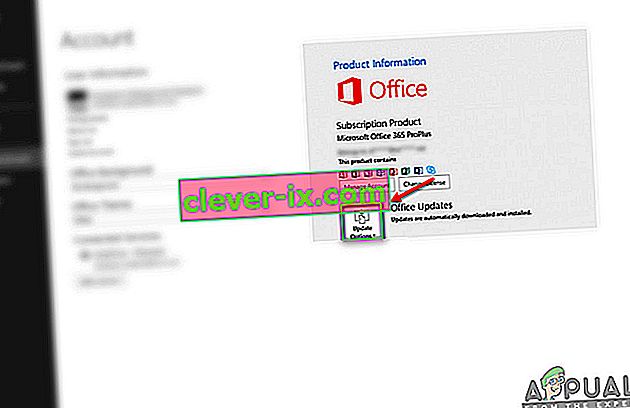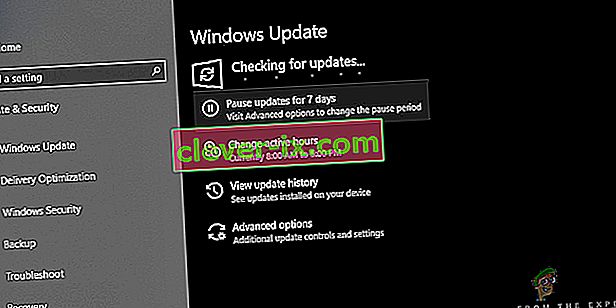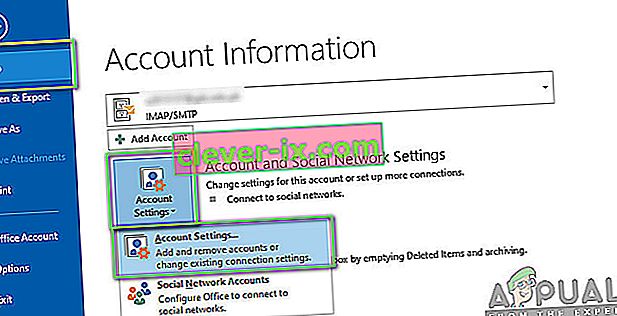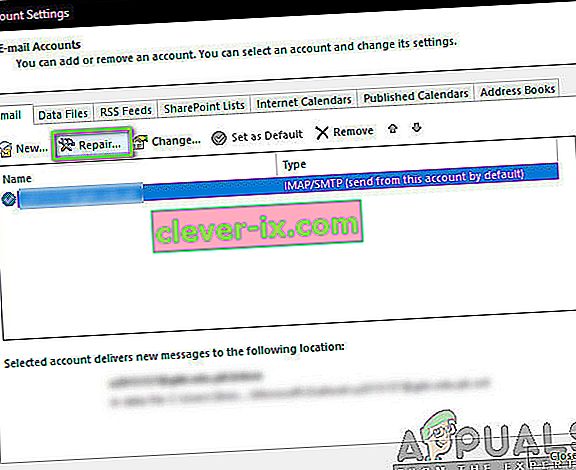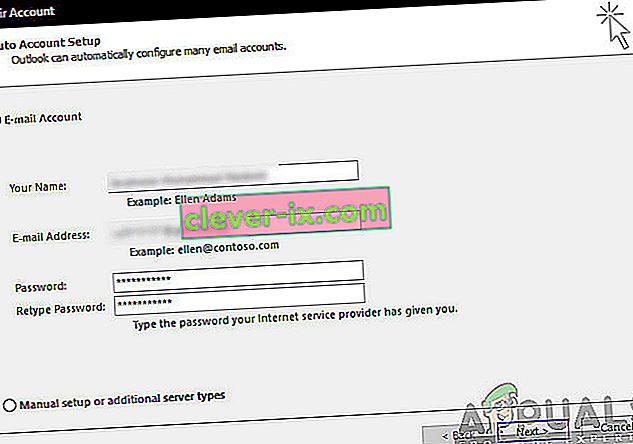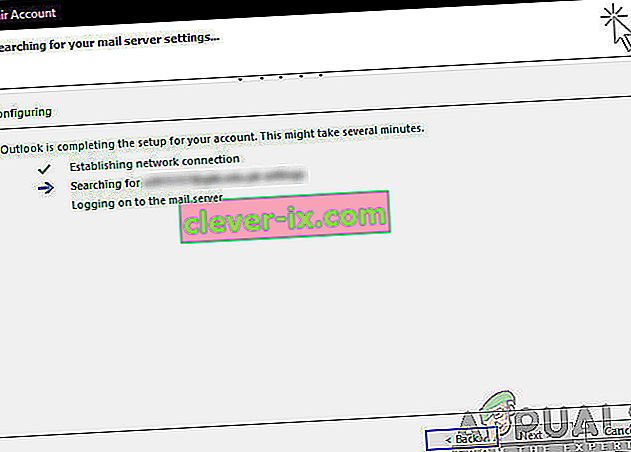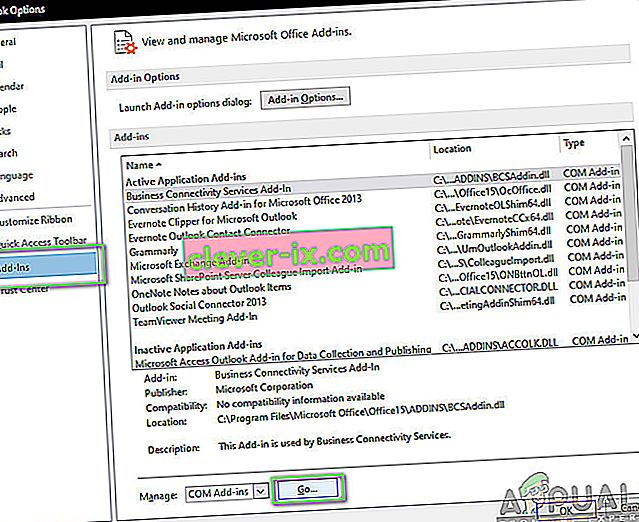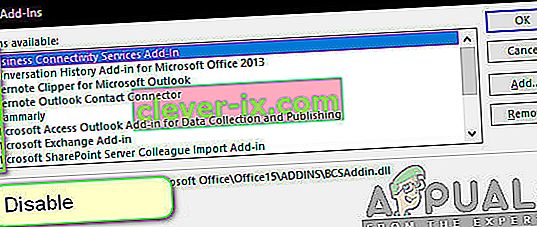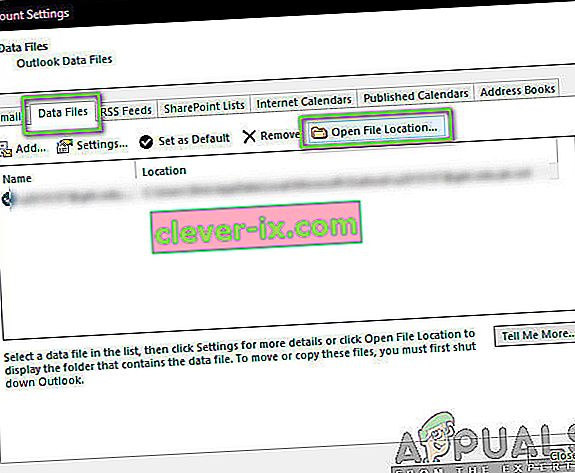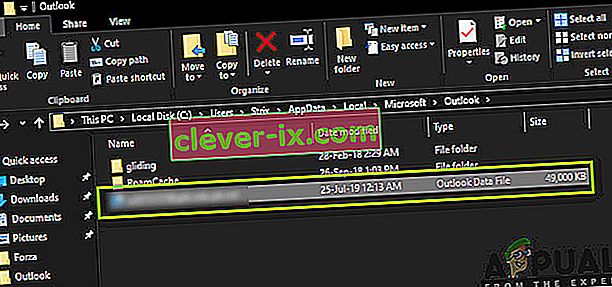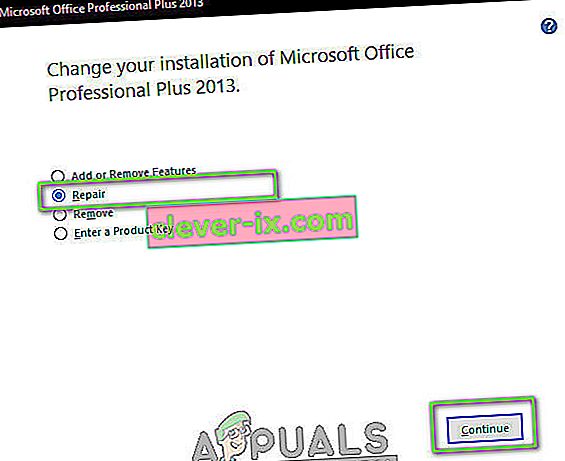Outlook je správce osobních informací, který se primárně používá k načítání e-mailů a je součástí sady Microsoft Office Suite. Díky čemu se Outlook liší od ostatních správců e-mailů je to, že má schopnost ukládat poznámky, obsahuje kalendář a také deník. Uživatelé jej mohou také použít k procházení webu.

Outlook existuje už nějakou dobu a je jedním z hlavních produktů společnosti Microsoft. Přes jeho popularitu existuje několik případů, kdy uživatelé nejsou schopni připojit Outlook k respektovanému serveru nebo aktivovat svůj e-mail. Toto je velmi častý a opakující se problém a nezávisí na žádné aktualizaci. V tomto článku projdeme všechny důvody, proč k tomuto problému dochází, a také to, jaká jsou možná řešení.
Co způsobuje, že se aplikace Outlook nepřipojuje?
Outlook je v zásadě samostatná aplikace, která se pravidelně pokouší připojit k poštovním serverům. K dispozici je také možnost pracovat offline v aplikaci Outlook. Outlook funguje načtením všech e-mailů do místního úložiště a umožňuje vám prohlížet e-maily z počítače. To však nemusí fungovat, pokud se aplikace sama nedokáže připojit. Tady je několik důvodů, proč se to může stát:
- Špatné připojení k internetu: Nemůžeme ignorovat zřejmý důvod, proč se nemůžete připojit k Outlooku. Pokud máte špatné / žádné připojení k internetu, připojení k internetu nebude možné.
- Work Offline enabled: Outlook má funkci „Work Offline“, která umožňuje uživatelům zůstat odpojeni od internetu a zároveň využívat všechny funkce aplikace. Pokud je tato funkce povolena, Outlook se nepřipojí k internetu.
- Doplňky aplikace Outlook od jiných dodavatelů: Aplikace Outlook, stejně jako ostatní produkty Office, umožňuje uživatelům využívat doplňky od jiných výrobců v aplikaci. Tyto doplňky mohou být pro vás užitečné, ale je známo, že způsobují řadu problémů se samotnou aplikací.
- Poškození účtu: Dalším důvodem, proč se vám nemusí podařit připojit Outlook k síti, je to, že účet, který používáte, je nějak poškozen nebo má vlastní problémy. Když k tomu dojde, aplikace nebude moci použít váš účet k přihlášení k poštovnímu serveru.
- Poškozený datový soubor: Dalším zajímavým důvodem, proč jsme narazili, bylo poškození datových souborů aplikace Outlook. K tomuto scénáři dochází hodně zejména v podmínkách, kdy aplikace Outlook nebyla schopna správně aktualizovat svá data z důvodu náhlého vypnutí.
- Zastaralá aplikace: Společnost Microsoft vydává několik aktualizací včetně oprav zabezpečení pro všechny své aplikace Office. Tyto aktualizace také cílí na opravy chyb, které mohou aplikaci sužovat.
- Poškozená instalace Office: Outlook je součástí Microsoft Office / Office 365. Office je součástí sady aplikací včetně Word, Excel atd. Pokud je samotná instalace poškozená, Outlook se nebude moci připojit k internetu.
- Počítač v chybovém stavu: I když to může být vzácné, narazili jsme také na situace, kdy byl samotný počítač v chybovém stavu. Správné cyklování počítače obvykle problém vyřeší.
Než přejdeme k řešení, ujistěte se, že jste v počítači přihlášeni jako správce. Měli byste také znát přihlašovací údaje ke svému účtu, které používáte v Outlooku, spolu s adresou serveru webmail, protože můžeme resetovat několik modulů. Začněte s prvním řešením a pokračujte dolů, jak jsou uvedeny podle obtížnosti a efektivity.
Řešení 1: Napájení na vašem počítači
Než začneme implementovat správná řešení, nejprve se pokusíme úplně restartovat počítač a směrovač, čímž vymažete všechny chybové konfigurace, ve kterých se nacházejí. Je známo, že tato zařízení se občas dostanou do chybových stavů kvůli špatné aktualizaci nebo neočekávanému vypnutí . Zejména je známo, že se směrovače dostávají do chybových stavů a zůstávají tak, dokud nejsou napájeny. Než budete pokračovat, nezapomeňte svou práci uložit.
- Vypněte počítač a router. Nyní odpojte hlavní zdroj napájení a stiskněte a podržte tlačítko napájení po dobu přibližně 2–3 minut.

- Nyní počkejte přibližně 5-8 minut, než znovu připojíte napájecí zdroj a zapnete zařízení. Nyní se pokuste připojit k síti poté, co zahájila přenos, a zkontrolujte, zda je problém vyřešen a zda se můžete k Outlooku připojit bez jakéhokoli problému.
Pokud cyklování napájení nefunguje a stále se nemůžete správně připojit, měli byste přejít k dalšímu kroku kontroly internetu.
Řešení 2: Kontrola připojení k internetu:
Další věc, kterou je třeba zkontrolovat, než zahájíme technická řešení, je, že existuje platné připojení k internetu. Pokud dojde k potížím se sítí nebo pokud není otevřená, nebudete se moci připojit k žádným serverům. V tomto řešení vám poskytneme tipy, jak se můžete ujistit, že internet funguje, a také jak resetovat směrovač, pokud to nejde tak, jak má.
- Zkuste připojit jiné zařízení ke stejné síti. Pokud má zařízení Outlook, zkuste jej spustit a zkontrolujte, zda funguje správně.
- Zkuste otevřít prohlížeč a přejděte na web e - mailu a zjistěte, zda odtud můžete načíst poštu. Pokud se vyskytne problém a nebudete se moci připojit, znamená to pravděpodobně problém se servery.
- Pokud používáte organizační nebo veřejný internet, doporučujeme přepnout na soukromý . Otevřený a veřejný internet obvykle mají omezený přístup, což způsobí, že některé aplikace nebudou fungovat podle očekávání.
Pokud všechny výše uvedené tipy nefungují a nemáte přístup k internetu, můžete pokračovat a pokusit se resetovat router, jak je vysvětleno níže:
Než začneme resetovat router, musíte si poznamenat jeho konfigurace . Každý ISP má ve vašem routeru specifická nastavení. Pokud resetujeme router, tyto konfigurace budou ztraceny a budete mít po ruce další problém. Zde musíte přejít na adresu IP přidruženou k routeru. To se nachází buď na zadní straně zařízení, nebo v krabici routeru. Může to být něco jako „192.168.1.2“. Pokud adresu nemůžete najít, vygooglujte svůj model routeru a získejte informace z webu.
- Vyhledejte tlačítko na zadní straně routeru a stiskněte jej asi 6 sekund, dokud se router nevypne a znovu se neobjeví, což znamená reset.

- Po zadání konfigurací (pokud existují) připojte konzolu zpět k síti a zkontrolujte, zda je neúspěch inicializace sítě vyřešen.
Řešení 3: Vypnutí práce offline
Outlook má funkci práce offline. Tento režim obvykle zapínají lidé, kteří nemají přístup k internetu a přesto chtějí používat Outlook a kontrolovat staré e-maily nebo pracovat na svém pracovním prostoru. V režimu offline se aplikace Outlook nepřipojí k žádným serverům ani nebude načítat žádné e-maily, i když je k dispozici internet. Zde v tomto řešení přejdeme do nastavení Outlooku a ujistíme se, že je režim Work Offline vypnutý.
- Spusťte v počítači aplikaci Outlook .
- Nyní klikněte na kartu Odeslat / Přijmout a vyhledejte tlačítko Pracovat offline .
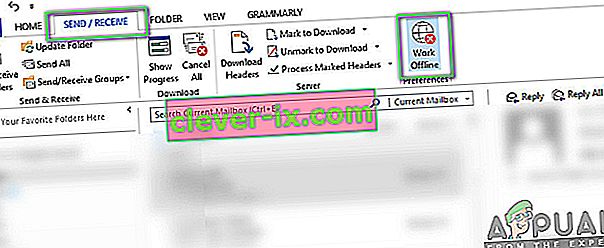
- Pokud je tato možnost zašedlá, znamená to, že je režim aktivní. Jedním kliknutím jej deaktivujete. Nyní se pokuste připojit a zjistěte, zda je problém vyřešen.
Řešení 4: Kontrola aktualizací
Než opravíme váš účet Outlook a obnovíme datové soubory, nejprve zkontrolujeme, zda existují nějaké aktualizace, které mohou být k dispozici pro Outlook i Windows. Office 365 (nebo normální Office) se obvykle aktualizuje automaticky, kdykoli je k dispozici aktualizace. Aktualizace Office jsou součástí samotných aktualizací Microsoft Update a nemusíte dělat nic.
Pokud jste však zrušili nadcházející aktualizaci nebo ji odložili ručně, Outlook nebude aktualizován na nejnovější verzi. Chyby jsou běžné ve všech aplikacích, i když jsou vyvíjeny společností Microsoft. S novými aktualizacemi a novými funkcemi jsou stávající chyby opraveny. V tomto řešení zkontrolujeme Outlook a Windows, zda neobsahují potenciální aktualizace.
- Spusťte aplikaci Outlook . Jakmile jste v aplikaci, klikněte na tlačítko Soubor v levé horní části obrazovky.
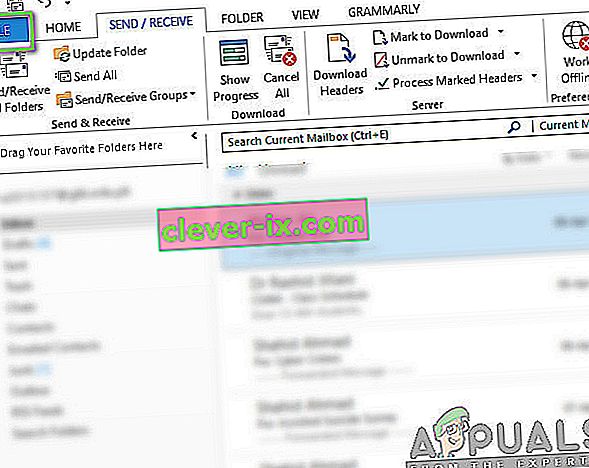
- Nyní klikněte na účet Office na levé navigační liště a klikněte na Možnosti aktualizace v pravé části obrazovky.
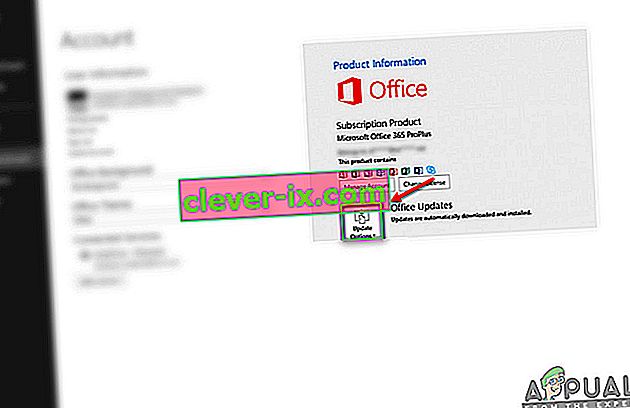
- Pokud existují nějaké aktualizace, systém Windows je automaticky stáhne a nainstaluje do vašeho počítače.
Doporučuje se také aktualizovat systém Windows na nejnovější verzi. Windows vydává bezpečnostní záplaty pro produkty Office 365.
- Stiskněte Windows + S, do dialogového okna napište „ aktualizovat “ a otevřete aplikaci.
- Jakmile jste v nastavení aktualizace, klikněte na tlačítko Zkontrolovat aktualizace a počkejte, až se Microsoft připojí k serverům.
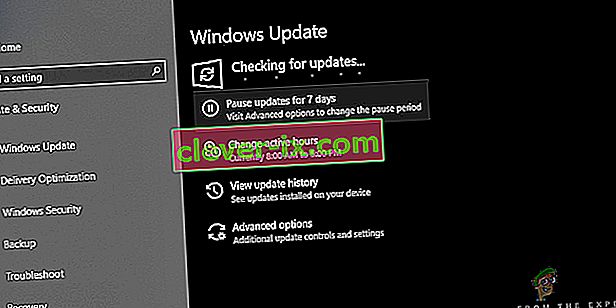
- Pokud existuje nějaká aktualizace, za chvíli se automaticky stáhne a nainstaluje do vašeho počítače.
- Po obou aktualizacích restartujte počítač a zkuste se připojit. Zkontrolujte, zda je problém vyřešen.
Řešení 5: Oprava účtu Outlook
Pokud všechny výše uvedené metody nefungují, pokusíme se opravit váš účet Outlook v počítači. Zde účet Outlook odkazuje na informace týkající se e-mailových adres nebo serverů, které jste zadali v aplikaci. Tato nastavení mohou být někdy narušena, a proto způsobují různé problémy, jako je například nepřipojení aplikace. V tomto řešení přejdeme do nastavení účtu Outlook a pokusíme se váš účet opravit ručně. Pokud dojde k nějakému problému, Outlook se o něj automaticky postará.
- Spusťte aplikaci Outlook a klikněte na kartu Soubor v levé horní části obrazovky.
- Nyní klikněte na Informace a poté z rozbalovací nabídky vyberte svůj účet. Nyní klikněte na Nastavení účtu a sociální sítě a poté klikněte na Nastavení účtu .
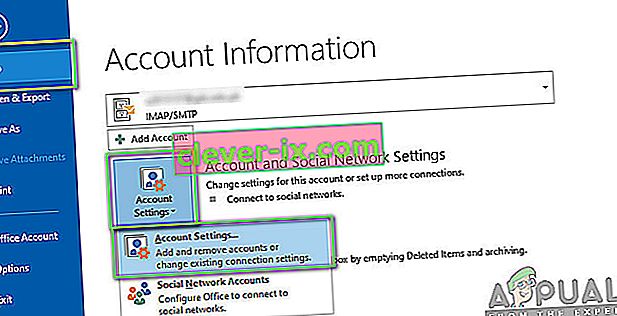
- Nyní vyberte e-mailovou adresu, která způsobuje problém, a klikněte na tlačítko Opravit v levé horní části obrazovky.
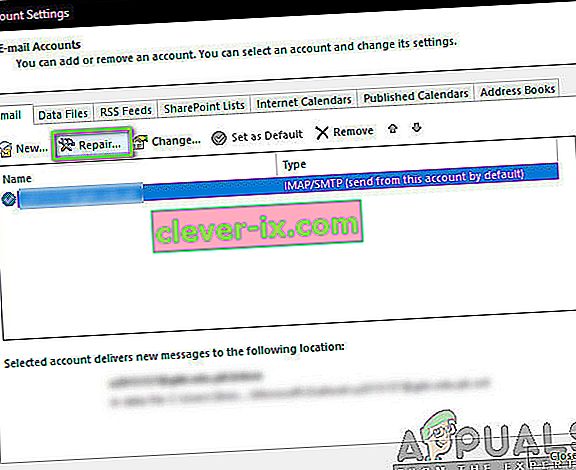
- Nyní budete vyzváni, abyste zadali své údaje nebo je potvrdili. Doporučujeme odstranit heslo a zadat jej znovu. Tím se eliminuje možnost, že jste zadali nesprávné heslo.
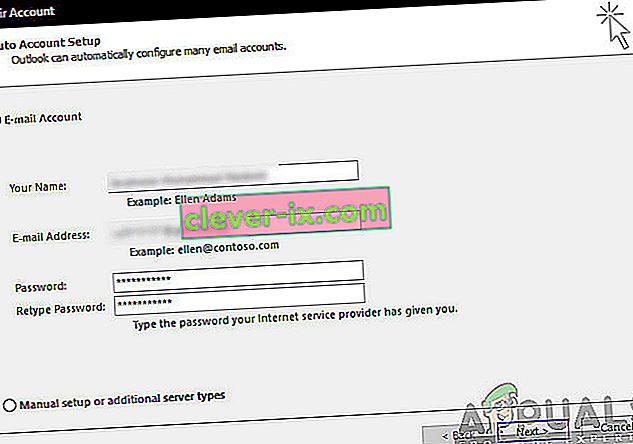
- Stiskněte Další . Nyní se Outlook automaticky pokusí navázat spojení se servery a poté diagnostikovat případné problémy (pokud existují).
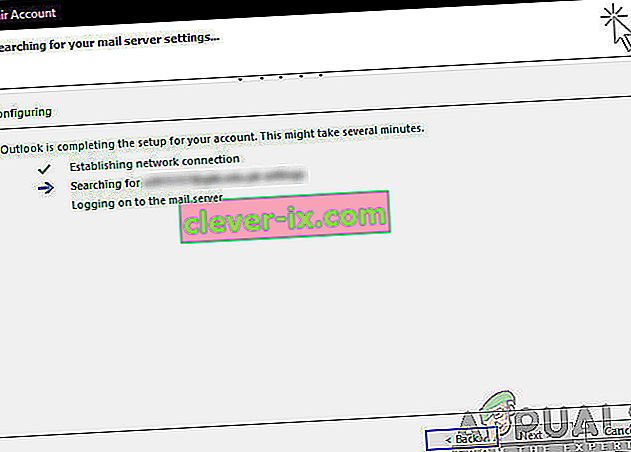
- Po opravě účtu zkontrolujte, zda je problém vyřešen.
Řešení 6: Zakázání rozšíření
Většinu rozšíření, které jsou k dispozici pro Outlook, obvykle poskytují ověření vývojáři. Ne všechny však fungují správně a některé dokonce kolidují s nastavením Outlooku a způsobují, že nebude fungovat nebo se nepřipojí. Zde byste měli deaktivovat všechna rozšíření a zkusit se připojit. Pokud je připojení úspěšné, znamená to, že došlo k problému s příponou. Poté je můžete povolit jeden po druhém a poté diagnostikovat, který z nich způsobuje problém.
- Spusťte Outlook a přejděte do Soubor> Možnosti . Klikněte na Doplňky na levém navigačním panelu v Možnosti.
- Ve spodní části pravého panelu uvidíte tlačítko Přejít vedle Spravovat . Klikněte na něj jednou.
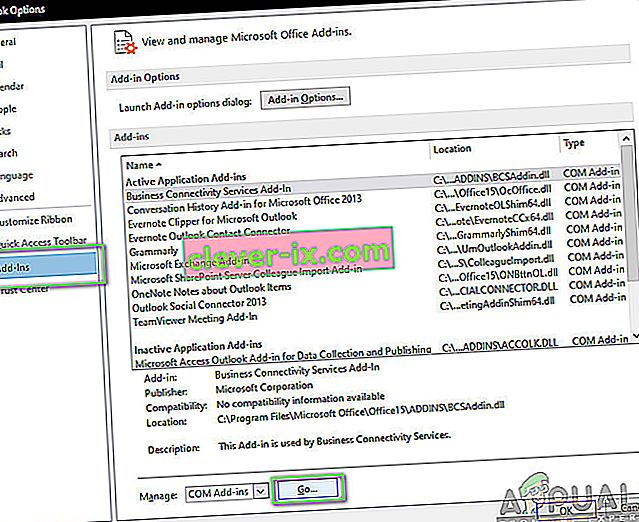
- Nyní zrušte zaškrtnutí všech přípon a klikněte na OK .
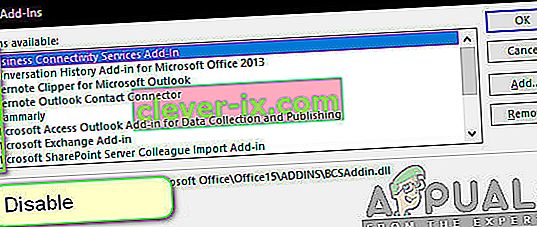
- Restartujte aplikaci Outlook a zkontrolujte, zda je problém vyřešen. Pokud je, můžete podle postupu diagnostikovat problémový doplněk, jak je vysvětleno výše.
Řešení 7: Opětovné sestavení datového souboru aplikace Outlook
Než přeinstalujeme / opravíme instalační soubory Office 365, stojí za to znovu sestavit celý datový soubor Outlooku. Outlook ukládá svá data do externího souboru. Toto je typ úložiště pro aplikaci, kterou používá při svých operacích. V tomto řešení odstraníme datový soubor. Když potom spustíme Outlook, okamžitě si všimne, že datový soubor chybí, a poté se pokusí jej od nuly znovu vytvořit. Tím se vyřeší problémy s korupcí (pokud existují).
- Přejděte na nastavení účtu, jako jsme to udělali v řešení 5 při opravě účtu.
- Nyní klikněte na kartu Datové soubory a po výběru e-mailového účtu způsobujícího problémy klikněte na Otevřít umístění souboru .
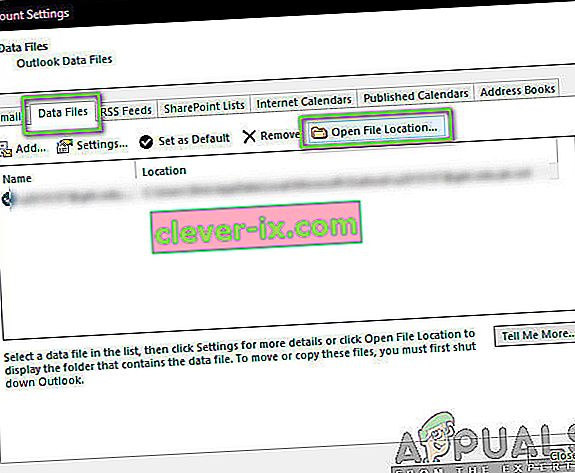
- Nyní můžete soubor přejmenovat nebo přesunout do jiného umístění.
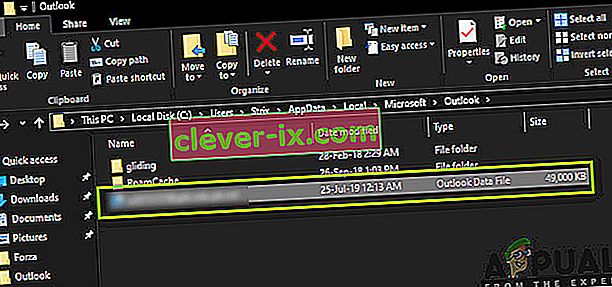
- Nyní znovu otevřete Outlook. Automaticky se pokusí znovu sestavit váš datový soubor. Po opětovném vytvoření zkontrolujte, zda je problém vyřešen.
Řešení 8: Oprava / přeinstalování aplikace Outlook
Pokud všechny výše uvedené metody nefungují a stále se vám nedaří, aby Outlook fungoval, můžeme zkusit opravit / přeinstalovat aplikaci. Zde byste se měli nejprve pokusit opravit sadu (Office 365). Pokud oprava nefunguje, můžete pokračovat a pokusit se ji zcela přeinstalovat.
Poznámka: V procesu přeinstalování může být vyžadováno, abyste museli mít spustitelný soubor instalace spolu s produktovým klíčem.
- Stiskněte Windows + R a zadejte „ appwiz. cpl ”v dialogovém okně a stiskněte klávesu Enter.
- Jakmile jste ve správci aplikací, vyhledejte položku Microsoft Office. Klikněte na něj pravým tlačítkem a vyberte Změnit .
- V následujícím okně vyberte možnost Opravit a stiskněte Pokračovat .
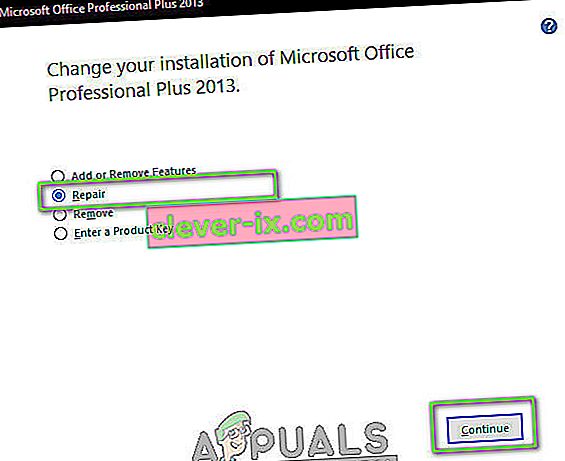
- Nyní postupujte podle pokynů na obrazovce a až bude proces dokončen, restartujte počítač a zkontrolujte, zda můžete bez problémů spustit a spustit aplikaci Outlook.