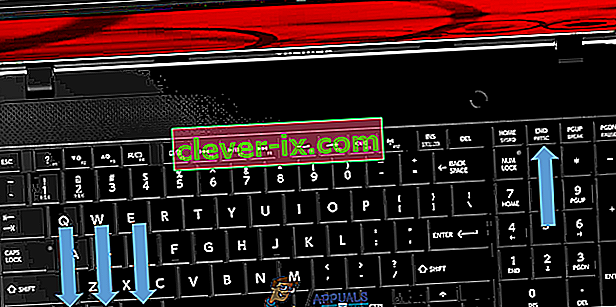Snímek obrazovky je obraz všeho, co je na vaší obrazovce (samozřejmě kromě ukazatele myši). Možnost vytvářet snímky obrazovky, i když ne přímo, byla v operačním systému Windows k dispozici v podstatě tak dlouho, dokud operační systém existoval. V jakékoli verzi operačního systému Windows můžete jednoduše stisknout klávesu Print Screen na klávesnici, abyste zachytili vše, co je na obrazovce, a uložit pořízený snímek do schránky počítače. Poté můžete obrázek jednoduše vložit do obrazového procesoru, například jako Paint pro uložení ve formě skutečného souboru nebo do e-mailu nebo příspěvku na sociální média a přidání jako přílohy. Případně můžete také stisknout Alt +Tisknout obrazovku k zachycení pouze toho, co je v aktivním okně na obrazovce.
Proces pořizování snímku obrazovky všeho, co je na vaší obrazovce, je ve všech verzích systému Windows stejný. Co však může přinést variace tohoto procesu, je vlastně druh počítače, který máte. U notebooku Toshiba se pořizování snímků obrazovky neprovádí stejným způsobem, jako byste to dělali například na stolním počítači se systémem Windows. Proč je to tak? Pro začátek je to notebook a rozložení klávesnice na laptopech se mírně liší od rozložení klávesnice, kterou lidé běžně používají u stolních počítačů. Navíc jsou to také notebooky vyráběné a distribuované společností Toshiba.
Naštěstí však pořízení snímku obrazovky na notebooku Toshiba není tak složité. Chcete-li na notebooku Toshiba pořídit snímek obrazovky všeho, co je na vaší obrazovce, musíte udělat následující:
- Na klávesnici notebooku vyhledejte klávesu Print Screen . Pravděpodobně bude umístěn v pravém horním rohu klávesnice a Print Screen může být zkrácen na PRTSC nebo něco podobného. Kromě toho existuje docela dobrá šance, že Print Screen není primární funkcí klíče, který říká Print Screen nebo PRTSC nebo cokoli, co na něj platí, a že je místo toho sekundární.
- Stiskněte a podržte klávesu Fn ( funkční ). To způsobí, že váš laptop zaregistruje sekundární funkce libovolné klávesy, kterou stisknete, místo jejich primárních.
- Pomocí Fn klávesy se konalo stiskněte Print Screen nebo PRTSC klíč. Jakmile tak učiníte, pořídí se snímek všeho na vaší obrazovce kromě ukazatele myši v přesný okamžik stisknutí klávesy Print Screen a uloží se do schránky vašeho počítače.
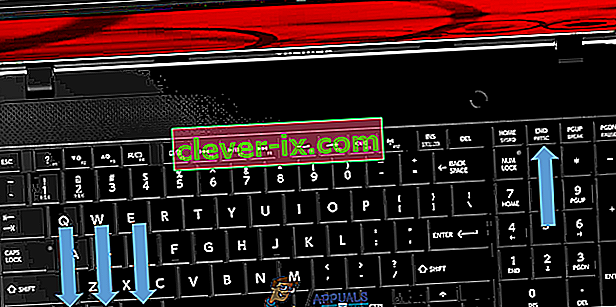
- Nyní můžete pořídit snímek obrazovky, který jste zachytili (jednoduše stisknutím Ctrl + V ) na jakékoli místo, které podporuje vkládání obrázků. Pokud byste chtěli změnit snímek obrazovky uložený pouze ve schránce počítače na skutečný obrazový soubor, můžete jej vložit do aplikace pro zpracování obrázků, jako je Paint (nebo něco pokročilejšího), a uložit jej jako skutečný obrazový soubor. Pokud chcete jednoduše připojit snímek obrazovky k e-mailové zprávě nebo příspěvku na sociálních médiích, můžete jej vložit do e-mailu nebo do dialogového okna příspěvku na sociálních médiích a přidat jej jako přílohu.