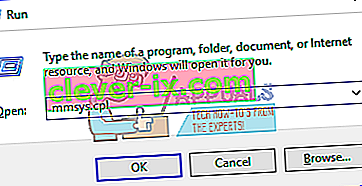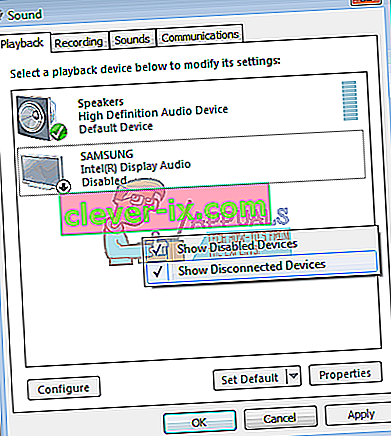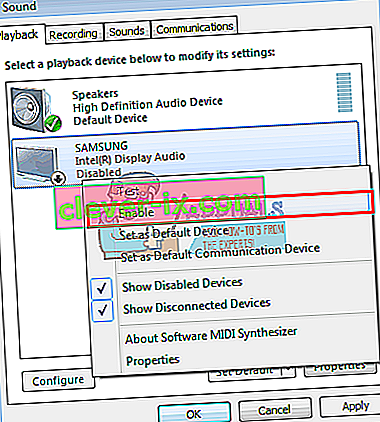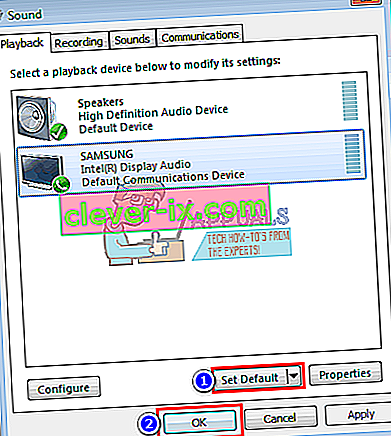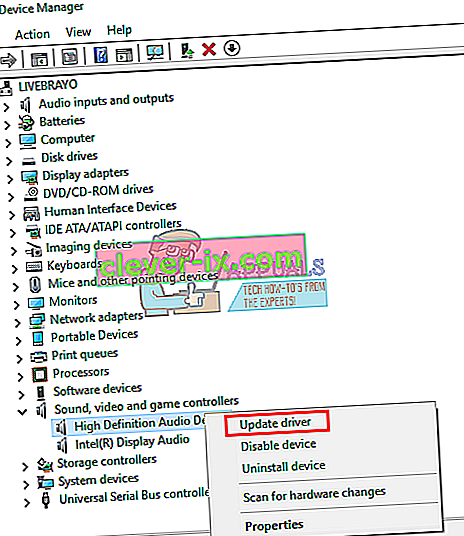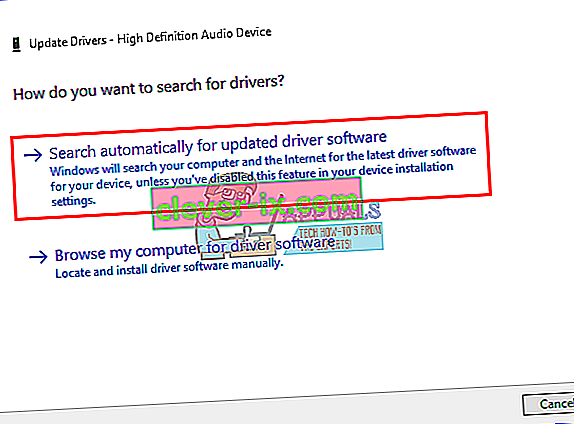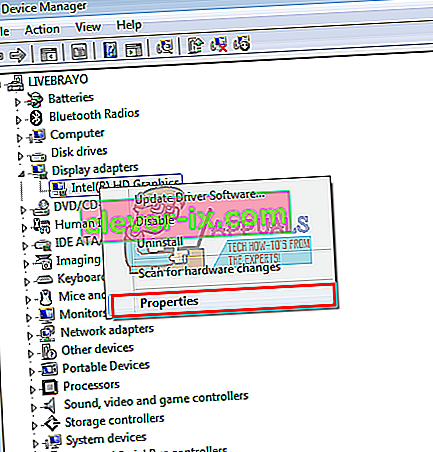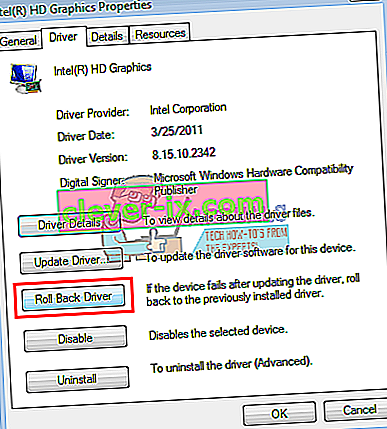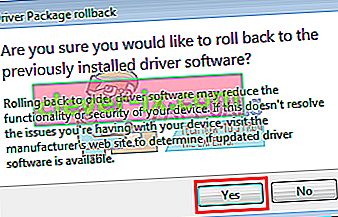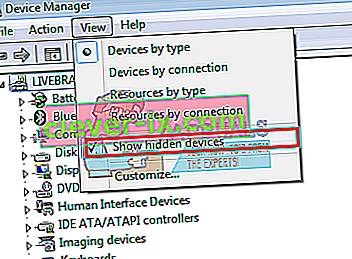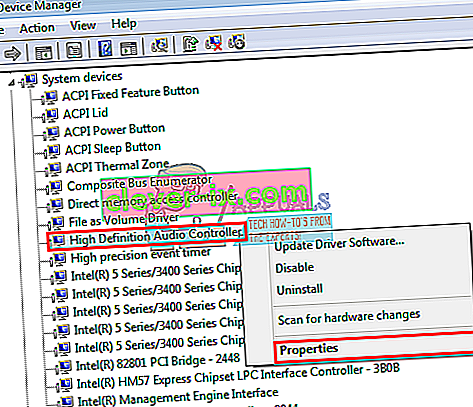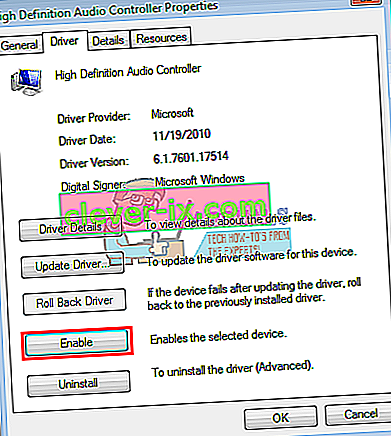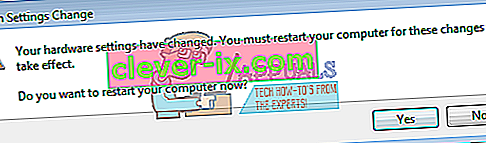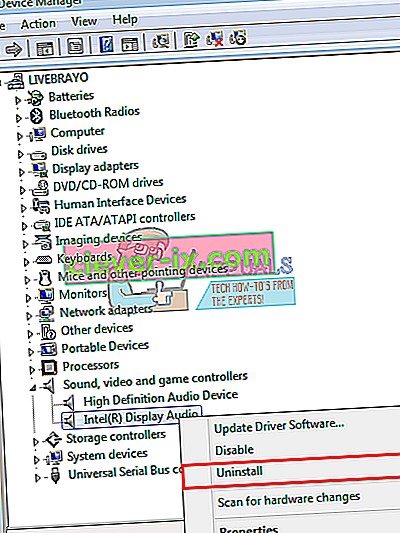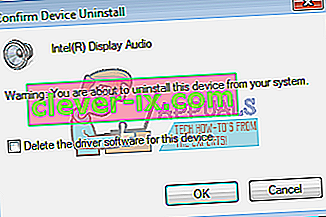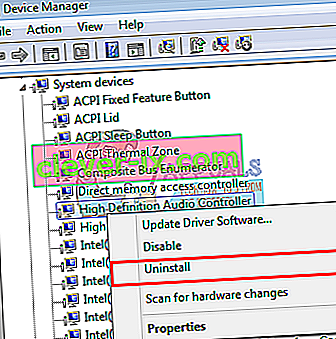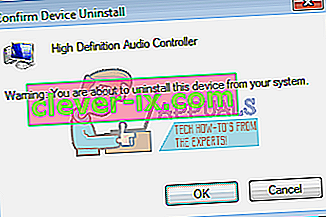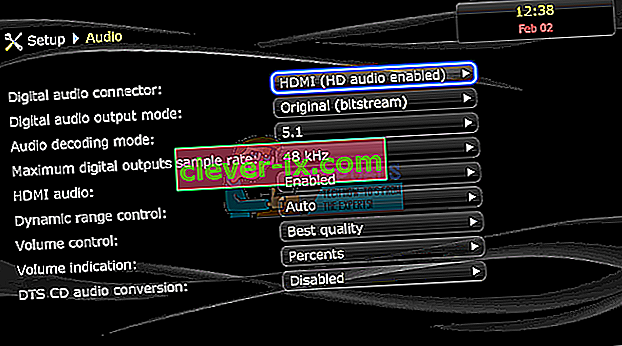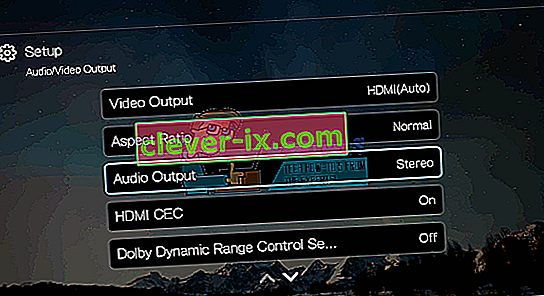HDMI (multimediální rozhraní s vysokým rozlišením) udělalo obrovský krok ve streamování videa a zvuku, když konečně umožnilo streamování nekomprimovaných médií, a proto jasnější a ostřejší obraz a zvuk. Pomocí jediného kabelu / portu mohli uživatelé nyní streamovat zvuk a video do svých monitorů a televizorů včetně obsahu 4K. I když byla technologie bezproblémová, několik uživatelů si vždy stěžovalo, že jejich připojení HDMI dokáže video zobrazit, ale není doprovázen žádným zvukem. Tento článek prozkoumá tento problém a poskytne funkční řešení problému.

Proč nefunguje zvuk HDMI
Existuje několik důvodů, proč váš zvuk HDMI nemusí fungovat. Problém může být kdekoli od počítače, kabelu HDMI, monitoru nebo televize. Začněte připojením HDMI k jinému počítači. Pokud problém přetrvává, bude pravděpodobně problém s kabelem nebo vaším monitorem / televizorem; pokud ne, pak může být problémem počítač. Zkuste také použít jiný kabel HDMI, o kterém je známo, že funguje. Pokud problém přetrvává, může se jednat o váš počítač nebo monitor / televizor. Můžete také zkusit použít jiný televizor / monitor k dalšímu zúžení problému.
Kabely HDMI lze snadno vyměnit. Pokud však jde o problém s počítačem, může to mít různé důvody. Může to být způsobeno nekompatibilním nebo nesprávným ovladačem nebo dokonce výběrem nesprávného přehrávacího zařízení. Zvuková karta vašich interních reproduktorů mohla být nastavena jako výchozí zařízení, a proto počítač nemůže přepnout z reproduktorů na zvukový výstup HDMI. Váš monitor nebo TV také nemusí být nakonfigurován pro příjem zvuku HDMI. Tento problém byl také patrný u konfliktních ovladačů, kde byly deaktivovány ovladače, které na sobě navzájem závisí, a proto zvuková karta nebyla schopna správně fungovat. Níže uvádíme řešení problému. Než však budete pokračovat, nechte kabel zapojený a restartujte zařízení. Také se ujistěte, že kabel není vadný. Nezapomeňte zkontrolovat svou grafickou kartu, napřOvládací panel Nvidia pro nesprávnou konfiguraci. Upozorňujeme, že karty Nvidia série Pre-GeForce 200 nepodporují zvuk HDMI. Je známo, že ovladače Realtek mají tento problém.
Metoda 1: Povolte a nastavte HDMI jako výchozí zařízení pro přehrávání
Windows snadno umožňují přepnout z reproduktorů na zvukový výstup HDMI ze systémové lišty. Tím, že nastavíte reproduktory jako výchozí přehrávání přes váš výstup HDMI, však počítač nebude schopen přepnout na výstup HDMI, kdykoli je zapojen. To je zcela běžné, kdykoli má počítač více než jednu grafickou nebo zvukovou kartu.
- Stisknutím klávesy Windows + R otevřete Spustit
- Zadejte mmsys.cpl a stisknutím klávesy Enter otevřete okno nastavení zvukového a zvukového zařízení.
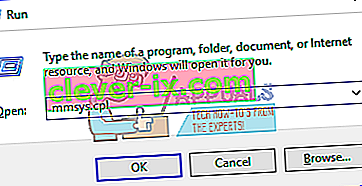
- Přejděte na kartu přehrávání . Nyní připojte kabel HDMI. Mělo by se objevit v seznamu obvykle s názvem monitoru nebo televizoru. Pokud ne, klikněte pravým tlačítkem kdekoli na seznamu a zkontrolujte, zda jsou zaškrtnuty možnosti „ Zobrazit deaktivovaná zařízení “ a „ Zobrazit odpojená zařízení “.
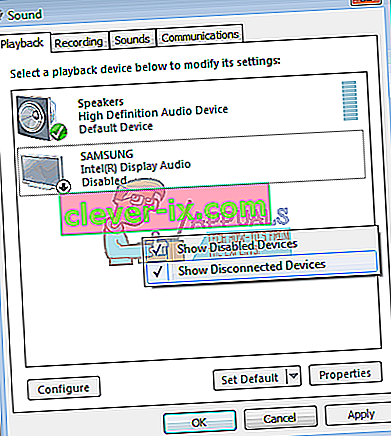
- Pokud je zakázáno zvukové zařízení HDMI, klikněte na něj pravým tlačítkem a vyberte „ Povolit “
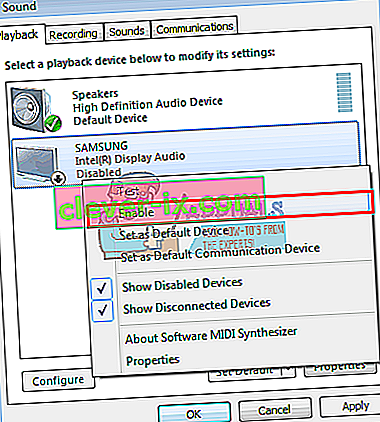
- Nyní klikněte na své výstupní zařízení HDMI a vyberte jej. V dolní části klikněte na „ Nastavit jako výchozí “, abyste jej online připojili, kdykoli je připojen. Ukončete kliknutím na OK.
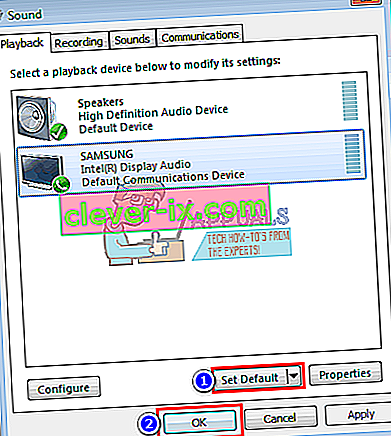
Metoda 2: Aktualizujte ovladače
Nejlepším způsobem, jak získat ovladače, je připojit se k výrobci zvukové karty nebo výrobci počítače (budou podporovány další zvukové funkce), stáhnout zvukové ovladače a poté je nainstalovat do počítače. Pro uživatele Dell si můžete stáhnout ovladače zde. Uživatelé HP mohou přejít sem. Ovladače můžete také aktualizovat přes internet podle níže uvedených kroků.
- Stisknutím klávesy Windows + R otevřete Spustit
- Zadejte devmgmt.msc a stisknutím klávesy Enter otevřete správce zařízení

- Rozbalte sekci „ovladač zvuku, videa a her“
- Klepněte pravým tlačítkem myši na zvukové zařízení a vyberte možnost „ aktualizovat software ovladače “. Lepší výsledky vám poskytne připojení k internetu.
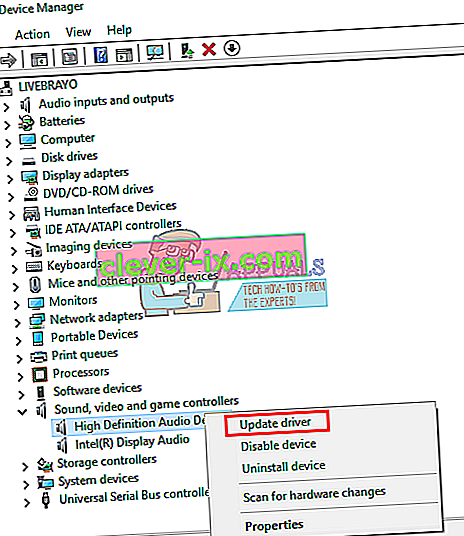
- V dalším okně klikněte na „ Vyhledat automaticky aktualizovaný software ovladače “
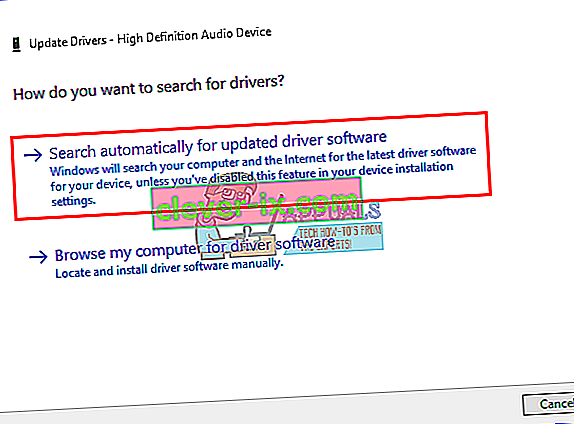
- Správce zařízení vyhledá ovladače online a nainstaluje je.
Metoda 3: Vrácení změn grafických ovladačů
HDMI video a audio jsou spojeny s vaším grafickým procesorem. Pokud váš HDMI pracoval dříve a najednou nemohl znovu fungovat (zejména po nějaké aktualizaci), budete se muset vrátit zpět k grafickým ovladačům, které dříve fungovaly.
- Stisknutím klávesy Windows + R otevřete Spustit
- Zadejte devmgmt.msc a stisknutím klávesy Enter otevřete správce zařízení

- Rozbalte sekci „ Grafické adaptéry “
- Pravým tlačítkem klikněte na ovladač a vyberte „ vlastnosti “
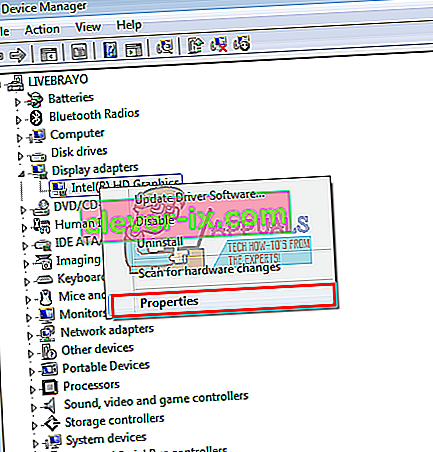
- Přejděte na kartu „ Driver “ a klikněte na „ Roll Back Driver “
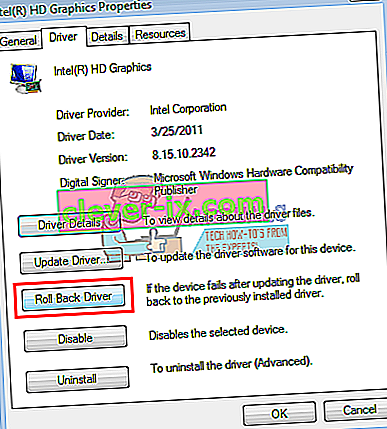
- Klikněte na „ Ano “ v okně varovných / potvrzovacích zpráv a počkejte, až se vaše ovladače vrátí zpět. Možná bude nutné restartovat počítač, aby se projevil účinek.
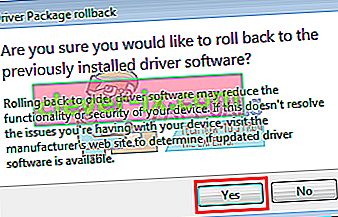
Metoda 4: Povolte všechny zvukové řadiče
Řadiče zvuku umožňují systému Windows automaticky určovat zvukové chování vašeho systému. Zakázání těchto řadičů povede k poruše výměny vašeho zvukového výstupu.
- Stisknutím klávesy Windows + R otevřete Spustit
- Zadejte devmgmt.msc a stisknutím klávesy Enter otevřete správce zařízení

- V nabídce klikněte na „ Zobrazit “ a poté vyberte „ zobrazit skrytá zařízení “ (pokud již není zaškrtnuto)
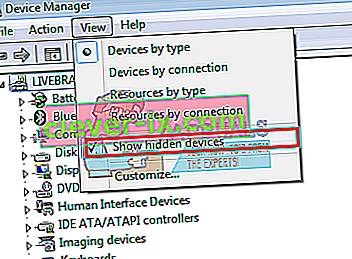
- Rozbalte část „ Systémová zařízení “
- Hledejte zvukové řadiče , např. „High Definition Audio Controller“
- Klikněte pravým tlačítkem na zařízení a přejděte do části „ Vlastnosti “.
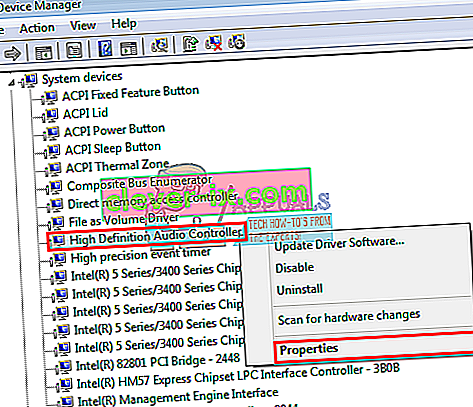
- Přejděte na kartu „ Ovladač “ a klikněte na „ Povolit “, pokud máte tuto možnost (znamená to, že váš ovladač je deaktivován)
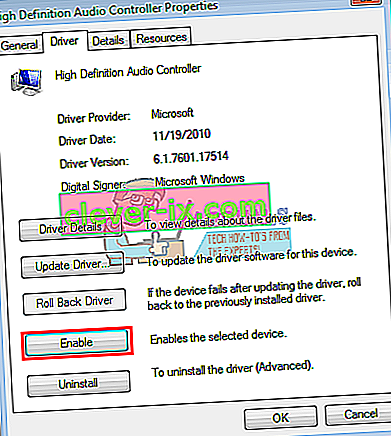
- Pokud máte více než jeden zvukový řadič, zkontrolujte, zda jsou povoleny všechny. Pokud se zobrazí výzva, restartujte počítač; aby došlo k účinku.
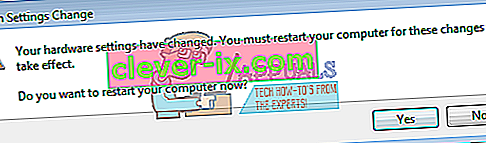
Metoda 5: Odinstalujte a znovu nainstalujte Display Audio a Audio Controllers
Kdykoli připojíte HDMI, může se ve správci zařízení v sekci zvuku objevit nové zařízení. Pokud ovladače nefungují správně, můžete mít problém se zvukovým výstupem. Odinstalace těchto ovladačů a restartování počítače automaticky přeinstaluje správné ovladače z úložiště systému Windows.
- Plugin výstupního kabelu HDMI a připojit jej k televizoru nebo monitoru
- Stisknutím klávesy Windows + R otevřete Spustit
- Zadejte devmgmt.msc a stisknutím klávesy Enter otevřete správce zařízení

- Rozbalte sekci „ ovladač zvuku, videa a her “
- Klikněte pravým tlačítkem na zařízení „ Intel Display Audio “ (ekvivalent svého počítače najdete připojením a odpojením HDMI a zjistěte, které zařízení je ovlivněno) a vyberte „ Odinstalovat “.
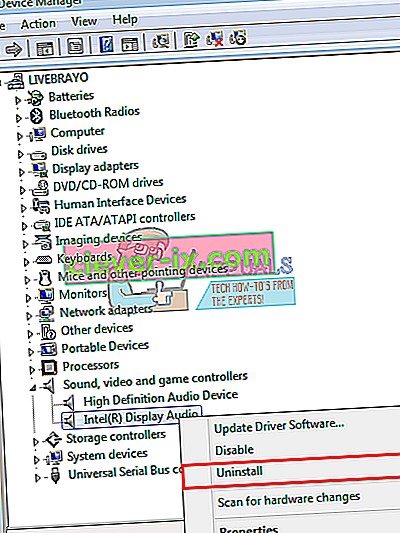
- Kliknutím na tlačítko „ OK “ ve varovné zprávě potvrďte, že chcete odinstalovat
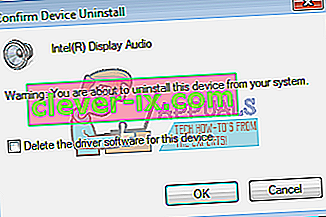
- Nyní rozbalte sekci „ Systémová zařízení “
- Hledejte zvukové řadiče, např. „High Definition Audio Controller“
- Pravým tlačítkem klikněte na zařízení a přejděte do části Odinstalovat .
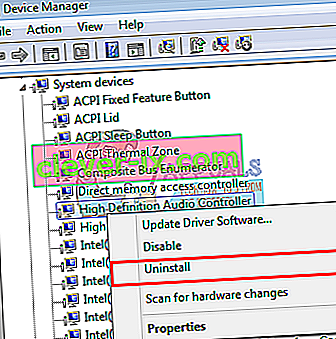
- Kliknutím na tlačítko „ OK “ ve varovné zprávě potvrďte, že chcete odinstalovat
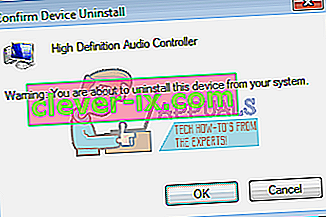
- Pokud máte více než jeden zvukový ovladač, nezapomeňte je všechny odinstalovat.
- Když je váš HDMI stále zapojený, restartujte počítač. Systém Windows automaticky nainstaluje správné ovladače ze svého úložiště. Na výzvu možná budete muset restartovat počítač.
Můžete také zkontrolovat část „ Další zařízení “ a nainstalovat všechna zařízení se žlutými výkřiky.
Metoda 6: Změňte nastavení zvuku monitoru nebo televize
Kromě změny zřejmých věcí, jako je nastavení zdroje vstupu TV na odpovídající vstupní port HDMI a ujištění, že je kabel správně a pevně usazen nebo že televizor není ztlumený, můžete také zkusit vylepšit zvukové vlastnosti TV / Monitor.
- Přejděte do nabídky TV / Monitor > Nastavení> zvuk a zkuste změnit kódování zvuku na automatické nebo na HDMI . Zkontrolujte, zda je váš zvuk automatický nebo zda je povolen zvuk HDMI.
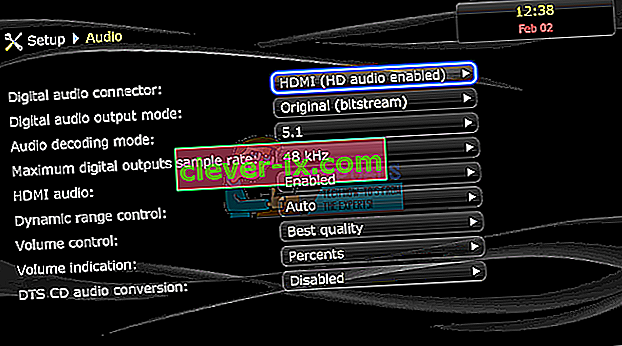
- Můžete také zkusit přepnout režim Dolby Volume do polohy OFF a zjistit, zda to pomáhá (známý problém u některých televizorů)
- Zkuste přepínat „ Rozsah zvuku “ mezi WIDE a NARROW nebo jiným nastavením, které máte (stereo, mono, standardní atd.).
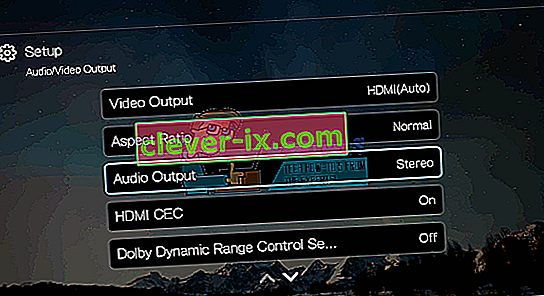
Grafická karta HDMI může podporovat HDMI Video, ale nemusí podporovat HDMI Audio; Pokud vaše grafická karta HDMI nepodporuje zvuk, možná budete muset připojit další zvukové kabely mezi PC a TV.
Metoda 7: Použijte Poradce při potížích se zvukem
Systém Windows má mnoho integrovaných nástrojů pro odstraňování problémů, které slouží k řešení běžných problémů se systémem Windows. Jedním z nich je Poradce při potížích se zvukem. Jak název napovídá, tento nástroj pro odstraňování problémů testuje váš aktuální zvukový hardware se softwarovými komponentami a pokud zjistí nějaké nesrovnalosti, automaticky jej opraví restartováním / inicializací obou komponent. Než budete pokračovat, ujistěte se, že jste přihlášeni jako správce.
- Stiskněte klávesu Windows , zadejte Troubleshoot a ve výsledném seznamu klikněte na Troubleshoot Settings .

- V pravém podokně okna přejděte dolů, dokud nenajdete a kliknete na Přehrávání zvuku , poté klikněte na Spustit tento nástroj pro odstraňování problémů .

- Postupujte podle pokynů na obrazovce a dokončete nástroj pro odstraňování problémů. Po dokončení restartujte počítač a zkontrolujte, zda máte přístup ke zvuku přes HDMI nebo ne.
Poznámka: Pokud nemůžete poslouchat zvuk přes HDMI ani po provedení všech výše uvedených řešení, doporučujeme zkontrolovat stejný zdroj HDMI / HDMI u jiného systému. Pokud se také vyskytuje tam, znamená to, že s počítačem není problém. Pokud druhý systém funguje dobře, zvažte provedení čisté instalace nebo kontrolu portů.