Někteří uživatelé si stěžovali na možnost tisknout přímo z Chromu. Téměř všichni ovlivnění uživatelé hlásí, že po dlouhém úspěšném úspěšném tisku náhle ztrácejí schopnost tisknout z Chromu.
Uživatelé většinou hlásí, že dostávali Aw-Snap! err r while they trigger the printing sequence in Chrome.

Pokud se v současné době potýkáte s tímto problémem, mohou vám pomoci následující opravy. Podařilo se nám identifikovat několik metod, které byly úspěšné pro uživatele v podobné situaci, aby problém vyřešili. Postupujte podle níže uvedených metod, dokud nenarazíte na opravu, která funguje pro vaši situaci.
Metoda 1: Použití klávesové zkratky Ctrl + Shift + P (řešení)
Pokud hledáte rychlou opravu, která vás ušetří při procházení časově náročnými kroky, může vám použití zkratky Ctrl + Shift + P problém jednoduše obejít.
Mějte však na paměti, že toto by mělo být považováno pouze za řešení, protože neopravuje základní problémy, které způsobily poruchu Google Print.
Pokud toto řešení není účinné nebo pokud hledáte nějaké kroky, které vyřeší základní problémy, pokračujte níže uvedenou metodou.
Metoda 2: Odstranění dalších tiskáren ve službě Google Print
Někteří uživatelé dokázali problém vyřešit, aniž by museli odinstalovat prohlížeč, a to tak, že se ujistí, že jsou tiskárny uvedené v Google Cloud Print správně spravovány.
Jak se ukázalo, kdykoli má Google Cloud Print více než jednu uvedenou aktivní tiskárnu, mohlo by to způsobit problémy, které uživatelům zabrání v přímém tisku z Chromu.
Chcete-li tento problém vyřešit, budete muset odstranit další tiskárny, které nepoužíváte. Zde je stručný průvodce, jak to provést:
- Otevřete Google Chrome, stiskněte pole akcí (pravý horní roh) a klikněte na Nastavení .
- V seznamu Nastavení přejděte úplně dolů a kliknutím na Pokročilé rozbalte rozevírací nabídku. Poté přejděte dolů přes pokročilé seznamu a klikněte na Google Cloud Print za tisk .
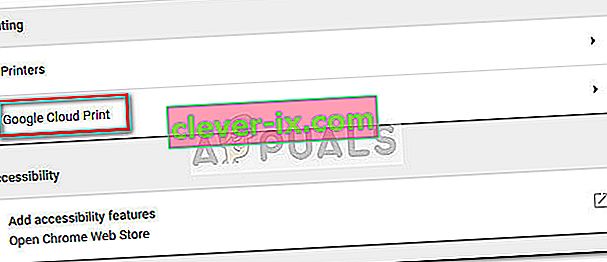
- Dále klikněte na Spravovat zařízení Cloud Print a klikněte na tlačítko Spravovat přidružené ke každé tiskárně, kterou momentálně nepoužíváte, pak ji odstraňte.
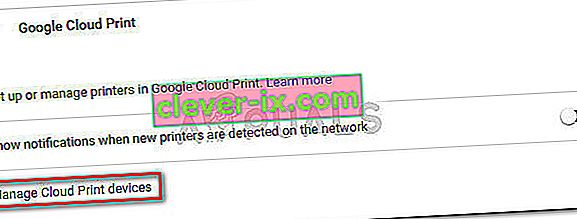
- Jakmile vám zůstane pouze jedna aktivní tiskárna, restartujte Google Chrome a zkontrolujte, zda byl problém vyřešen a zda můžete tisknout přímo z prohlížeče. Pokud nejste, přejděte dolů k níže uvedené metodě.
Metoda 3: Odstranění místního procházení ahoj, poté Chrome odinstalujte
Většina uživatelů dokázala problém vyřešit po odinstalaci prohlížeče Chrome spolu s místní historií procházení. Po přeinstalování nejnovější dostupné verze prohlížeče Chrome většina uživatelů uvedla, že znovu získala možnost tisknout přímo z prohlížeče Chrome.
Zde je stručný průvodce odstraněním místní historie procházení, odinstalováním Chromu a opětovnou instalací:
- Otevřete Google Chrome, přejděte do nabídky nastavení a přejděte na Další nástroje> Vymazat údaje o prohlížení .
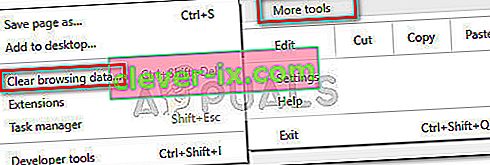
- Dále nastavte časový rozsah na Celé období a ujistěte se, že jsou zaškrtnuta políčka spojená s historií procházení , soubory cookie a dalšími daty webu a obrázky a soubory v mezipaměti . Poté spusťte proces mazání kliknutím na Vymazat data . Jakmile je proces dokončen, můžete Google Chrome bezpečně zavřít .
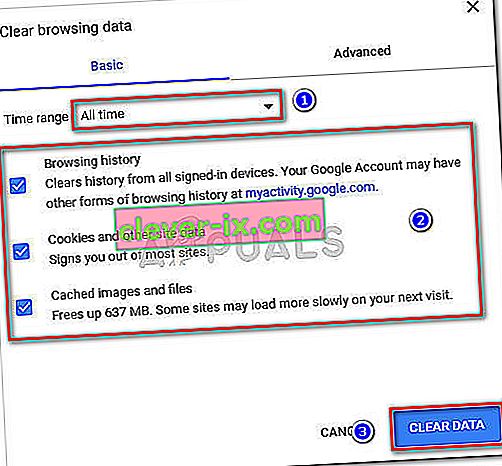
- Stisknutím klávesy Windows + R otevřete příkaz Spustit. Poté zadejte „ appwiz.cpl “ a stisknutím klávesy Enter otevřete programy a funkce .

- V části Programy a funkce přejděte dolů seznamem aplikací, klepněte pravým tlačítkem myši na Google Chrome a vyberte možnost Odinstalovat . Pokud se vás zeptá, zda chcete smazat místní historii prohlížení Chromu, přijměte a pokračujte stisknutím Další .
- Po odinstalaci prohlížeče Chrome restartujte počítač a pomocí výchozího prohlížeče přejděte na tento odkaz a stáhněte si instalační program poslední verze prohlížeče Chrome.
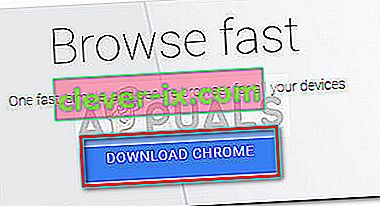
- Otevřete instalační program a podle pokynů na obrazovce nainstalujte Chrome a zkontrolujte, zda nyní můžete tisknout přímo z Chromu.
Pokud tato metoda nefungovala, začněte postupovat podle dalších níže uvedených metod.
Metoda 4: Získání úplné kontroly nad složkou Temp
Někteří uživatelé byli konečně schopni vyřešit problém po vylepšení oprávnění dočasné složky (v rámci aktualizace AppData ). Zřejmě tím, že budete mít plnou kontrolu nad dočasnou složkou, obnovíte možnost tisku přímo z Google Chrome .
Ačkoli se jedná pouze o spekulace, obecně se věří, že aktualizace WU změnila oprávnění pro již nainstalované prohlížeče.
Poznámka: Tato metoda se jeví jako účinná pro uživatele, kteří mohou tisknout z aplikace Internet Explorer, ale nelze jim tisknout v prohlížeči Google Chrome, Firefox a jakémkoli jiném prohlížeči třetí strany.
Zde je stručný průvodce pro získání plné kontroly nad dočasnou složkou, aby se obnovila schopnost tisku v prohlížeči Google Chrome:
- Přejděte do složky C: \ Users \ * Vaše uživatelské jméno * \ AppData \ Local , klepněte pravým tlačítkem na dočasnou složku a vyberte Vlastnosti .
- V okně Temp Properties přejděte na kartu Zabezpečení , vyberte první účet v části Skupinová nebo uživatelská jména , klikněte na Upravit a ujistěte se, že je zaškrtnuto políčko Povolit přidružené k Úplné kontrole . Poté opakujte stejný postup se všemi účty v části Skupinová nebo uživatelská jména .
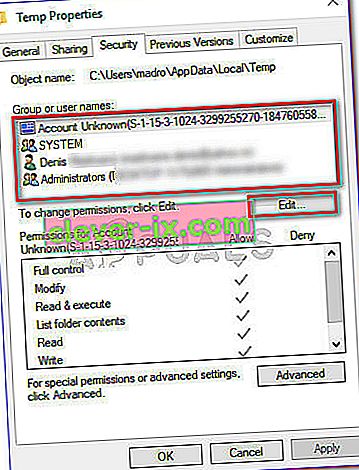
- Restartujte systém. Počínaje dalším restartem byste měli mít možnost tisknout ze všech prohlížečů třetích stran, včetně Google Chrome.
Pokud se metodě nepodařilo vyřešit váš problém, přejděte dolů na finální metodu.
Metoda 5: Oprava ovladače zařazování tisku
Pokud všechny výše uvedené metody byly vyřazením, existuje velká šance, že se ovladač zařazování tisku nebo jiná součást systému Windows, která má za úkol manipulovat s tiskovou úlohou, poškodit a nepoužít. To je zcela jistě viník, pokud si všimnete, že váš počítač není schopen tisknout odkudkoli jinde (z jakékoli aplikace třetí strany) než na kanálech společnosti Microsoft.
Jak již někteří uživatelé zdůraznili, je velmi pravděpodobné, že některé soubory umístěné v SYSWOW64 je třeba vyměnit. Pokud je to váš případ, máte nejlepší šanci na vyřešení problému, aniž byste museli přeinstalovat svůj operační systém, spustit opravu systému.
Ke spuštění opravy systému použijeme nástroj Kontrola systémových souborů - nástroj Windows, který vyhledává poškození systémových souborů a nahrazuje poškozené soubory. Zde je stručný průvodce, jak spustit skenování Kontrola systémových souborů k vyřešení problému s tiskem v prohlížeči Google Chrome:
- Otevřete nabídku Start systému Windows (levý dolní roh) a vyhledejte „ cmd “. Poté klikněte pravým tlačítkem na Příkazový řádek a zvolte Spustit jako správce .
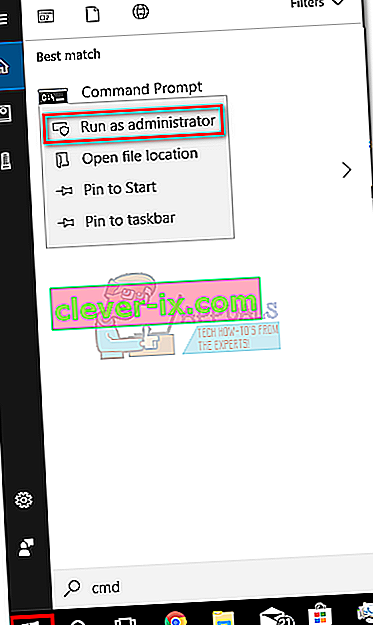
- Na příkazovém řádku se zvýšenými oprávněními zadejte následující příkaz a stisknutím klávesy Enter spusťte operaci:
DISM.exe / Online / Vyčištění obrazu / Obnovit zdraví
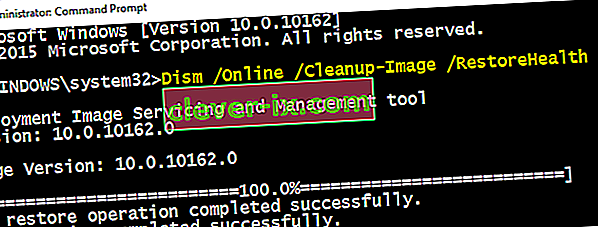 Poznámka: Pamatujte , že příkaz DISM používá WU (Windows Update) k načtení souborů, které jednou nahradí poškozené. Z tohoto důvodu se budete muset ujistit, že je vaše připojení k internetu aktivní a stabilní, jinak pokus skončí neúspěchem.
Poznámka: Pamatujte , že příkaz DISM používá WU (Windows Update) k načtení souborů, které jednou nahradí poškozené. Z tohoto důvodu se budete muset ujistit, že je vaše připojení k internetu aktivní a stabilní, jinak pokus skončí neúspěchem. - Po dokončení operace DISM můžete konečně spustit nástroj Kontrola systémových souborů. Chcete-li to provést, zadejte následující příkaz do zvýšeného příkazového řádku a stiskněte klávesu Enter:
sfc / scannow
 Poznámka: Jakmile je proces zahájen, nástroj SFC prohledá všechny chráněné systémové soubory a nahradí poškozené výskyty novými a novými kopiemi. Je důležité, abyste nezavírali zvýšené okno příkazového řádku, dokud není proces dokončen.
Poznámka: Jakmile je proces zahájen, nástroj SFC prohledá všechny chráněné systémové soubory a nahradí poškozené výskyty novými a novými kopiemi. Je důležité, abyste nezavírali zvýšené okno příkazového řádku, dokud není proces dokončen. - Po dokončení procesu zavřete zvýšený příkazový řádek a restartujte počítač. Při příštím spuštění zkontrolujte, zda byl problém s tiskem vyřešen a zda můžete tisknout z aplikací třetích stran.
Metoda 6: Obnovení výchozího nastavení prohlížeče Chrome
Někteří uživatelé údajně tento problém vyřešili resetováním prohlížeče Chrome zpět na výchozí nastavení. V této metodě to uděláme přesně. Za tímto účelem:
- Spusťte Chrome a klikněte na „Tři tečky“ v pravém horním rohu.
- V seznamu vyberte „Nastavení“ a přejděte dolů.

- V části „Obnovit a vyčištění“ klikněte na možnost „ Obnovit výchozí nastavení prohlížeče Google Chrome “.

- Zkontrolujte, zda problém přetrvává i po resetu.
Poznámka: Stáhněte si také následující aplikace a nainstalujte je.
XPX Essential
NET 3.0
NET 3.5
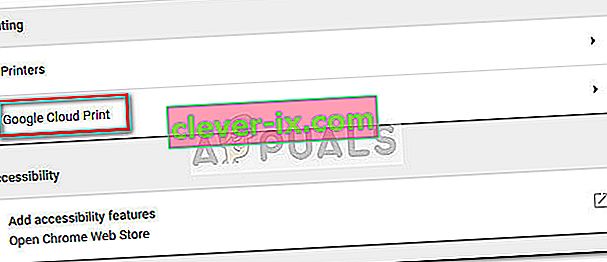
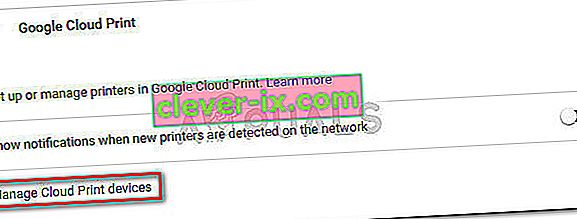
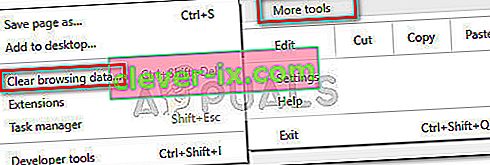
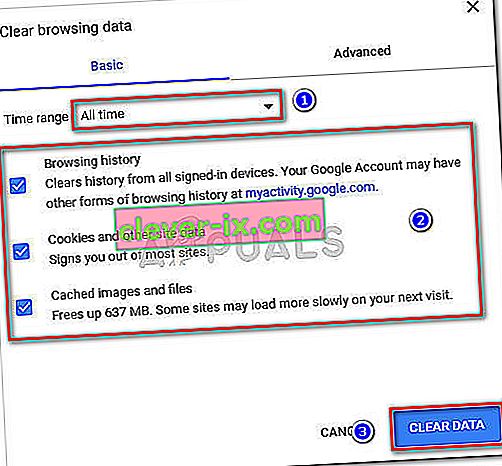

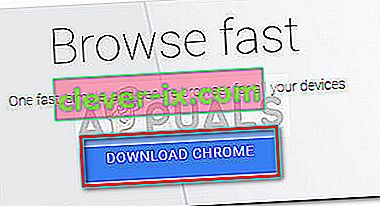
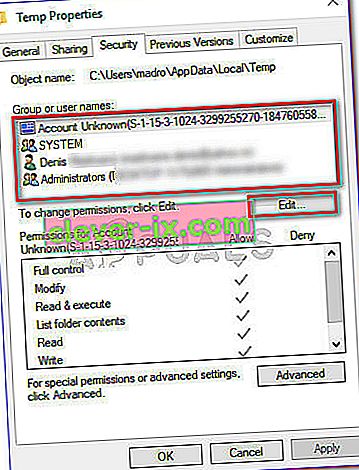
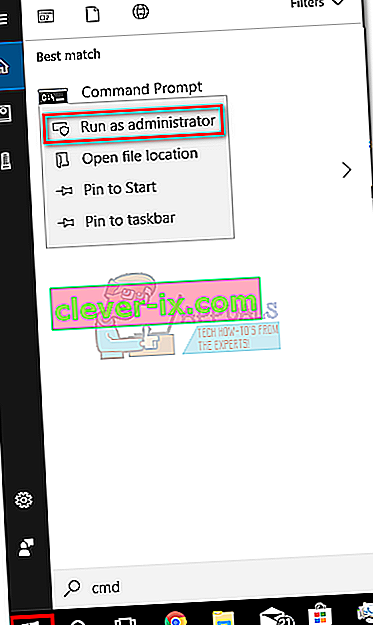
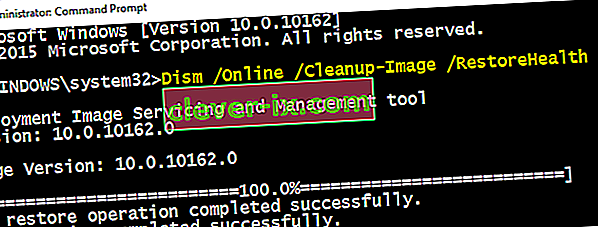 Poznámka: Pamatujte , že příkaz DISM používá WU (Windows Update) k načtení souborů, které jednou nahradí poškozené. Z tohoto důvodu se budete muset ujistit, že je vaše připojení k internetu aktivní a stabilní, jinak pokus skončí neúspěchem.
Poznámka: Pamatujte , že příkaz DISM používá WU (Windows Update) k načtení souborů, které jednou nahradí poškozené. Z tohoto důvodu se budete muset ujistit, že je vaše připojení k internetu aktivní a stabilní, jinak pokus skončí neúspěchem. Poznámka: Jakmile je proces zahájen, nástroj SFC prohledá všechny chráněné systémové soubory a nahradí poškozené výskyty novými a novými kopiemi. Je důležité, abyste nezavírali zvýšené okno příkazového řádku, dokud není proces dokončen.
Poznámka: Jakmile je proces zahájen, nástroj SFC prohledá všechny chráněné systémové soubory a nahradí poškozené výskyty novými a novými kopiemi. Je důležité, abyste nezavírali zvýšené okno příkazového řádku, dokud není proces dokončen.



