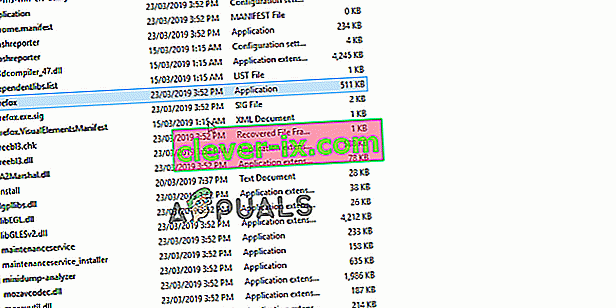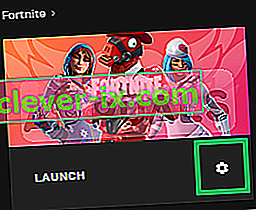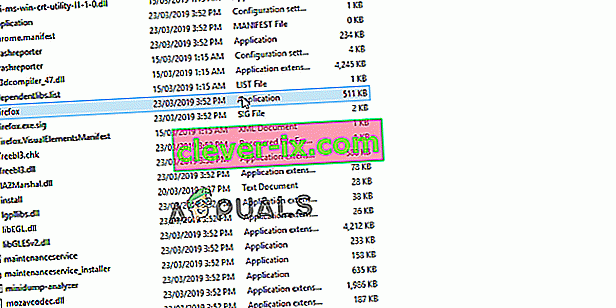K této chybě dochází hráčům Fortnite spolu s havárií hry a chybovou zprávou, která se objevuje na řádcích „ bad_module_info přestala fungovat “. To je pro hráče vážný problém a vedlo se mnoho různých diskusí o tom, co dělat, aby se problém úplně vyřešil.

Fortnite je hra Battle-Royale a nebude vás tolik trestat za opuštění hry, ale chyba vám určitě zkazí celkový zážitek. Proto byste měli vyzkoušet níže uvedené metody, abyste mohli problém úplně vyřešit!
Co způsobuje chybu s informacemi o špatném modulu Fortnite?
Chyba je způsobena několika známými příčinami, ale stále existují neznámé efekty, které mohou ovlivnit vaši hru. Zde je seznam:
- Deaktivace optimalizace celé obrazovky: Deaktivace této možnosti ve vlastnostech spustitelného souboru hry udělala u některých uživatelů zázraky a měli byste to určitě zkontrolovat.
- Povolení herního panelu: Herní panel je šikovnou funkcí pro hráče a také pomohl některým uživatelům systému Windows 10 při řešení problému.
- Správní oprávnění: Správní oprávnění jsou vyžadována určitými prvky hry, aby správně fungovala. Pokud tato oprávnění nejsou poskytnuta, může hra čelit určitým konfliktům a komplikacím, kvůli kterým může být ovlivněn proces spouštění. Z tohoto důvodu může být spuštěna chyba „bad_module_info“,
- Chybějící soubory: Hra vyžaduje, aby všechny její soubory byly přítomné a neporušené, aby všechny její prvky fungovaly správně. Pokud některé soubory chybí nebo byly poškozeny, může to bránit správnému spuštění hry a dokonce může způsobit selhání během hry.
- Ovladače grafické karty: Pokud jsou ovladače grafické karty staré a nebyly aktualizovány, mohou také způsobit konflikty s hrou. Tato hra je poměrně nedávná a pro správnou funkci vyžaduje aktualizaci ovladačů grafické karty na nejnovější verzi poskytnutou vývojářem.
- Kompatibilita: Je možné, že operační systém Windows 10 může zasahovat do určitých prvků hry. Je známo, že Windows 10 způsobuje konflikty s mnoha hrami a Fortnite je jednou z nich. Operační systém však obsahuje „režim kompatibility“, ve kterém může uživatel spustit program v „režimu kompatibility“ jiných operačních systémů vyvinutých společností Microsoft.
- Hlavním důvodem tohoto problému jsou staré a zastaralé ovladače a jejich aktualizace je rozhodně prvním krokem, který byste měli při řešení problému podniknout.
Řešení 1: Poskytování oprávnění správce
Správné fungování vyžaduje určité prvky hry oprávnění správce. Pokud tato oprávnění nejsou poskytnuta, může hra čelit určitým konfliktům a komplikacím, kvůli kterým může být ovlivněn proces spouštění. V tomto kroku proto této hře poskytneme oprávnění správce.
- Přejděte do instalační složky hry.
- Vpravo - Klikněte na „ FortniteClient-Win64-Shipping “, vyberte „ Vlastnosti “ a klikněte na kartu „ Kompatibilita “.
- Nezapomeňte zaškrtnout políčko „ Spustit jako správce “ a kliknout na „ Použít “.
- Podobně pravým - kliknutím na tlačítko „ FortniteClient-Win64-Zásilka-BE „, zvolte ‚ Vlastnosti ‘ a klikněte na tlačítko ‚ Compatibility kartu‘.
- Zaškrtněte políčko „ Spustit jako správce “ a klikněte na „ Použít “.
- Nakonec klikněte pravým tlačítkem na „ FortniteClient-Win64-Shipping-EAC “, vyberte „ Vlastnosti “ a klikněte na kartu „ Kompatibilita “.
- Zkontrolujte „Spustit jako správce“ okno a klikněte na „ Apply „.
- Tento postup také opakujte pro soubor „ FortniteLauncher.exe“ .
- Nyní spusťte hru a zkontrolujte, zda problém přetrvává.
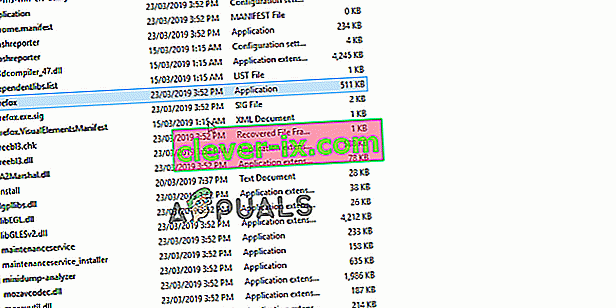
Řešení 2: Ověření integrity herních souborů
Pokud některé soubory chybí nebo byly poškozeny, může to bránit správnému spuštění hry a dokonce může způsobit selhání během hry. V tomto kroku tedy ověříme integritu herních souborů prostřednictvím klienta Epic Games.
- Otevřete Epic Games klienta a přihlásit do do svého účtu.
- Klikněte na „ Knihovna “ v levém podokně.
- Klikněte na „ ikonu ozubeného kola “ u možnosti „ Spustit “ na kartě Fortnite.
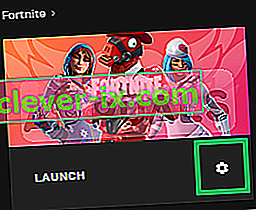
- Nyní vyberte „ Ověřit “ a hra začne skenovat soubory hry.

- Po dokončení procesu ověření spusťte hru a zkontrolujte, zda problém přetrvává.
Řešení 3: Změna optimalizace celé obrazovky
Optimalizace celé obrazovky je funkce zavedená systémem Windows, která pomáhá aplikacím zlepšit jejich grafickou kvalitu. Někdy však tato funkce může způsobit pokles FPS nebo dokonce zhroucení hry. Je dobré to zkusit deaktivovat a zjistit, jestli vám to pomůže zbavit se chybné informace o chybě modulu. Chcete-li ji deaktivovat, postupujte podle následujících pokynů:
- Vyhledejte hlavní spustitelný soubor Fortnite a změňte jeho vlastnosti kliknutím pravým tlačítkem na jeho položku na ploše, v nabídce Start nebo v okně Výsledky hledání a vyberte Vlastnosti . Přejděte na kartu Kompatibilita v okně Vlastnosti a zaškrtněte políčko vedle možnosti Zakázat optimalizaci celé obrazovky.

- Ujistěte se, že potvrzujete všechna dialogová okna, která se vám mohou zobrazit, abyste mohli potvrdit oprávnění správce, a Fortnite by se měl od nynějška spustit bez optimalizace celé obrazovky. Stejný postup opakujte pro spouštěč. Otevřete jej poklepáním na jeho ikonu a zkuste zjistit, zda se stále zobrazuje chyba Informace o špatném modulu.
Řešení 4: Změna nastavení kompatibility
Je možné, že operační systém Windows 10 může zasahovat do určitých prvků hry. Proto v tomto kroku použijeme funkci „Režim kompatibility“ ke spuštění hry v režimu kompatibility jiného operačního systému.
- Přejděte do instalační složky hry.
- Vpravo - Klikněte na „ FortniteClient-Win64-Shipping “, vyberte „ Vlastnosti “ a klikněte na kartu „ Kompatibilita “.
- Zaškrtněte políčko „ Spustit tento program v režimu kompatibility pro “, klikněte na rozevírací nabídku a vyberte „Windows 8“
- Klikněte na Použít a poté na „ OK “.
- Podobně klikněte pravým tlačítkem na „ FortniteClient-Win64-Shipping-BE “, vyberte „ Vlastnosti “ a klikněte na kartu „ Kompatibilita “.
- Zaškrtněte políčko „ Spustit tento program v režimu kompatibility pro “, klikněte na rozevírací nabídku a vyberte „Windows 8“
- Klikněte na Použít a poté na „ OK “.
- Nakonec klikněte pravým tlačítkem na „ FortniteClient-Win64-Shipping-EAC “, vyberte „ Vlastnosti “ a klikněte na kartu „ Kompatibilita “.
- Zaškrtněte políčko „ Spustit tento program v režimu kompatibility pro “, klikněte na rozevírací nabídku a vyberte „Windows 8“
- Klikněte na Použít a poté na „ OK “.
- Tento postup také opakujte pro soubor „ FortniteLauncher.exe“.
- Nyní spusťte hru a zkontrolujte, zda problém přetrvává.
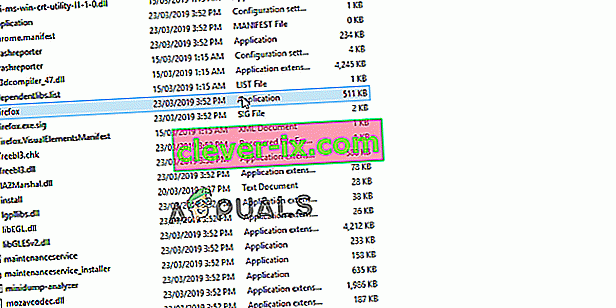
Řešení 5: Zapněte Game Bar pro hru
Tato metoda je poměrně snadná, ale lze ji použít pouze pro uživatele Windows 10, protože spočívá v povolení Game Bar pro hru. Nějak to zlepší výkon hry a umožní jí běh bez delšího shazování. Chcete-li povolit Game Bar pro Fortnite, postupujte podle následujících kroků:
- Vyhledejte hlavní spustitelný soubor Fortnite a otevřete jej poklepáním na jeho položku na ploše, v nabídce Start nebo v okně Výsledky hledání.
- Ve hře použijte tlačítko Windows Key + G pro spuštění Game Baru. Zobrazí se zpráva s dotazem, zda si přejete otevřít Game Bar. Vyberte možnost Ano, toto je hra, která se objeví.

- Když se objeví jeho okno, kliknutím na ozubené tlačítko otevřete nastavení herního panelu . V části Obecné zaškrtněte políčko Zapamatovat, toto je hra Poté ukončete nastavení a chyba by se měla přestat zobrazovat!
Poznámka : Výše uvedené kroky budou fungovat, pokud je ve vašem počítači povolena herní lišta. Pokud tomu tak není, možná jej budete muset povolit pomocí nastavení systému Windows 10. Kroky potřebné k tomu jsou uvedeny níže!
- Pomocí kombinace kláves Windows + I otevřete nastavení v počítači se systémem Windows 10. Alternativně můžete vyhledat „Nastavení“ pomocí vyhledávací lišty umístěné na hlavním panelu nebo po otevření kliknout na ikonu ozubeného kola přímo nad tlačítkem nabídky Start
- Vyhledejte a otevřete podpoložku „ Gaming “ v aplikaci Nastavení tak, že na ni jednou kliknete.

- Přejděte na kartu Herní panel a zkontrolujte možnost Nahrát herní klipy, snímky obrazovky a vysílání pomocí Herního panelu. Posuňte jezdec dole do polohy Zapnuto a poté ukončete Nastavení.
Řešení 6: Aktualizace ovladačů grafické karty
Tato hra je poměrně nedávná a pro správnou funkci vyžaduje aktualizaci ovladačů grafické karty na nejnovější verzi poskytnutou vývojářem. V tomto kroku proto budeme aktualizovat ovladače grafické karty ve snaze vyřešit problém.
Pro uživatele Nvidia:
- Klikněte na vyhledávací lištu na levé straně hlavního panelu

- Zadejte Geforce Experience a stiskněte klávesu Enter
- Kliknutím na první ikonu otevřete aplikaci

- Po přihlášení klikněte na možnost „ Ovladače “ vlevo nahoře .
- Na této kartě klikněte vpravo nahoře na možnost „ Zkontrolovat aktualizace “
- Poté aplikace zkontroluje, zda jsou k dispozici nové aktualizace

- Pokud jsou aktualizace k dispozici, zobrazí se tlačítko „ Stáhnout “

- Jakmile na něj kliknete, ovladač se začne stahovat
- Po stažení ovladače vám aplikace nabídne možnost instalace „ Express “ nebo „ Custom “.
- Klikněte na možnost instalace „ Express “ a ovladač se automaticky nainstaluje
- Po dokončení instalace spusťte hru a zkontrolujte, zda problém přetrvává.
Pro uživatele AMD:
- Pravé - Klikněte na plochu a vyberte Nastavení AMD Radeon

- V Nastavení klikněte na Aktualizace v pravém dolním rohu

- Klikněte na „ Zkontrolovat aktualizace “

- Pokud je k dispozici nová aktualizace, zobrazí se nová možnost
- Klikněte na možnost a vyberte Aktualizovat

- Spustí se instalační program AMD , po zobrazení výzvy instalátor klikněte na Upgradovat
- Instalační program nyní balíček připraví, zaškrtne všechna políčka a klikne na Instalovat
- Tím se nový ovladač stáhne a automaticky nainstaluje
- Restartujte počítač a zkuste spustit hru.