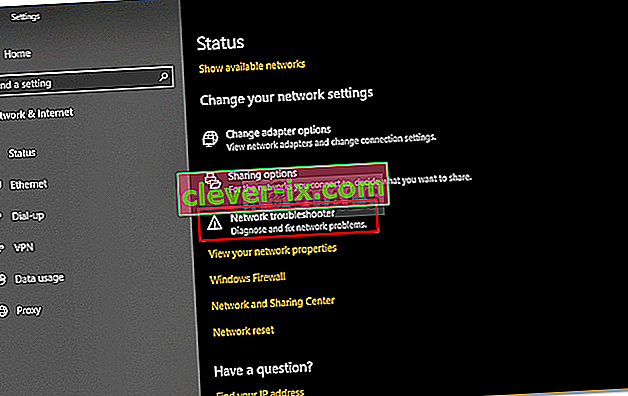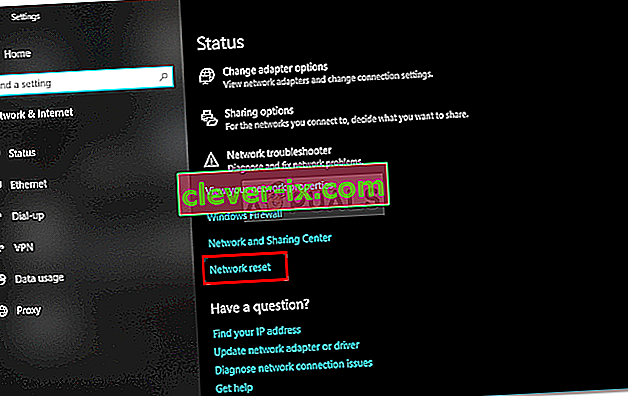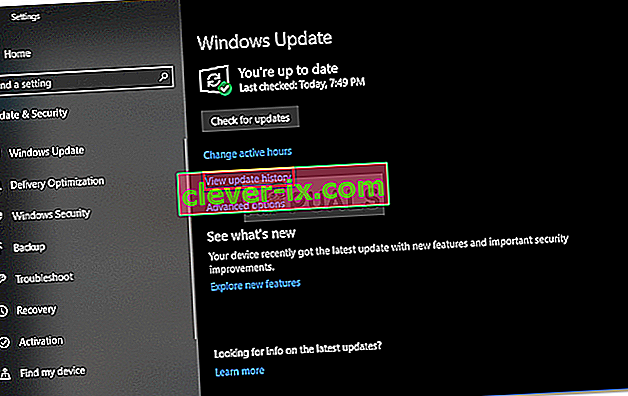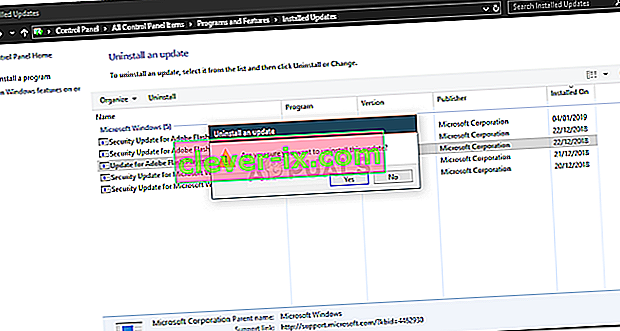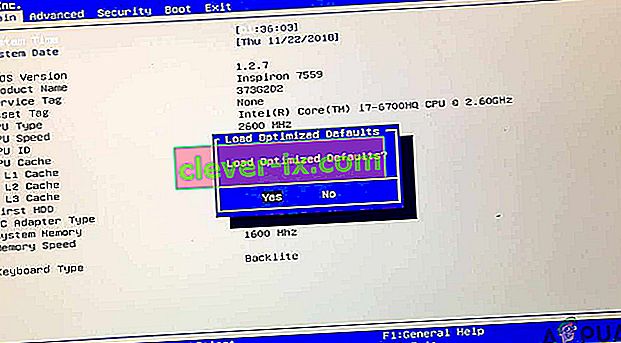Systém Windows stále nastavuje konfiguraci třídy pro toto zařízení. Je známo, že došlo k chybě (kód 56), když došlo ke konfliktu síťového adaptéru s VPN jiného výrobce nainstalovanou v systému. Uživatelům byly předloženy zprávy, které uvádějí, že uživatelé po aktualizaci na verzi Windows 1709 ztratili všechna síťová připojení, zatímco u některých k nim došlo po aktualizaci na verzi 1803. Je známo, že verze 1803 způsobuje určité problémy se sítí, problémy však mají jednoduchá řešení.

Po ztrátě všech síťových připojení, když otevřete Správce zařízení a zkontrolujete ovladače síťového adaptéru, narazíte na uvedenou chybu v okně Vlastnosti ovladače. Tento problém můžete vyřešit implementací níže uvedených řešení.
Co způsobuje, že Windows stále nastavuje konfiguraci třídy pro toto zařízení. (Kód 56) „Chyba ve Windows 10?
Poté, co jsme prošli několika zprávami uživatelů, z toho, co jsme zachránili, je chyba často způsobena následujícími faktory -
- VPN třetích stran . Ve většině případů je chyba způsobena VPN jiného výrobce nainstalovanou ve vašem systému. Konflikt VPN se síťovým adaptérem, který způsobí, že se problém objeví.
- Aktualizace systému Windows. Aktualizace systému Windows, kterou jste nainstalovali, může být také vinnou stranou. Mohlo to resetovat vaše nastavení / konfiguraci sítě, kvůli které čelíte chybě.
Postupujte podle níže uvedených řešení ve stejném pořadí, v jakém je uvedeno, abyste zajistili rychlé řešení problému.
Řešení 1: Poradce při potížích se sítí
Když se setkáte s výše uvedenou chybou, první věcí, kterou musíte udělat, je spustit Poradce při potížích se sítí. Poradce při potížích se bude zabývat záležitostmi týkajícími se ovladačů síťového adaptéru a aplikací třetích stran, které s ním jsou v rozporu. Proto to rozhodně stojí za to. Postup spuštění nástroje pro odstraňování problémů se sítí:
- Stisknutím klávesy Windows + I otevřete Nastavení .
- Přejděte na Síť a internet .
- Spusťte jej kliknutím na „ Poradce při potížích se sítí “.
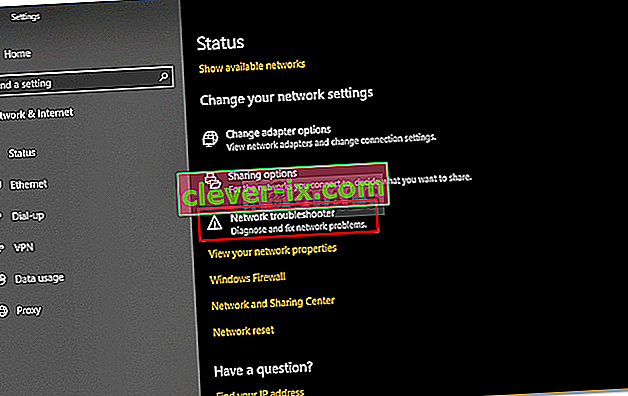
- Zjistěte, zda se tím problém vyřeší.
Řešení 2: Obnovení sítě
Pokud nástroj pro odstraňování problémů problém nezjistí a nevyřeší, budete muset provést reset sítě. Obnovení sítě resetuje veškerou konfiguraci vaší sítě na výchozí. To by mohlo jen vyřešit váš problém. Postup je následující:
- Stisknutím klávesy Windows + I otevřete Nastavení .
- Přejděte na Síť a internet .
- Na stavovém panelu přejděte dolů a najděte Obnovení sítě , klikněte na něj.
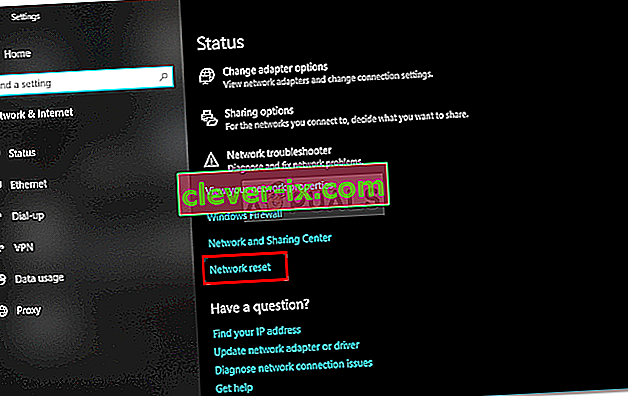
- Nakonec v novém okně stiskněte „ Obnovit nyní “ a počkejte, až se dokončí.
Řešení 3: Odinstalujte CheckPoint VPN
Jak jsme již zmínili výše, hlavní příčinou problému je VPN jiného výrobce nainstalovaná ve vašem systému, která je v konfliktu se síťovým adaptérem. Chcete-li to opravit, budete muset odinstalovat VPN. Toto řešení hlásila většina uživatelů. Pokud tedy máte ve svém systému CheckPoint VPN, budete jej muset odinstalovat pomocí Ovládacích panelů a poté restartovat systém.

Pokud místo CheckPoint používáte jinou VPN, zkuste ji odinstalovat a restartovat systém. V případě, že jste upgradovali z předchozí verze systému Windows na Windows 10 a poté nastane problém, budete se muset vrátit zpět ke staré verzi, odinstalovat ze svého systému VPN jiného výrobce a poté provést upgrade.
Jak provést downgrade, se dozvíte v tomto článku na našem webu.
Řešení 4: Odinstalujte Windows Update
Pokud se váš problém objevil po instalaci určité aktualizace systému Windows 10 do systému, můžete jej vyřešit odinstalováním konkrétní aktualizace systému Windows. Postup je následující:
- Stisknutím klávesy Windows + I otevřete Nastavení .
- Přejít na Aktualizace a zabezpečení .
- Klikněte na Zobrazit historii aktualizací a poté vyberte „ Odinstalovat aktualizace “.
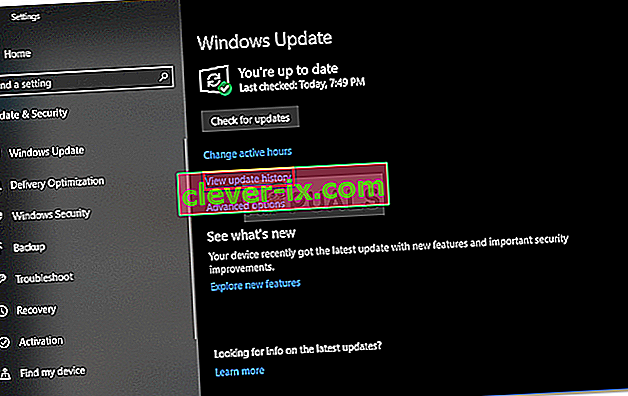
- Otevře se nové okno, vyhledejte aktualizaci systému Windows, kterou se pokoušíte odinstalovat, a poté na ni dvakrát klikněte .
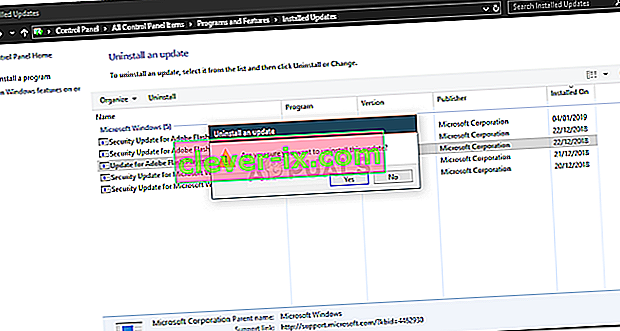
- Počkejte, až se to dokončí.
Řešení 5: Čistá instalace
Pokud vám žádné z výše uvedených řešení nevyšlo, bohužel budete muset provést čistou instalaci systému Windows. Při čisté instalaci ztratíte všechny soubory a dokumenty umístěné na systémové jednotce, proto se doporučuje provést zálohu všech potřebných souborů.
Řešení 6: Reset Bios
V některých případech lze problém vyřešit jednoduše resetováním systému Bios. Chcete-li tak učinit, postupujte podle následujících pokynů.
- Restartujte počítač a stisknutím klávesy „F12“ nebo „F9“ nebo „Del“ přejděte do biosu.
- Na obrazovce by mělo být přidělení tlačítka pro resetování Bios.
- Obvykle je to „F9“, takže stiskněte toto a přijměte další výzvy.
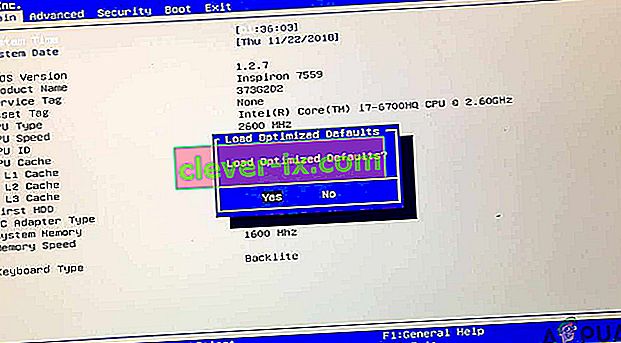
- Tím se Bios resetují.
- Zkontrolujte, zda problém přetrvává.