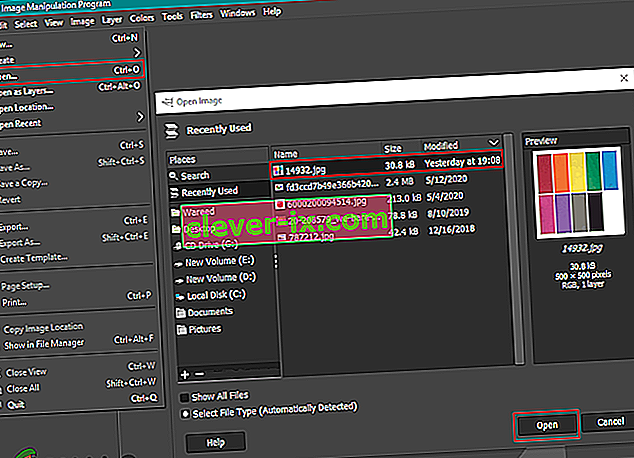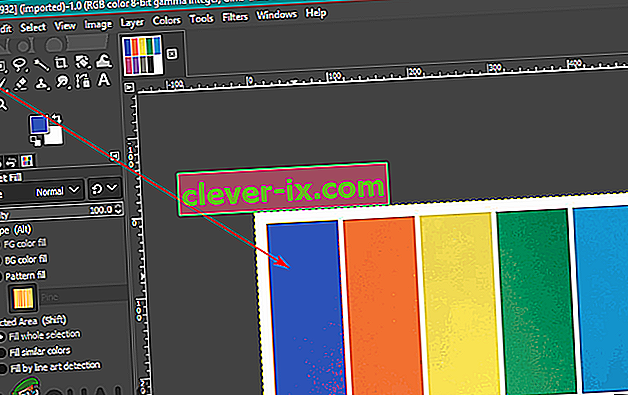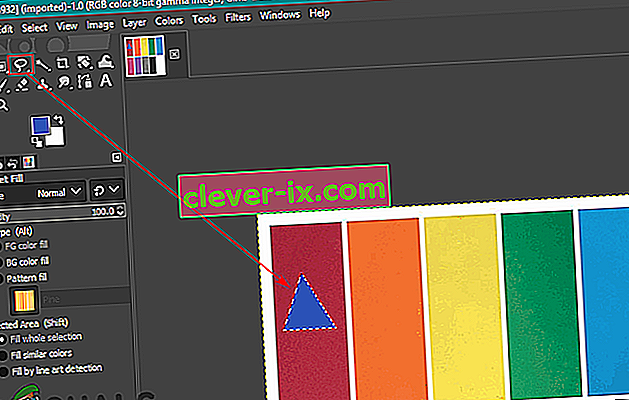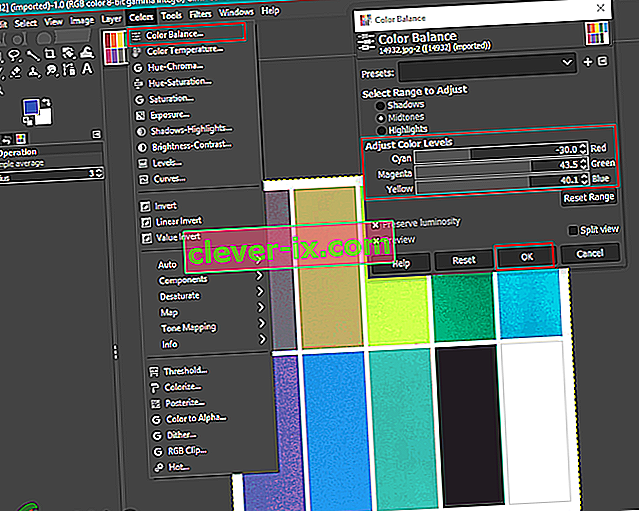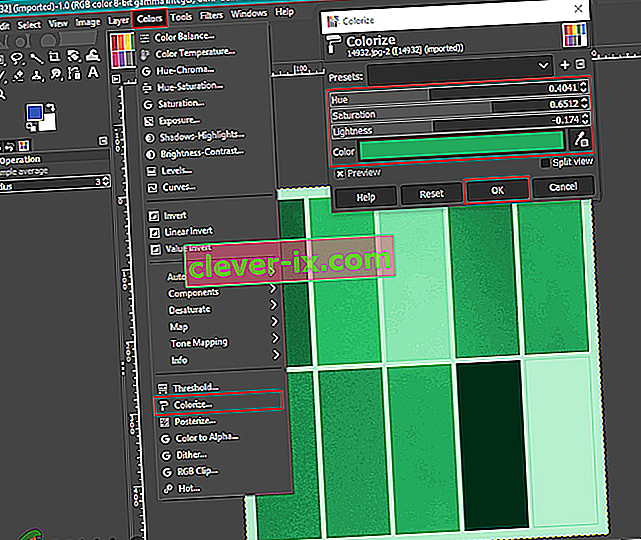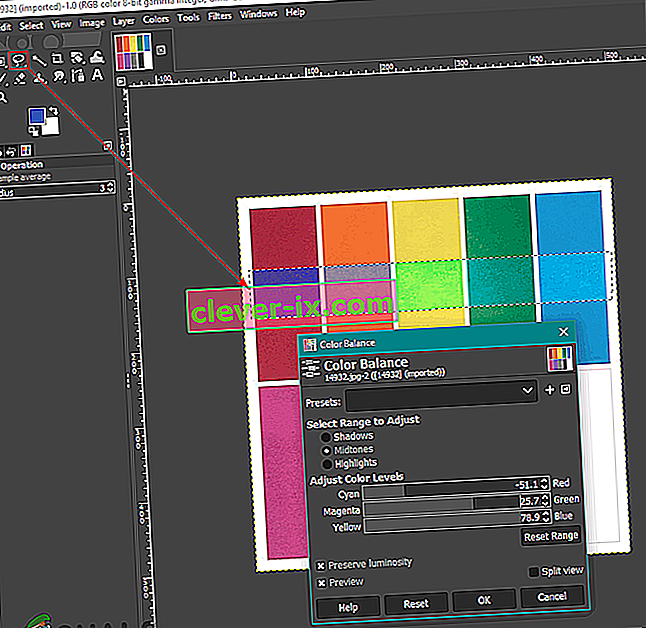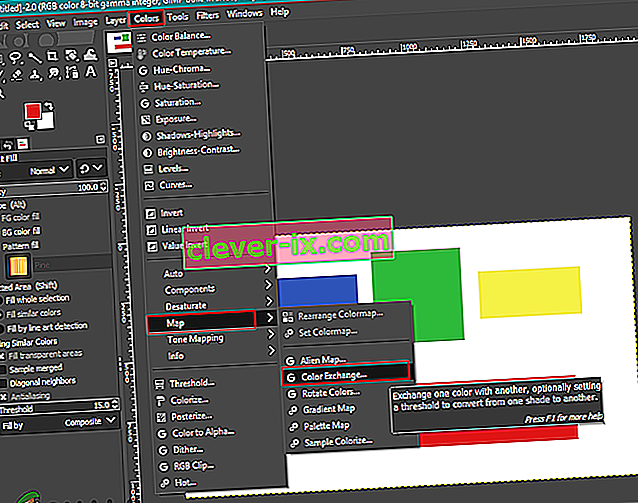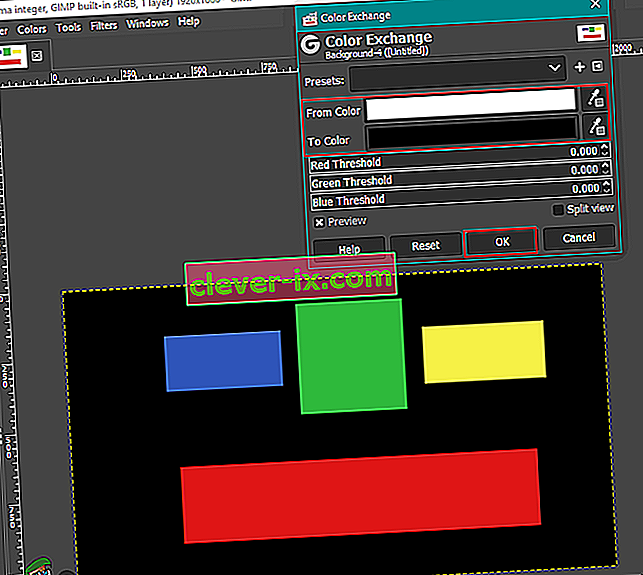Jak změnit nebo nahradit barvy v GIMPu?
Autor: Kevin Arrows 28. května 2020 3 minuty čteníGIMP je podobný Photoshopu a většina fotografů / designérů jej používá k úpravám fotografií. Pokud jde o změnu nebo nahrazení barev v GIMP, má širokou škálu možností, které lze použít pro tento konkrétní úkol. Barvy na fotografii jsou důležitá věc, která může změnit vzhled celého obrázku. Existuje však několik různých důvodů, proč bude uživatel chtít změnit nebo nahradit barvy svých obrázků. V tomto článku si ukážeme některé základní metody, které můžete použít pro změnu a nahrazení barev v GIMPu.

Použití nástroje Buck et Fill ke změně barev
Stejně jako ve většině programů se nástroj kbelík běžně používá k přidávání / změně barev oblasti v obrázku. Většina uživatelů tento nástroj zná, protože se také používá v programu Microsoft Paint, který je jedním z nejběžnějších programů. Nástroj kbelík bude nejlépe fungovat pouze s plnými barvami, ale ne s barvou, která má vzory. Vyzkoušejte následující kroky:
- Otevřete aplikaci GIMP , klikněte na nabídku Soubor a vyberte možnost Otevřít . Vyhledejte obrazový soubor a otevřete jej.
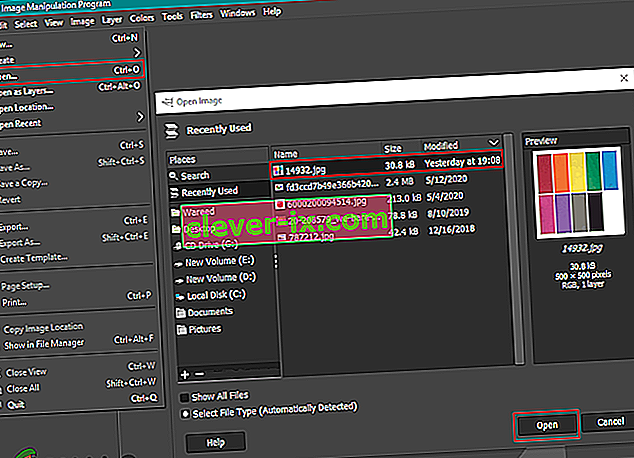
- Klikněte na aktivní barvu popředí na levé straně a vyberte barvu , kterou chcete přidat.

- Nyní vyberte nástroj výplň kbelíku a kliknutím na plnou barvu změňte barvu na barvu, kterou jste vybrali pro barvu popředí.
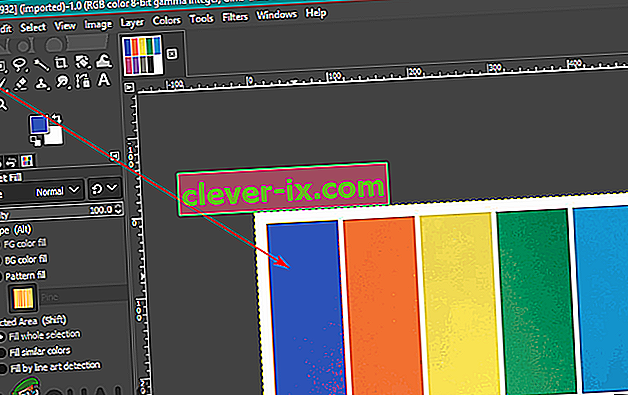
- Můžete také použít Vyberte nástroj pro výběr některé z oblastí, a poté pomocí Bucket nástroj přidat barvu v této oblasti.
Poznámka : Před použitím nástroje pro výběr můžete také vytvořit další vrstvu.
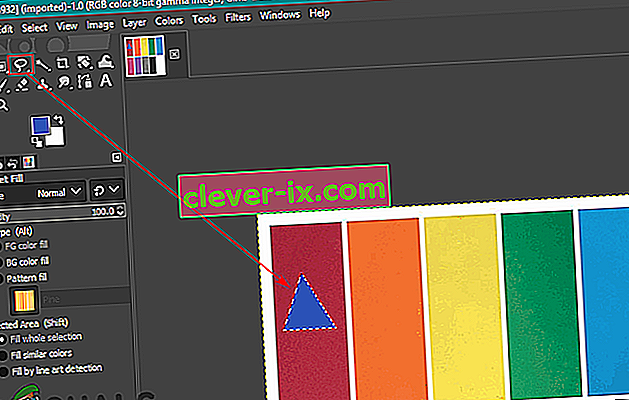
- Tím se změní barva obrázku, můžete to kdykoli vrátit zpět stisknutím kláves CTRL + X na klávesnici.
Použití funkce Vyvážení barev a Vybarvení ke změně barev
Nástroj pro vyvážení barev se používá k úpravě vyvážení barev vybrané oblasti nebo vrstvy obrazu. Tento nástroj se většinou používá k opravě převládajících barev na digitálních fotografiích. Colorize je další podobný nástroj, který může pomoci se změnou odstínu / sytosti a světlosti obrazu. Tyto dva nástroje se používají pro rychlou změnu barev obrazu během několika kroků. Podle pokynů níže můžete změnit barvu obrázku:
- Otevřete svůj obrázek v programu GIMP pomocí možnosti Otevřít v nabídce Soubor .
- Klikněte na nabídku Barvy na řádku nabídek a v seznamu vyberte možnost Vyvážení barev . Zde můžete změnit pruhy úrovní barev a změnit barvu obrázku.
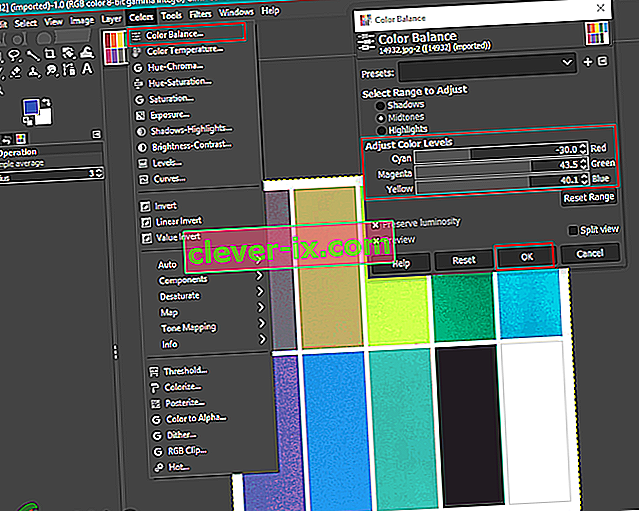
- Můžete také klepnout na na Barvy menu v nabídkové liště a zvolte obarvení možnost. Zde můžete vybrat konkrétní barvu a poté změnit pruhy tak, aby se tato barva použila s různými možnostmi.
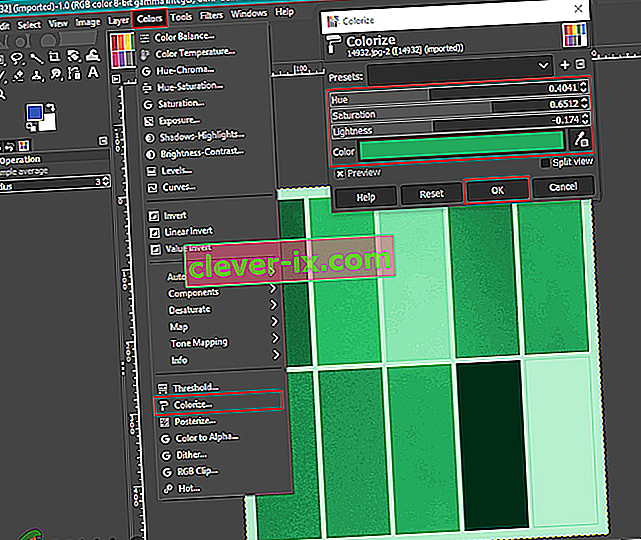
- Ještě jednu věc, kterou můžete vyzkoušet, je použití těchto barevných možností pro konkrétní objekt. Musíte použít jeden z Vyberte nástrojů a vyberte oblast pro změnu barvy.
Poznámka : Než vyzkoušíte výběr oblasti / objektu, můžete také vytvořit novou vrstvu původního obrazu.
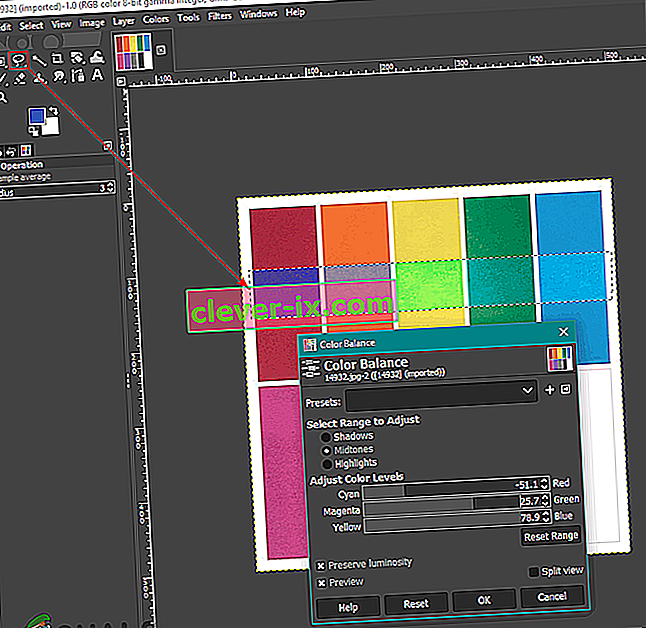
- Nyní vyberte libovolnou z výše uvedených možností a změňte barvu konkrétní oblasti.
- Až budete hotovi, můžete s obrázkem dále pracovat nebo kliknout na nabídku Soubor a vybrat možnost Export a obrázek uložit.
Použití možnosti Výměna barev k nahrazení barev
Tato metoda se používá k nahrazení jednobarevných pixelů z jedné barvy do druhé. Většinou změní všechny pixely jedné barvy na jinou barvu. Pokud však obrázek obsahuje některé pixely, které se liší od barvy, kterou vyberete, tyto pixely se nezmění na jinou barvu. Ujistěte se, že pixely, které měníte, mají podobnou barvu. To funguje lépe pro plné barvy použité v obrázku. Vyzkoušejte následující kroky:
- Otevřete obrázek nebo vytvořte nový obrázek v GIMPu kliknutím na nabídku Soubor na liště nabídek.
- Klikněte na nabídku Barvy na řádku nabídek, vyberte možnost Mapa a v seznamu vyberte možnost Výměna barev .
Poznámka : Ujistěte se, že je v nabídce Režim v nabídce Obrázek vybrána možnost RGB .
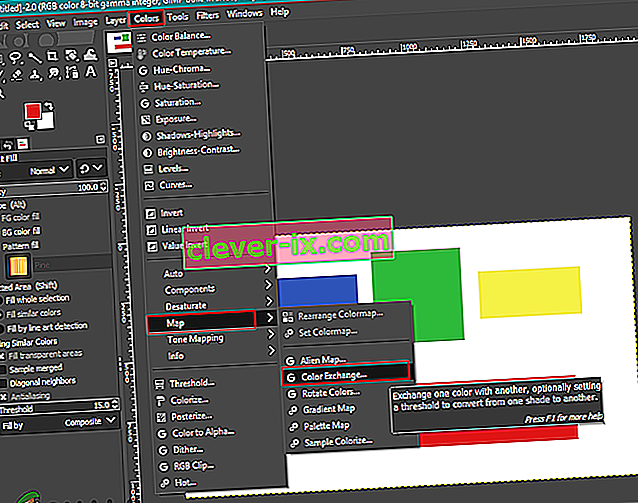
- Zde je možné změnit z barevného a na barvu na cokoliv barvy chcete nahradit do vybraných barev. Můžete také použít nástroj Vybrat barvu vedle k výběru konkrétní barvy na obrázku.
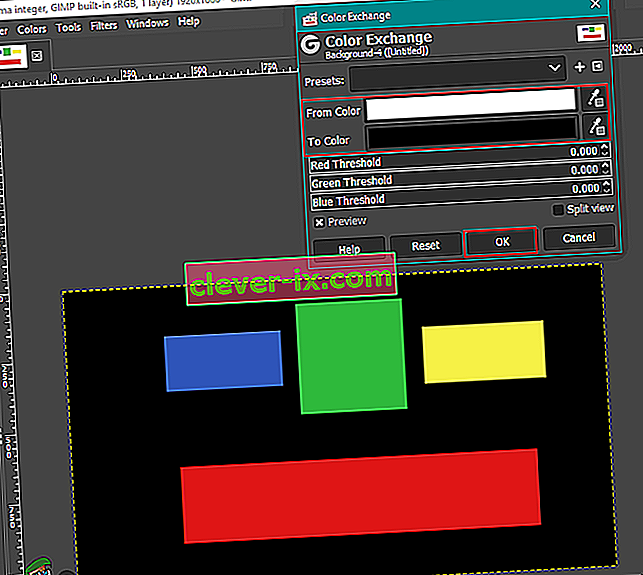
- Až budete s výměnou barev hotovi, provedete změny kliknutím na tlačítko OK .
Existuje mnoho dalších způsobů, jak můžete změnit barvy na fotografiích v GIMPu. Vše záleží na tom, jaké změny a nástroje chcete použít. Některé mohou pro rychlé změny vyžadovat pouze možnost Odstín / Sytost a jiné mohou použít nástroj Štětec k vybarvení konkrétní oblasti na fotografii. Každá možnost v GIMP pro barvy bude mít různé výhody v závislosti na obrázku. Uživatelé si mohou hrát s jinou možností a zkontrolovat, co pro sebe potřebují. Většinu možností pro změnu a nahrazení barev najdete v nabídce Barvy na panelu nabídek.