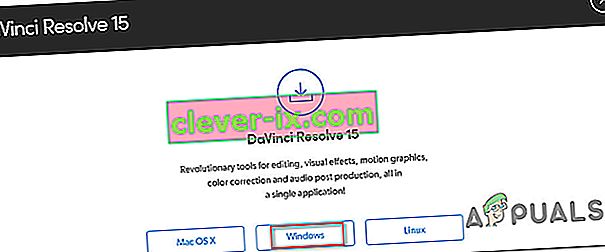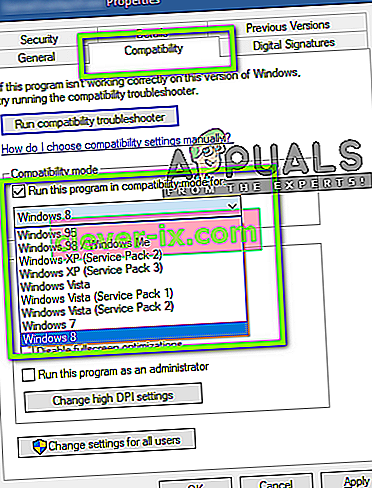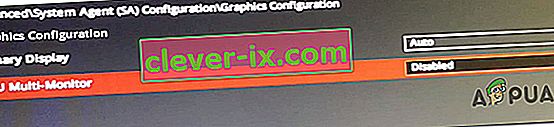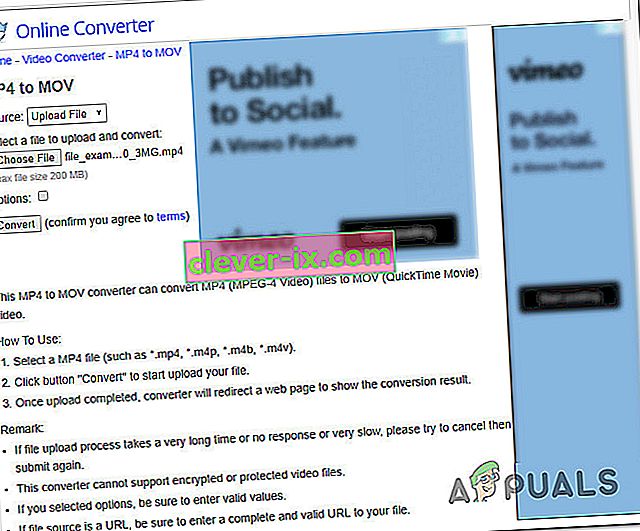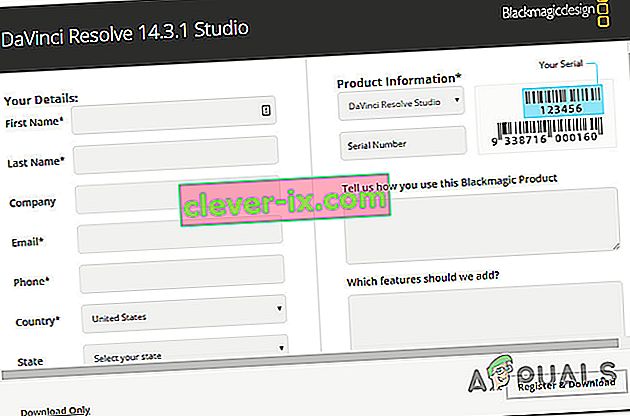Několik uživatelů hlásí, že se pokouší použít DaVinci Resolve k úpravě videa, ale software se zhroutí pokaždé, když se pokusí otevřít. Ostatní uživatelé hlásí, že jsou schopni provádět nějaké úpravy, ale k haváriím dochází několik minut po spuštění aplikace. Problém se údajně vyskytuje v systémech Windows 10, Windows 8 / 8.1 a Windows 7.

Co způsobuje časté pády v DaVinci Resolve?
Zkoumali jsme tento konkrétní problém tím, že jsme se podívali na různé zprávy uživatelů a na strategie oprav, které uživatelé, kterých se to týká, nasadili za účelem vyřešení tohoto konkrétního problému. Na základě toho, co jsme shromáždili, existuje několik potenciálních scénářů, které by mohly způsobit selhání v DaVinci Resolve:
- Nedostatečný počítač - V některých případech k problému dochází, protože počítač uživatele nesplňuje minimální hardware pro stabilní provoz softwaru. Davinci nemá list s minimálními požadavky, ale bez vyhrazeného GPU, pevného procesoru a minimálně 16 GB paměti RAM můžete očekávat selhání kvůli nedostatečnému výpočetnímu výkonu.
- Závada nebo chyba - Davinci Resolve 15 má spoustu chyb s různými konfiguracemi, o nichž bylo známo, že způsobují zhroucení softwaru. Ale drtivá většina chyb narušujících software byla od té doby opravena, takže byste měli být schopni problém vyřešit pouhým ujištěním, že používáte nejnovější dostupnou verzi.
- Verze softwaru není podporována mimo Windows 10 - Mějte na paměti, že nejnovější verze DaVinci Resolve nejsou navrženy tak, aby fungovaly mimo Windows 10. Pokud používáte starší verzi Windows, riskujete, že narazíte na některé funkce zádrhel včetně havárií.
- DaVinci se pokouší běžet na integrovaném GPU - Jak již uvedlo mnoho uživatelů, k tomuto problému může dojít, pokud se váš systém pokouší spustit software s integrovaným GPU. Protože integrované GPU jsou výrazně slabší než vyhrazené protějšky, dojde k selhání. V takovém případě budete muset deaktivovat integrovaný GPU, aby systém přinutil používat vyhrazenou možnost.
- Zastaralý software není určen pro Windows 10 - Pokud používáte starou verzi Davinci Resolve jako 11 nebo 12, budete pravděpodobně muset nakonfigurovat spustitelný soubor tak, aby běžel v režimu kompatibility s Windows 8, aby nedošlo k neočekávaným pádům.
- Zdrojová složka videosouborů nemá dostatečná oprávnění - Jak nahlásili někteří uživatelé, k tomuto problému může dojít také v případě, že se pokoušíte importovat videosoubory ze složky, která nemá dostatečná oprávnění. V takovém případě problém vyřeší přesunutí souborů do jiné složky před jejich importem do Davinci Resolve.
- Davinci Resolve soubory MP4 nepřijímá - Pokud narazíte na selhání právě v okamžiku, kdy se pokusíte importovat soubory MP4, budete schopni obejít selhání tím, že před pokusem o import převedete video soubory na MOV.
- Stránkovací soubor je příliš malý - jak uvedli někteří techničtí uživatelé, Davinci Resolve neoznámí systém předem, kdykoli potřebuje použít soubor virtuální paměti. V případě, že je stránkovací soubor spravován vaším systémem (nemá vlastní velikost), dojde k selhání vždy, když se software pokusí použít virtuální paměť.
Pokud se v současné době snažíte najít způsoby, jak vyřešit tento konkrétní problém pomocí DaVinci Resolve, tento článek vám poskytne několik kroků k řešení potíží. Níže najdete kolekci metod, které úspěšně použili ostatní uživatelé, kteří se snaží vyřešit stejný problém.
Pro dosažení nejlepších výsledků vám doporučujeme postupovat podle metod v pořadí, v jakém jsou uvedeny. Nakonec byste měli narazit na opravu, která bude účinná ve vašem konkrétním scénáři.
Metoda 1: Použití vyhrazeného GPU
Pokud narazíte na tuto poruchu s integrovaným grafickým procesorem, jako je grafika Intel (R) HD, je pravděpodobné, že budete muset dostat ruce do vyhrazeného grafického procesoru, abyste mohli používat software DaVinci Resolve bez častých havárií.
DaVinci Resolve je docela náročné na zdroje (zejména v oddělení GPU), když potřebujete provádět úkoly spojené s vykreslováním. Tento software má však jen málo mechanismů, které zastaví počítačům se specifickými nároky přístup k softwaru.
Pravdou však je, že pokud chcete mít při používání aplikace DaVinci Resolve stabilitu, budete potřebovat vyhrazený grafický procesor. Přinejmenším byste měli zvážit karty jako GeForce 1070, 1060 nebo AMD ekvivalenty. Budete také potřebovat dostatek energie CPU (ekvivalent i5 nebo AMD) a alespoň 16 GB RAM.

Pokud máte slušný grafický procesor, který by měl stačit na podporu DaVinci Resolve, přejděte k dalším níže uvedeným metodám a začněte se skutečným řešením problémů.
Metoda 2: Ujistěte se, že používáte nejnovější verzi
S tímto problémem se můžete také setkat kvůli chybě nebo závadě, zvláště pokud používáte DaVinci Resolve 15 . Vydání této verze DaVinci má dlouhou historii závad a chyb, které způsobily havárii softwaru v mnoha různých konfiguracích, které byly více než dost na podporu softwaru pro střih videa.
Ale od té doby byly opraveny téměř všechny chyby způsobené softwarem a produkt je mnohem stabilnější, ne. To však platí pouze v případě, že používáte nejnovější dostupnou verzi. Tímto způsobem můžete využít každou opravu chyb, která byla vydána.
Několik uživatelů, kteří se setkali s tímto konkrétním problémem, uvedlo, že časté zhroucení, ke kterému již nedochází po odinstalaci aktuální verze DaVinci Resolve a instalaci nejnovější dostupné verze. Zde je stručný průvodce, jak to provést:
- Stisknutím klávesy Windows + R otevřete dialogové okno Spustit. Poté zadejte „appwiz.cpl“ a stisknutím klávesy Enter otevřete okno Programy a funkce .

- V okně Programy a funkce procházejte seznamem nainstalovaných aplikací dolů a vyhledejte Davinci Resolve. Poté na něj klikněte pravým tlačítkem a vyberte možnost Odinstalovat .
- Postupujte podle pokynů na obrazovce a odinstalujte aktuální software pro úpravy videa z počítače a poté restartujte zařízení.
- Při příštím spuštění si kliknutím na tento odkaz ( zde ) stáhněte nejnovější dostupnou verzi Davinci Resolve Free.
- V první výzvě zvolte Windows a poté vyplňte podrobnosti pro registraci a stažení produktu zdarma.
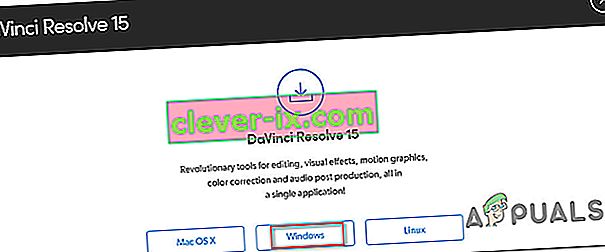
- Po dokončení instalace znovu restartujte počítač a zkontrolujte, zda je problém s častými zhrouceními vyřešen při příštím spuštění systému.
Pokud s tímto novým sestavením stále narážíte na stejný přesný problém, přejděte dolů k další metodě níže.
Metoda 3: Upgrade na Windows 10
Přestože je známo, že DaVinci Resolve funguje na starších verzích Windows, jako jsou Windows 8.1 a Windows 10, nejnovější verze, které vydávají, oficiálně podporují pouze Windows 10. S ohledem na tuto skutečnost můžete při spuštění softwaru narazit na určité problémy (zejména na Windows 7.
Pokud k tomu máte prostředky, upgrade na Windows 10 může stačit k vyřešení problému. V případě, že uvíznete v systému Windows 7 nebo Windows 8.1, přejděte dolů na další metodu níže.
Metoda 4: Zakázání integrovaného GPU
Pokud se pokoušíte spustit DaVinci Resolve na konfiguraci stolního / přenosného počítače, která obsahuje dva různé GPU (dedikovaný i integrovaný), budete muset zajistit, aby DaVinci Resolve používal vyhrazenou možnost. Jak uvedli někteří uživatelé, je možné, že se software pokouší použít integrované řešení, které nakonec software vážně omezí (a způsobí selhání).
Můžete zkusit použít Nvidia Control Panel / AMD Catalyst Control Center k vynucení Davinci Resolve k použití vyhrazeného GPU, ale ovlivnění uživatelé měli při této cestě smíšené výsledky.
Nejbezpečnějším řešením je jednoduše deaktivovat integrovaný GPU. Tímto způsobem váš systém nebude mít jinou možnost, než použít vyhrazený GPU. Zde je stručný průvodce deaktivací integrovaného GPU.
Poznámka: Tato příručka je použitelná pro všechny nejnovější verze systému Windows.
- Stisknutím klávesy Windows + R otevřete dialogové okno Spustit . Poté zadejte „devmgmt.msc“ a stisknutím klávesy Enter otevřete Správce zařízení .
- Ve Správci zařízení rozbalte rozevírací nabídku přidruženou k grafickým adaptérům .
- V rozevírací nabídce Grafické adaptéry klikněte pravým tlačítkem na integrovaný GPU a vyberte Zakázat zařízení .
- Otevřete DaVinci Resolve a zjistěte, zda se stále setkáváte s častými pády.

Pokud tato metoda problém nevyřešila nebo kroky nebyly pro vaši aktuální situaci použitelné, přejděte dolů k další metodě níže.
Metoda 5: Spuštění DaVinci v režimu kompatibility
Někteří dotčení uživatelé, kteří narazili na časté zhroucení aplikace Davinci Resolve 15, hlásili, že havarijní výskyty se zastavily poté, co otevřeli hlavní spustitelný soubor v režimu kompatibility . Zde je stručný průvodce, jak to provést:
- Klepněte pravým tlačítkem na spustitelný soubor, který používáte ke spuštění softwaru (může to být zástupce na ploše), a vyberte Vlastnosti.
- V okně Vyřešit vlastnosti přejděte na kartu Kompatibilita a zaškrtněte políčko spojené s Spustit tento program v režimu kompatibility pro .
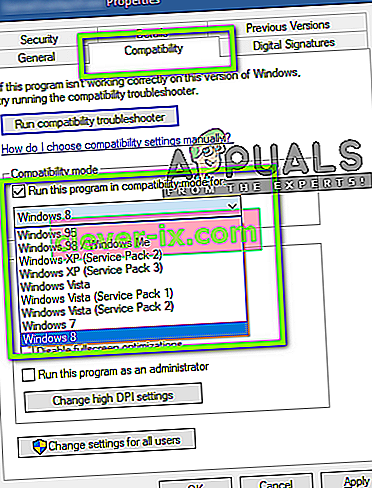
- Dále přejděte do rozevírací nabídky níže a v seznamu operačních systémů vyberte Windows 8.
- Stisknutím tlačítka Použít uložte změny.
- Spusťte software ze stejného spustitelného souboru, který jste právě upravili, a zkontrolujte, zda byl problém vyřešen.
Pokud stále dochází ke stejným haváriím, přejděte dolů na další metodu níže.
Metoda 6: Povolení vícenásobného monitorování IGPU
Jak uvedlo několik postižených uživatelů, může dojít k selhání Davinci Resolve, pokud je v nastavení systému BIOS zakázáno IGPU Multi-Monitoring. S povoleným více monitorováním IGPU můžete stále používat video porty na základních deskách, i když používáte vyhrazený GPU.
Jak se ukázalo, software Davinci Resolve se mu nebude líbit, pokud máte tuto možnost na základní desce, ale máte ji deaktivovanou. Zde je stručný průvodce povolením IGPU Multi-Monitoring z vašeho nastavení BIOSu:
- Restartujte počítač a během úvodní obrazovky stiskněte klávesu Setup . To vás nakonec dostane do nabídky BIOSu.

Poznámka: Klávesa nastavení se obvykle zobrazí na úvodní obrazovce, ale pokud ji vidíte, hledejte online konkrétní kroky, jak se dostat do nastavení systému BIOS.
- Jakmile vstoupíte do nastavení systému BIOS, podívejte se do Pokročilého nastavení a podívejte se na nastavení s názvem IGPU Multi-Monitor . Obvykle jej najdete v podnabídce Konfigurace systémového agenta (SA) nebo v nabídce Konfigurace grafiky .
Poznámka: Nastavení systému BIOS se od konfigurace k konfiguraci velmi liší. Pokud nemůžete najít nastavení konkrétního systému BIOS, vyhledejte online konkrétní kroky.
- Nastavte funkci IGPU Multi-Monitor na Enabled, poté uložte změny a ukončete nastavení systému BIOS.
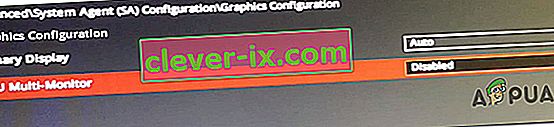
Jakmile je další spuštění dokončeno, spusťte Davinci Resolve a zkontrolujte, zda k selhání již nedochází.
Metoda 7: Přesunutí zdrojových video souborů do jiného umístění
To se může zdát jako hloupé řešení, ale několik ovlivněných uživatelů uvedlo, že software již po zhroucení zdrojových souborů do jiného umístění nehroutil. Ačkoli neexistuje žádné oficiální vysvětlení, proč je tato oprava účinná, někteří dotčení uživatelé spekulují, že by to mohlo mít něco společného s oprávněními příslušné složky.
Pokud při zpracování zdrojových souborů videa narazíte na problém, zkuste je přesunout na jiné místo, než se pokusíte importovat do softwaru Davinci Resolve. Pokud je to možné, můžete je zkusit přesunout na jinou jednotku a zkusit to znovu.
Pokud problém stále přetrvává, přejděte dolů k další metodě níže.
Metoda 8: Převod video souborů do formátu .mov
Jak se ukázalo, je známo, že určité konfigurace PC (zejména u notebooků) spouštějí zhroucení Davinci Resolve v okamžiku, kdy se uživatel pokusí importovat soubory MP4 do editačního softwaru. Pokud se vás tento scénář týká, měli byste být schopni problém vyřešit pomocí spolehlivého převaděče k transformaci všech souborů MP4 na soubory MOV.
Zde je stručný průvodce, jak to provést:
Poznámka: Pamatujte , že můžete použít širokou škálu převaděčů, které vám v tom pomohou. Následující kroky však budou obsahovat možnost, která nebude vyžadovat instalaci žádného softwaru do počítače.
- Navštivte tento odkaz ( zde ) a nastavte Zdroj pro nahrávání souboru .
- Poté klikněte na Vybrat soubor a pomocí další nabídky vyberte soubor, který je třeba převést.
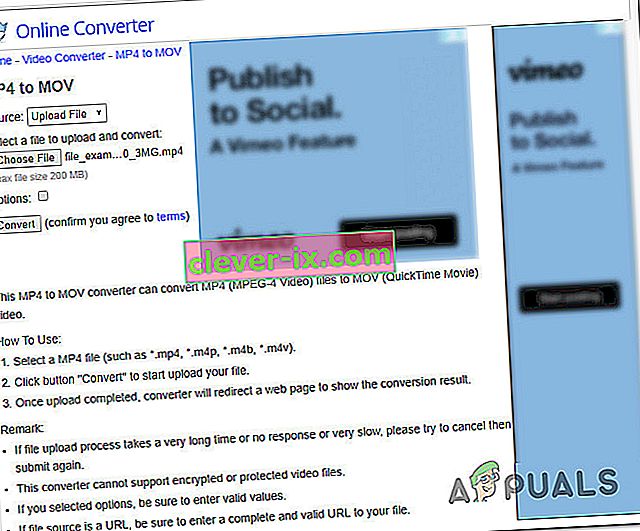
- Jakmile bude soubor převeden, budete přesměrováni na jinou stránku, kde se soubor .mov automaticky začne stahovat.
- Udělejte to se všemi svými soubory Mp4, zkuste je přidat do softwaru pro řešení Davinci a zjistěte, zda k problému již nedochází.
Pokud stále dochází ke stejným častým haváriím, přejděte dolů k další metodě níže.
Metoda 9: Zvětšení souboru virtuální paměti (stránkovací soubor)
Jak uvedli někteří uživatelé, tento konkrétní problém může nastat také v systému Windows 10, který se snaží vypořádat se s haldy. Někteří uživatelé, kteří dříve měli stránkovací soubor spravovaný systémem, nahlásili, že k problému již nedochází poté, co jej změnili na vlastní velikost (zvětšili se).
Je známo, že je úspěšný v situacích, kdy uživatel pracuje s počítačem se specifikací nízké až střední specifikace.
Pokud si myslíte, že tento scénář může být použitelný pro vaši aktuální situaci, zvětšete stránkovací soubor virtuální paměti podle níže uvedených kroků a zjistěte, zda vyřeší vaše havárie DaVinci Resolve:
- Stisknutím klávesy Windows + R otevřete dialogové okno Spustit. Poté zadejte „ sysdm.cpl“ a stisknutím klávesy Enter otevřete okno Rozšířené vlastnosti systému .
- V okně Vlastnosti systému přejděte na kartu Upřesnit a klikněte na tlačítko Nastavení spojené s nabídkou Výkon .
- V nabídce Možnosti výkonu klikněte na kartu Upřesnit .
- Na kartě Upřesnit klikněte na tlačítko Změnit v části Virtuální paměť .
- V okně Virtuální paměť začněte zrušením zaškrtnutí políčka přidruženého k Automaticky spravovat velikost stránkovacího souboru pro všechny jednotky .
- Vyberte jednotku operačního systému z pole pod Velikost stránkovacího souboru pro každou jednotku a poté vyberte přepínač přidružený k vlastní velikosti .
- Podle dalších doporučených doporučení uživatele byste měli nastavit počáteční velikost na alespoň 3 500 MB a maximální velikost na 7 000 MB. Jakmile jsou dvě hodnoty na místě, tlačítko Nastavit vynutí změnu.
- Klikněte na OK a Uložit, poté zavřete všechna přidružená okna a restartujte počítač.
- Při příštím spuštění otevřete DaVinci Resolve a zkontrolujte, zda stále dochází ke stejným častým haváriím.

Metoda 10: Downgrade na DaVinci Resolve 14.3.1
Pokud se s tímto problémem setkáváte u DaVinci Resolve 15 (nebo vyšší), je pravděpodobné, že jej budete moci vyřešit přechodem na předchozí hlavní verzi. Ještě více, pokud používáte jakýkoli druh beta verze DaVinci Resolve.
Někteří dotčení uživatelé, se kterými se snažíme vyřešit stejný přesný problém, uvedli, že konečně mohli provádět úpravy videa bez častých pádů poté, co přešli na finální verzi Davinci Resolve 14 (verze 14.3.1).
Zde je stručný průvodce, jak to provést:
- Stisknutím klávesy Windows + R otevřete dialogové okno Spustit . Dále zadejte „appwiz.cpl“ a stisknutím klávesy Enter otevřete okno Programy a funkce .

- V okně Programy a funkce vyhledejte DaVinci Resolve v seznamu nainstalovaných aplikací, klepněte na něj pravým tlačítkem a vyberte možnost Odinstalovat .
- Postupujte podle pokynů na obrazovce a odinstalujte aktuální software pro úpravy videa z počítače a poté restartujte zařízení.
- Po dokončení dalšího spuštění navštivte tento odkaz ( zde ) pro bezplatnou verzi nebo tento ( zde ) pro verzi Studio a stáhněte si Davinci Resolve 14.
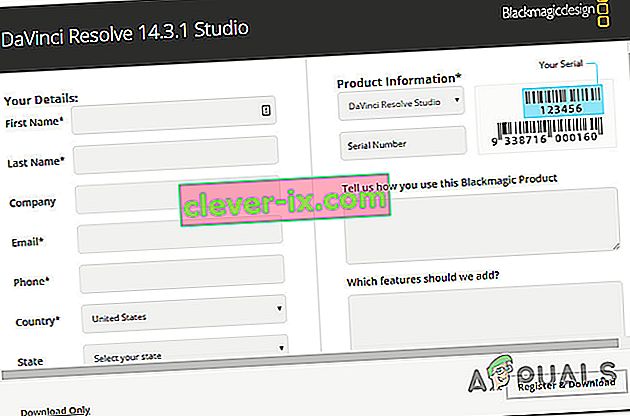
- Podle pokynů na obrazovce nainstalujte tuto sestavu a po dokončení procesu znovu restartujte systém.
- Spusťte nově nainstalované řešení DaVinci Vyřešeno a zkontrolujte, zda stále dochází ke stejným problémům.