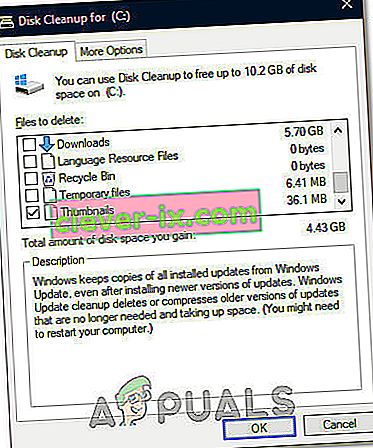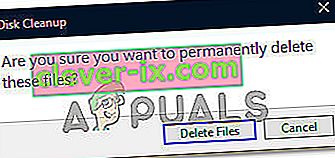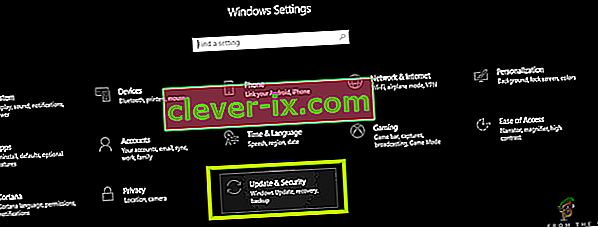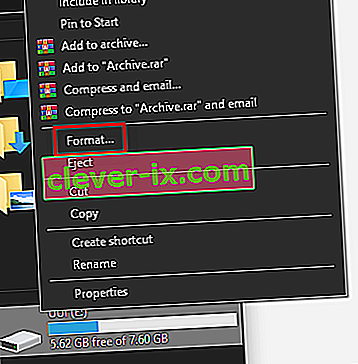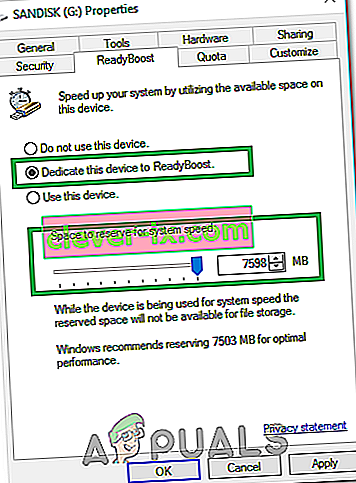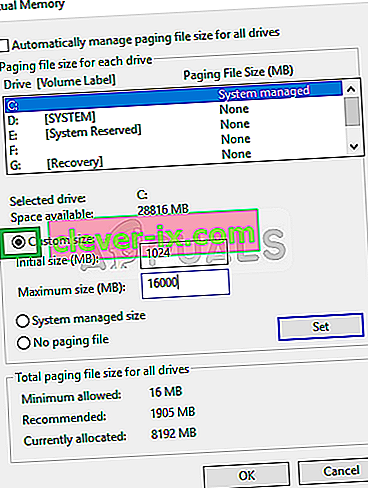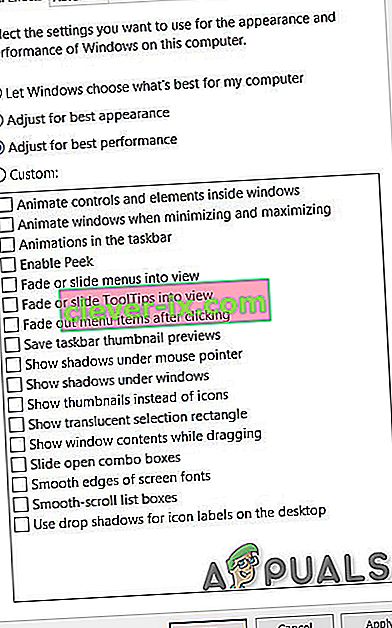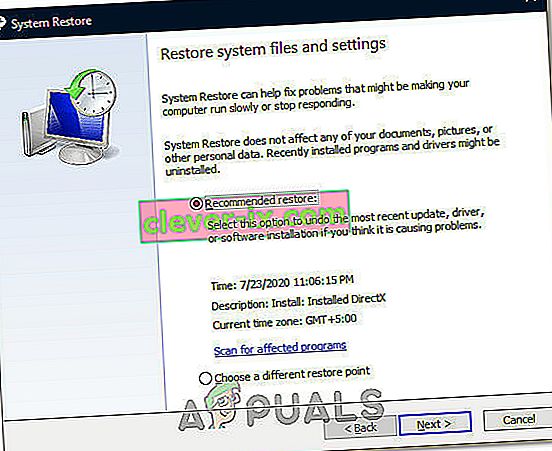Windows 10 je skvělý a není pochyb o tom, že Microsoft tlačí spoustu aktualizací, aby byl ještě lepší. Mnoho uživatelů si však pravidelně stěžuje na pomalý a zaostalý systém Windows 10. Nelze popřít, že spousta uživatelů systému Windows 10 nebo dokonce uživatelé, kteří používají jiný operační systém Windows, budou čelit problému s pomalým počítačem. Všimnete si, že váš počítač byl opravdu rychlý, když jste nainstalovali novou kopii systému Windows nebo když vyšel z krabice. Ale teď je váš stroj opravdu pomalý. Toto zpoždění ve stroji nezpůsobí žádné zásadní problémy, ale bude váš celkový zážitek ze systému Windows docela nepříjemný. Pomalý a zpožděný systém Windows rozhodně stráví spoustu času a může vás stát nějaké peníze, zejména pokud jej používáte pro obchodní účely.
Zpoždění a pomalost nejsou vždy způsobeny operačním systémem, může existovat řada různých důvodů pomalosti vašeho systému Windows. Problém se zpožděním může být kvůli nízké RAM nebo kvůli viru / malwaru, který vyčerpává vaše zdroje, nebo to může být jednoduše kvůli těžkému programu běžícímu na pozadí. Jelikož to má mnoho důvodů, existuje také mnoho řešení.
Metoda 1: Vypněte nežádoucí programy
První, co by mělo být provedeno ve scénáři, kdy je váš systém opravdu pomalý, je zbavit se nežádoucích programů. Existuje spousta programů, které běží na pozadí a využívají část vašich prostředků. Tyto programy mohou ve vašem systému Windows způsobit značné zpoždění, zejména pokud je jich poměrně málo.
Mějte na paměti, že nemluvíme o virech nebo jiných škodlivých programech, které běží na pozadí. Mluvíme o běžných programech, které mnoho uživatelů používá denně, jako je Adobe Creative Cloud nebo váš antivirový program nebo OneDrive. Tyto programy obvykle přicházejí s výchozím nastavením, které se spustí při spuštění počítače. Tyto se tedy spustí na pozadí, jakmile se přihlásíte k počítači. Mnoho z nich lze snadno deaktivovat, pokud je nepoužíváte.
- Stisknutím a podržením kláves CTRL , SHIFT a Esc současně ( CTRL + SHIFT + ESC ) otevřete správce úloh
- Klikněte na kartu Po spuštění
- Nyní se podívejte na tam uvedené programy. Mělo by jich být pár. Vyberte ten, který nepoužíváte pravidelně, a klikněte na Zakázat . Tento krok opakujte pro všechny programy, které vidíte v seznamu.

Poznámka: Pokud chcete, můžete otevřít program, který vidíte při spuštění, a vypnout možnost automatického spuštění při spuštění. Umístění možnosti se bude u jednotlivých programů lišit, ale tyto možnosti jsou obvykle v nastavení a lze je snadno najít. Jednoduše zrušte zaškrtnutí této možnosti a uložte nastavení, abyste nemuseli program deaktivovat při každém spuštění. Udělejte to pouze u programů, které nechcete spustit při spuštění počítače.
Zkontrolujte antiviry: Měli byste se také pokusit na několik minut deaktivovat antivirový program a zjistit, zda mění rychlost vašeho systému. Většina z těchto antivirů zabírá spoustu zdrojů. Antivirové programy před otevřením skenují soubory a webové stránky, takže neustále přijímají spoustu zdrojů. Téměř každý antivirový program má možnost jej na krátkou dobu deaktivovat, např. 10–15 minut. Stačí kliknout pravým tlačítkem na ikonu antiviru na hlavním panelu (pravý dolní roh obrazovky na ploše) a vybrat Zakázat. Pravděpodobně uvidíte možnost deaktivovat antivirový program na 10 minut nebo do restartování počítače.
Poznámka: Možnost Zakázat se bude u jednotlivých antivirových programů lišit. Někde by ale měla být v nastavení antiviru možnost.
Metoda 2: Zkontrolujte ovladače
Tato metoda je pro lidi, kteří po aktualizaci Windows 10 zaznamenali zpoždění. Můžete postupovat podle níže uvedených kroků, i když k problému nedošlo po aktualizaci systému Windows 10, ale šance na tuto práci budou vysoké u těch, kteří si nedávno nainstalovali aktualizaci systému Windows 10.
V zásadě Windows 10 upřednostňuje své vlastní obecné ovladače před ovladači třetích stran. Existuje tedy šance, že Windows 10 může nahradit vaše staré ovladače svou vlastní obecnou sadou, kdykoli nainstalujete novou aktualizaci. Existuje také šance, že vaše ovladače mohou být zastaralé a to může způsobit zpoždění.
Ovladače, které byste měli zkontrolovat, jsou ovladače displeje. Tyto ovladače, pokud jsou problematické, mohou způsobit pomalost a zpoždění vašeho počítače.
Podle následujících pokynů zkontrolujte ovladače svého počítače.
- Podržte klávesu Windows a stiskněte R.
- Zadejte devmgmt.msc a stiskněte klávesu Enter

- Nyní zkontrolujte důležité ovladače, zejména ovladače displeje . Poklepejte na grafické adaptéry a potom poklepejte také na své zobrazovací zařízení

- Klikněte na kartu Driver

Podívejte se na zde uvedené informace. Pokud se změní poskytovatel ovladače, znamená to, že pomalý a zpožděný je kvůli změněnému ovladači. Jednoduše klikněte na tlačítko Odinstalovat a postupujte podle pokynů na obrazovce. Jakmile je ovladač odinstalován, můžete si stáhnout a nainstalovat ovladače třetích stran nebo se vrátit k předchozím, pokud byly nainstalovány před aktualizací
Pokud problém není vyřešen výměnou ovladače nebo ovladač nebyl změněn, můžete zkusit aktualizovat také ovladač. Přejděte na web výrobce a vyhledejte nejnovější verze ovladačů. Pokud najdete aktualizovaný ovladač, stáhněte soubor ovladače a postupujte podle níže uvedených kroků
- Podržte klávesu Windows a stiskněte R.
- Zadejte devmgmt.msc a stiskněte klávesu Enter

- Poklepejte na kategorii zařízení, pro které jste našli nejnovější ovladače. Pokud jste například našli nejnovější ovladače pro vaše zobrazovací zařízení, poklepejte na grafické adaptéry .
- Pravým tlačítkem klikněte na zařízení a klikněte na Aktualizovat software ovladače ...

- Vyberte Procházet můj počítač a vyhledejte software ovladače

- Klikněte na Procházet a přejděte do umístění, kam jste stáhli ovladač, vyberte ovladač a klikněte na Otevřít
- Klikněte na Další a postupujte podle dalších pokynů na obrazovce

Po dokončení aktualizace ovladačů by měl být problém odstraněn.
Metoda 3: Vyhledejte viry
Pomalé a zpoždění ve vašem systému Windows je často způsobeno viry. Viry a malware obvykle instalují programy do vašeho počítače a tyto programy běží na pozadí. Tyto programy využívají prostředky vašeho počítače i internetové zdroje, zejména pokud zasílají důležité informace zpět útočníkovi. Pokud je váš internet také neobvykle pomalý, je to dobrý indikátor toho, že potřebujete správné skenování stroje.
Otevřete antivirový program a proveďte hloubkovou kontrolu systému. Neprovádějte rychlé skenování, protože to není tak efektivní jako hluboké skenování.
Pokud ve svém počítači nemáte nainstalovaný antivirový program, doporučujeme Malwarebytes. Je to velmi populární a velmi dobrý software proti malwaru, kterému mnoho lidí důvěřuje. Můžete si jej stáhnout kliknutím sem a stáhnout si bezplatnou verzi.
Metoda 4: Fragmentace
Poznámka: Pokud máte SSD, tuto metodu přeskočte. Defragmentace disku SSD nemá smysl.
To je další velmi důležitá věc, která je ve většině případů přehlížena. K fragmentaci dochází v průběhu času, což způsobí zpomalení počítače. Co je to fragmentace? V zásadě se soubory na vašem disku fragmentují na pevném disku. To znamená, že části vašich souborů jsou na pevném disku roztaženy daleko od sebe. Další způsob, jak se na to podívat, je, že části vašeho souboru nejsou na jednom místě na vašem pevném disku. To zpomaluje počítač, protože počítač musí shromažďovat části souboru z celého pevného disku.
K fragmentaci dochází v průběhu času, protože čím více je soubor čten, upravován a přepisován, tím fragmentovanější bude. Proto může být váš počítač zpočátku opravdu rychlý, ale po nějaké době zpomalil. Může to být způsobeno fragmentací, zejména pokud svůj pevný disk nedefragmentujete pravidelně.
Systém Windows je dodáván s vlastním nástrojem pro de-fragmentaci, který tento problém řeší. Tento nástroj tedy můžete spustit a vyřešit tento problém. Postupujte podle níže uvedených kroků a proveďte de-fragmentaci ve vašem systému.
Poznámka: Defragmentace trvá hodně času, takže se ujistěte, že na počítači nemusíte dělat nic jiného.
- Podržte klávesu Windows a stiskněte R.
- Zadejte „ dfrgui“ a stiskněte klávesu Enter

- Vyberte jednotku, kterou chcete defragmentovat, a klikněte na Analyzovat . Zobrazí se stav disku a jeho fragmentace. Pravidlem je, že pokud je disk fragmentován více než 10%, měli byste jej defragmentovat. Není však těžké defragmentovat, i když disk není fragmentován na 10%


- Po dokončení období analýzy byste měli vidět stav fragmentace disků. Pokud je vámi vybraná jednotka silně fragmentovaná, vyberte ji a klikněte na Optimalizovat . Tím se spustí proces defragmentace


Můžete si dát pauzu, zatímco Windows defragmentuje váš disk. Jakmile je hotovo, uvidíte výsledky a stav vašeho disku.
Metoda 5: RAM
Někdy může být problém jednoduše s kapacitou vašeho počítače. Váš počítač bude samozřejmě pomalý, pokud váš počítač nebude mít dostatek paměti RAM pro práci. I když váš počítač není pomalý, doporučuje se mít maximální velikost paměti RAM, kterou váš počítač podporuje (nebo alespoň mít slušnou velikost paměti RAM). Je to hlavně proto, že mít dostatek paměti RAM se diví pro váš počítač. Také RAM jsou dnes velmi levné, takže pár dolarů stojí za rychlost, kterou za to dostanete.
Upgradování paměti RAM problém vyřeší, pokud to bylo způsobeno nedostatkem zdrojů. Programy, jako jsou antivirové programy, zabírají spoustu zdrojů. Dostatečná paměť RAM zajistí, že váš systém běží poměrně rychle, i když je povolen antivirový program.
Přejděte tedy na web výrobce počítače a podívejte se na svůj model. Zkontrolujte, kolik RAM máte a kolik je podporováno. Pokud máte místo a peníze, upgradujte RAM. Protože tam není nic jiného, co můžete udělat, pokud je problém kvůli hardwarovým omezením.
Metoda 6: Vymazání dočasných souborů
Váš operační systém Windows má vyhrazenou složku pro ukládání dočasných souborů ze všech aplikací, které v počítači pravidelně spouštíte. Tyto soubory sloužily jako data v mezipaměti určitých konfigurací spouštění, které aplikace generuje při spuštění, ale v případě, že je počítač uloží na pevný disk, proces spouštění se zrychlí.
Pokud však byly tyto soubory v průběhu času poškozeny nebo pokud zabraly velkou část úložiště, mohou ve skutečnosti zabránit tomu, aby počítač běžel hladce. V tomto kroku proto odstraníme všechny dočasné soubory, které by počítač mohl uložit, abychom jej urychlili. Pro to:
- Stisknutím kláves „Windows“ + „R“ otevřete výzvu ke spuštění.
- Zadejte „% temp%“ a stisknutím klávesy „Enter“ spusťte složku dočasných souborů.

- Stisknutím kláves „Ctrl“ + „A“ vyberte všechny soubory a poté je stisknutím kláves „Shift“ + „Delete“ vymažte z počítače.
- Také znovu spusťte výzvu k spuštění a zadejte „% appdata%“ a stiskněte „Enter“.

- Stisknutím kláves „Ctrl“ + „A“ vyberte všechny soubory ve složce a stisknutím kláves „Shift“ + „Odstranit“ je odeberete z počítače.
- Po vymazání těchto souborů zkontrolujte, zda se váš počítač trochu zrychlil.
Metoda 7: Provádění čištění disku
V některých situacích může být hlavní oddíl zaplněn nepotřebnými soubory, což může ve skutečnosti bránit tomu, aby počítač běžel normální rychlostí. Tyto soubory mohou zahrnovat zbytky aktualizací, starší zálohy, data uložená v mezipaměti ze systémových souborů nebo některé starší aktualizace, které byly ponechány zpět pro případ, že byste chtěli downgradovat verzi systému Windows.
V tomto kroku však provedeme Vyčištění disku, abychom zajistili, že je v našem hlavním oddílu dostatek místa a že všechny tyto nevyžádané zprávy jsou vyčištěny, aby bylo zajištěno optimálnější prostředí úložiště v hlavním oddílu. Pro to:
- Stisknutím kláves „Windows“ + „E“ otevřete Průzkumník souborů a v levém podokně klikněte na možnost „Tento počítač“ .
- Pravým tlačítkem klikněte na hlavní oddíl a vyberte „Vlastnosti“.
- Klikněte na možnost „Vyčištění disku“ a mělo by se zobrazit nové okno.
- Kliknutím na tlačítko „Vyčistit systémové soubory“ získáte pokročilejší vyčištění.
- Projděte dostupné možnosti a zkontrolujte ty, o kterých si myslíte, že by pro vás mohly být vhodnější.
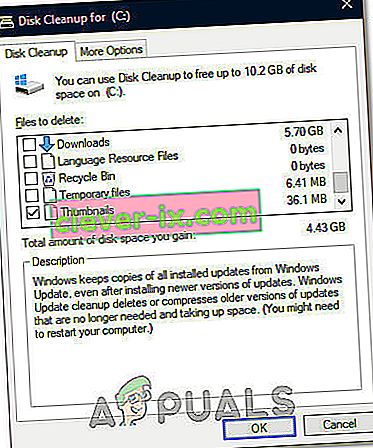
- Klepnutím na „OK“ spusťte proces čištění disku.
- Ve výzvě, která se zobrazí, vyberte možnost „Odstranit soubory“ .
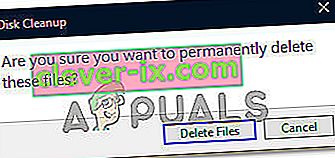
- Zkontrolujte, zda po spuštění nástroje Vyčištění disku v počítači dojde k nějakému zlepšení.
Metoda 8: Instalace aktualizací systému Windows
I když se aktualizace často dodávají uživatelům Windows 10, většinou je neinstaluje spousta uživatelů kvůli špatné pověsti, kterou si s sebou nesou. Přesto jsou některé aktualizace velmi důležité, aby byl váš systém provozován s optimálním výkonem. V tomto kroku proto ve vašem počítači použijeme nějakou aktualizaci Windows Update, abychom se ujistili, že běží na nejnovější verzi Windows 10. K tomu:
- Stisknutím klávesy „Windows“ + „I“ spusťte nastavení.
- V nastavení klikněte na možnost „Aktualizace a zabezpečení“ a poté na levé kartě vyberte tlačítko „Windows Update“ .
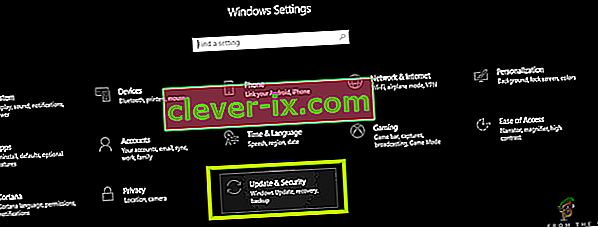
- Klikněte na možnost „Zkontrolovat aktualizace“ a nechte Windows spustit automatickou kontrolu všech dostupných aktualizací.

- Aktualizace se nyní automaticky stáhnou do vašeho počítače a pravděpodobně budete požádáni o restartování počítače, abyste tyto aktualizace nainstalovali.
- Po instalaci aktualizací zkontrolujte, zda se váš systém trochu nezrychlil.
Metoda 9: Použijte ReadyBoost
Jedná se o krok, který lze provést na velmi starých počítačích, které pravděpodobně běží pomalu se systémem Windows 10 kvůli jejich hardwarovým nedostatkům. Kvůli této neschopnosti hardwaru můžete využít další USB, které můžete mít po ruce, abyste trochu zvýšili svůj výkon pomocí funkce ReadyBoost, kterou Windows nabízí.
Funkce v zásadě využívá toto USB tím, že jej přiřadí pouze k počítači, který oslabuje jeho kapacitu úložiště, a poté používá USB jako dočasnou RAM k ukládání některých souborů, které by jinak byly načteny od začátku. Chcete-li využít tuto funkci:
- Připojte USB k počítači a předem si z něj zálohujte veškerá další data.
- Stiskněte „Windows“ + „E“ v Průzkumníkovi Windows a klikněte na možnost „Tento počítač“ na levé straně.
- USB by se mělo zobrazit v seznamu připojených zařízení k počítači.
- Klepněte na něj pravým tlačítkem a vyberte možnost „Formátovat zařízení“ .
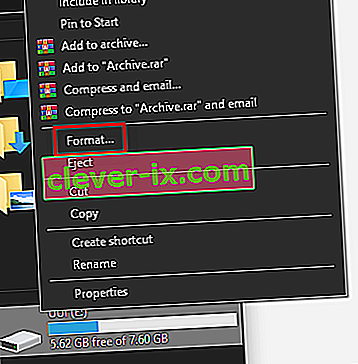
- Kliknutím na „Start“ zahájíte proces formátování USB.
- Nyní znovu klikněte pravým tlačítkem na USB a klikněte na kartu „ReadyBoost“ v horní části.
- Zaškrtněte možnost „ Věnovat toto zařízení na ReadyBoost “ a poté posuňte jezdec až na maximum.
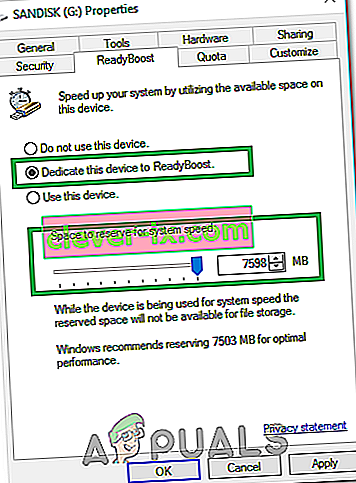
- Kliknutím na „Použít“ uložíte provedené změny a kliknutím na „OK“ opustíte okno.
- Zkontrolujte, zda použití ReadyBoost nezvýšilo rychlost vašeho počítače.
Metoda 10: Zvětšit velikost souboru stránky
Během spouštění aplikací nebo používání jakýchkoli systémových služeb v počítači operační systém ve skutečnosti dočasně vytváří na disku nějaké malé soubory mezipaměti, aby se ujistil, že tyto soubory nemusí znovu a znovu načítat, což zvyšuje rychlost systému a umožňuje pro optimální výkon.
V některých situacích však může vášmu počítači docházet velikost stránky, která mu byla přidělena. Buď jste toto nastavení změnili, abyste šetřili systémové úložiště v počítači, nebo se mohlo změnit automaticky. Proto jej v tomto kroku změníme zvětšením velikosti souboru stránky. Pro to:
- Stisknutím kláves „Windows“ + „R“ spustíte výzvu k spuštění.
- Zadejte „Ovládací panely“ a stisknutím „Enter“ spusťte klasické rozhraní ovládacího panelu.
- Klikněte na možnost „Systém a zabezpečení“ a na další obrazovce vyberte „Systém“ .

- V nastavení systému klikněte na možnost „Pokročilé nastavení systému“ na levé straně.
- Klikněte na možnost „Pokročilé“ a poté klikněte na možnost „Nastavení“ pod nadpisem „Výkon“ .

- Opět klikněte na kartu „Pokročilé“ v novém okně a klikněte na tlačítko „Změnit“ pod nadpisem Virtuální paměť.
- Zrušte zaškrtnutí možnosti automaticky spravovat velikost stránkovacího souboru pro všechny jednotky a zaškrtněte volbu „Vlastní velikost“ .
- Odtud nezapomeňte zadat „4096 MB“ a „8192 MB“ v počátečním nastavení a možnosti Maximální velikost dostupné pro jednotku.
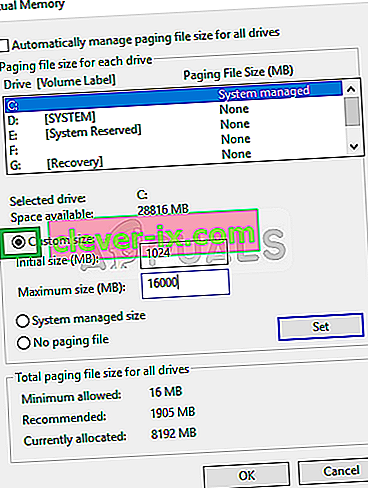
- Kliknutím na „OK“ uložíte provedené změny a opustíte okno.
- Po zvětšení velikosti stránkovacího souboru zkontrolujte, zda je ve vašem počítači vylepšen výkon systému.
Metoda 11: Úpravy a úprava vizuálních efektů v systému Windows 10
V některých případech nemusí být vizuální efekty, které používá Windows 10 ve vašem počítači, dobré pro využití hardwaru a využití prostředků v počítači. Windows 10 není lehký operační systém a ve výchozím nastavení je vybaven nejrůznějšími extra funkcemi, které nejsou opravdu užitečné při každodenním používání.
V tomto kroku proto deaktivujeme tyto funkce a poté zkontrolujeme, zda se tím zvýší výkon systému. Tyto možnosti můžete upravit podle svých představ a nechat si povolit více možností v závislosti na vašich osobních preferencích, ale důrazně doporučujeme je všechny deaktivovat, pokud používáte velmi nízký počítač.
- Stisknutím kláves „Windows“ + „R“ spustíte výzvu k spuštění.
- Zadejte „Ovládací panely“ a stisknutím „Enter“ spusťte klasické rozhraní ovládacího panelu.
- Klikněte na možnost „Systém a zabezpečení“ a na další obrazovce vyberte „Systém“ .

- V nastavení systému klikněte na možnost „Pokročilé nastavení systému“ na levé straně.
- Klikněte na možnost „Pokročilé“ a poté klikněte na možnost „Nastavení“ pod nadpisem „Výkon“ .

- Klikněte na kartu „Vizuální efekty“ a poté klikněte na možnost „Upravit pro nejlepší výkon“ .
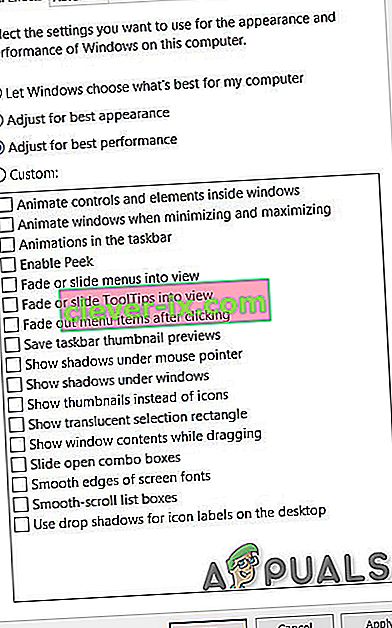
- Vyberte „Použít“ a poté kliknutím na tlačítko „OK“ zavřete okno.
- Zakažením těchto vizuálních efektů zkontrolujte, zda se výkon systému Windows zlepšil. Můžete také zvolit přizpůsobení tohoto nastavení deaktivací jednotlivých možností na kartě Vizuální efekty zrušením zaškrtnutí políček, ale doporučuje se pouze upravit nejlepší výkon, protože používáte počítač nižší třídy.
Metoda 12: Zastavení OneDrive
Další nepříjemnost v operačním systému Windows 10 v aplikaci OneDrive, která je ve výchozím nastavení povolena, pokud jste vybrali možnost Microsoft Sign in a automaticky zálohuje určité soubory ve vašem počítači. I když je to užitečné, může to někdy vážně narušit výkon vašich počítačů kvůli dalšímu využívání zdrojů.
Proto v tomto kroku zakážeme jeho spuštění při spuštění počítače a také zavření, pokud aktuálně běží na pozadí. To by vám mělo přinést několik vylepšení výkonu, pokud se aktivně synchronizuje na pozadí vašeho počítače. Za tímto účelem:
- Stisknutím kláves „Windows“ + „R“ spustíte výzvu Spustit.
- Zadejte „Taskmgr“ a stiskněte „Enter“ pro spuštění Správce úloh systému Windows.

- Klikněte na kartu „Spuštění“ a vyberte „OneDrive“, pokud je tam uveden.

- Kliknutím na tlačítko „Zakázat“ zabráníte spuštění OneDrive při spuštění počítače.
- Poté klikněte na možnost „Další ikony“ v pravé dolní části hlavního panelu a klikněte pravým tlačítkem na ikonu OneDrive.
- Zvolte „Quit onedrive“ uzavřít Microsoft onedrive v počítači.
- Stiskněte „Ctrl“ + „Alt“ + „Del“ a poté klikněte na „Správce úloh“, abyste se vrátili zpět do okna Správce úloh.

- Na kartě procesy klikněte na proces „OneDrive“ a poté na tlačítko „Ukončit úlohu“ .
- To by mělo ukončit synchronizaci aplikace OneDrive na pozadí vašeho počítače.
- Tímto způsobem zkontrolujte, zda se výkon počítače zlepšil.
Metoda 13: Obnovení počítače
Pokud jste doposud po vyzkoušení všech výše uvedených možností nebyli schopni pozorovat žádné podstatné zisky ve výkonu vašeho počítače, jednou z věcí, které můžeme vyzkoušet, je vrátit náš systém k dřívějšímu datu, ve kterém mohl mít funguje lépe. To je na vás, abyste se rozhodli, zda jste si v počítači všimli jakékoli nedávné ztráty výkonu. Chcete-li obnovit počítač:
- Stisknutím kláves „Windows“ + „R“ na klávesnici spustíte výzvu k spuštění.
- Do příkazového řádku zadejte „rstrui“ a stisknutím klávesy „Enter“ spusťte okno Obnovení systému Windows.
- Pokud jste v počítači nedávno prošli zásadní změnou , měl by vám v okně Obnovení systému Windows poskytnout „ Doporučený bod obnovení “.
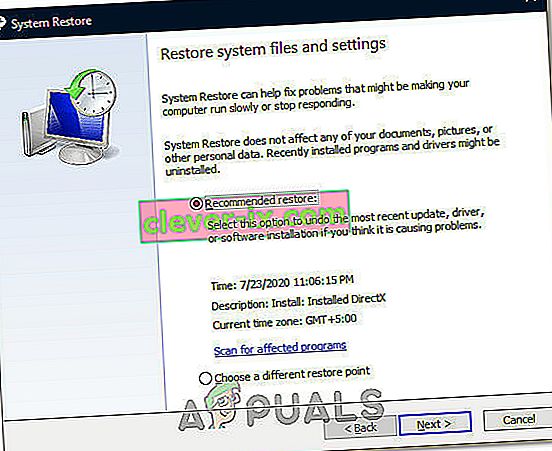
- Jinak by měla být k dispozici také možnost „ Vybrat jiný bod obnovení “.
- Vyberte možnost, o které si myslíte, že by pro váš počítač byla lepší, a klikněte na „Další“.
- Pokračujte podle pokynů na obrazovce, abyste úspěšně vrátili počítač do dřívějšího bodu obnovení, a zkontrolujte, zda to opravilo problém s pomalým spuštěním počítače.
Metoda 14: Změna plánu napájení
Pokud používáte notebook, měla by být tato řešení pro vás nejúčinnější, ale i v počítači může být při určování rychlosti vašeho počítače hlavním faktorem změna plánu napájení, který používá váš operační systém. V zásadě platí, že čím více energie váš hardware spotřebuje, tím více prostoru má pro zlepšení výkonu. Pokud hardware dostane méně energie, než je ve skutečnosti vyžadováno, může to způsobit vážné překážky výkonu. V tomto kroku proto změníme plán napájení počítače. Pro to:
- Stisknutím kláves „Windows“ + „R“ spustíte výzvu Spustit.
- Zadejte „Control“ a poté stiskněte „Enter“ pro spuštění rozhraní ovládacího panelu.
- V Ovládacích panelech klikněte na možnost „Zobrazit podle:“ a poté vyberte možnost „Velké ikony:“ .

- Vyberte tlačítko „Možnosti napájení“ na ovládacím panelu a poté klikněte na tlačítko „Vysoký výkon“ , aby operační systém mohl použít profil s vysokým výkonem.

- Zavření tohoto okna, aby se změny projevily.
- Zkontrolujte, zda to zlepšuje výkon počítače se systémem Windows 10.