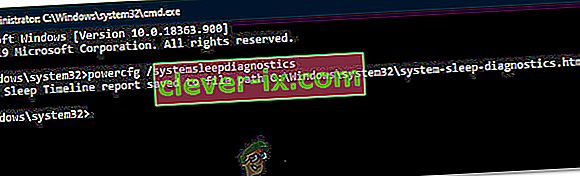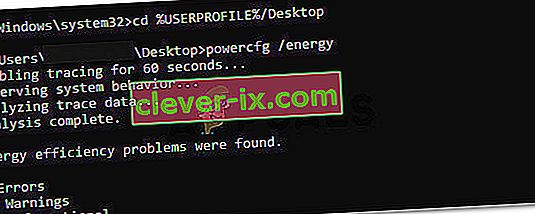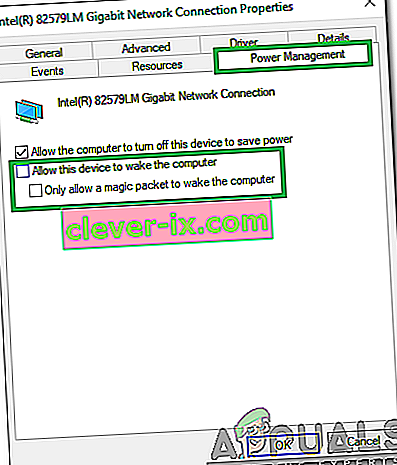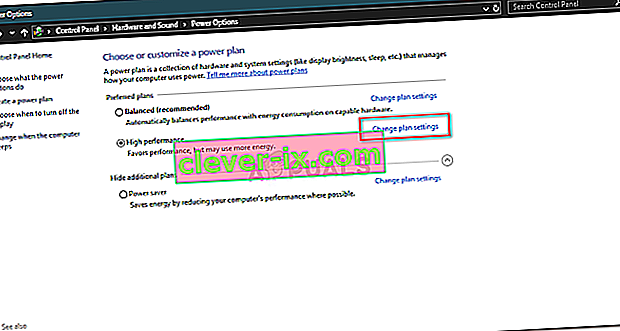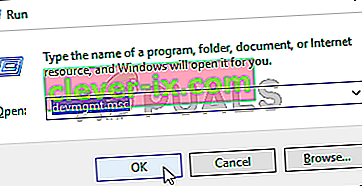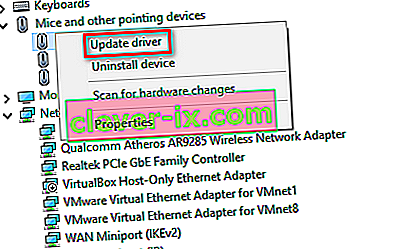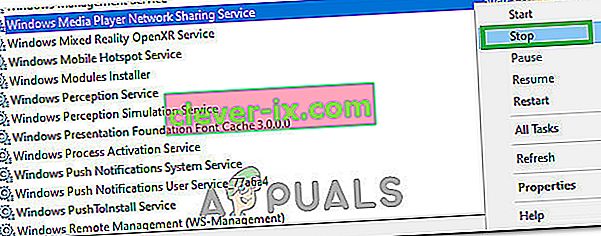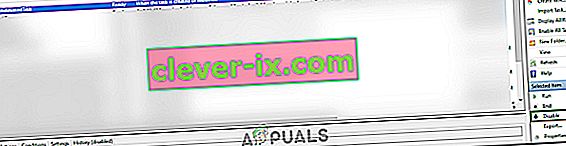Režim spánku je režim nízké spotřeby v počítačích, kde tento režim šetří spoustu elektrické energie. Po obnovení zařízení načte poslední relaci, abyste se vyhnuli potížím s otevíráním aplikací nebo opětovným zahájením práce. Stav stroje je udržován v RAM; když je vydán příkaz spánku, počítač vypne nepotřebné procesy a nastaví RAM do stavu minimálního napájení.
Kvůli stavu úspory energie můžete také nastavit časovače, aby váš notebook automaticky přešel do režimu spánku. Mnoho uživatelů však uvedlo, že po upgradu na Windows 10 nebude jejich počítač spát automaticky, jako tomu bylo dříve. Tento problém lze vysledovat zpět z mnoha důvodů, jako je například ovladač, který narušuje časovač vypnutí počítače nebo aplikace jiného výrobce, která udržuje počítač vzhůru. Postupujte podle řešení shora a pokračujte dolů.
Jak zkontrolovat, zda je režim spánku skutečně povolen?
Než přejdeme k řešení potíží, zkontrolujeme, zda je ve vašem počítači skutečně aktivován režim spánku. V systému je konkrétní časovač. Pokud počítač po tuto dobu zůstane nepoužívaný, automaticky přejde do režimu spánku.
- Pravým tlačítkem klikněte na ikonu baterie v pravém dolním rohu obrazovky a klikněte na „ Možnosti napájení “.

Pokud vlastníte počítač a nevidíte tuto možnost, stiskněte Windows + S a zadejte „ zvolit plán napájení “. Klikněte na nejrelevantnější výsledek.

- V okně bude uvedeno mnoho plánů. Klikněte na „ Změnit nastavení plánu “ před plánem napájení, který je aktuálně aktivní ve vašem počítači.

- V tomto okně uvidíte možnost „ Přepnout počítač do režimu spánku “. Ujistěte se, že časový limit je ten, který očekáváte. Pokud je příliš vysoká, změňte ji na nižší hodnotu. Klikněte na „ Uložit změny “ a ukončete.

Řešení 1: Resetování počítače
Můžeme zkusit úplně restartovat počítač tak, že po vypnutí nebo vyjmutí baterie odpojíte napájecí zdroj. Je možné, že vaše mezipaměť nebo RAM stále uchovává některá data i po vypnutí / restartu. Normálně vypněte počítač a po několika minutách odpojte zástrčku / vyjměte baterii. Nyní počkejte několik minut, než jej znovu zapnete. To by mohlo problém vyřešit, ale je to spíše slepá střela. Pokud se tak nestane, přejděte k dalším řešením.
Řešení 2: Kontrola vašeho prohlížeče
Prohlížeče mají tendenci vyměňovat si data s webovými stránkami, i když je nepoužíváte. Webové stránky, jako je web.whatsapp nebo Skype atd., Mají tendenci používat push notifikace, které udržují váš prohlížeč vzhůru, což zase udržuje váš počítač vzhůru. Měli byste zkusit zavřít všechny své prohlížeče správně pomocí správce úloh a poté počkat, až se počítač přepne do režimu spánku. Pokud ano, můžete snadno diagnostikovat, který web způsobuje problém. Začněte s interaktivními webovými stránkami (WhatsApp, yahoo, live, Skype) atd. A jakmile budete diagnostikováni, nenechávejte kartu otevřenou.
Řešení 3: Kontrola připojených zařízení
Několik připojených zařízení vyžaduje „vždy zapnutou“ korespondenci s vaším počítačem. Je možné, že je k vašemu počítači připojeno zařízení, které narušuje časovač vypnutí, a tím znemožňuje přechodu počítače do režimu spánku. Mezi tato zařízení patří bezdrátová myš / klávesnice, konzole nebo zařízení Xbox, interaktivní reproduktory nebo jiné externí zařízení (dokonce i USB nebo pevný disk!).
Odpojte tato zařízení od počítače a počkejte, až časovač přepne počítač do režimu spánku. Pokud problém stále přetrvává, můžete tato zařízení znovu připojit a pokračovat v dalších řešeních.
Řešení 4: instalace nejnovějších aktualizací systému Windows
Windows zavádějí důležité aktualizace zaměřené na opravy chyb v operačním systému. Pokud se zdržujete a neinstalujete aktualizaci systému Windows, důrazně to doporučujeme udělat. Windows 10 je nejnovější operační systém Windows a nové operační systémy vyžadují spoustu času, aby byly v každém ohledu dokonalé.
S operačním systémem stále čeká spousta problémů a společnost Microsoft vydává časté aktualizace, aby tyto problémy zaměřila.
- Stisknutím tlačítka Windows + S spusťte vyhledávací panel nabídky Start. V dialogovém okně zadejte „ Windows update “. Klikněte na první výsledek vyhledávání, který se objeví.

- V nastavení aktualizace klikněte na tlačítko „ Zkontrolovat aktualizace “. Nyní Windows automaticky zkontroluje dostupnost aktualizací a nainstaluje je. Může vás dokonce vyzvat k restartování.
- Po aktualizaci restartujte počítač a zkontrolujte, zda se váš problém vyřešil.
Řešení 5: Vypnutí Cortany
Cortana je nová funkce v systému Windows 10. Jedná se o virtuální asistentku, která sleduje využití vašeho počítače a snaží se vám pomoci podáním návrhů. Reaguje také na hlasové příkazy a má schopnost provádět malé úkoly, jako je sjednání schůzky nebo přehrávání hudby.
Je známo, že hlasový příkaz „Hey Cortana“ způsobuje problémy se spánkem v systému Windows. Ukázalo se, že kvůli nějakému technickému problému nebo chybě je počítač vždy vzhůru, aby poslouchal příkaz „Hey Cortana“ provedený uživatelem. Můžeme zkusit deaktivovat Cortanu a zkontrolovat, zda to problém vyřeší. Pokud se tak nestane, klidně ji zapněte.
- Stisknutím Windows + S spusťte vyhledávací lištu v nabídce Start a do dialogového okna napište „ Cortana “. Otevřete výsledek, který říká „ Cortana a nastavení vyhledávání “.

- Zrušte zaškrtnutí všech možností v nabídce nastavení. Tím se Cortana z počítače vypne.

- Restartujte počítač a zkontrolujte, zda problém stále přetrvává.
Řešení 6: Vypnutí hybridního spánku
Hybridní spánek je kombinací režimu spánku a hibernace. Obsah paměti RAM se zkopíruje do energeticky nezávislé paměti (stejně jako v běžném režimu hibernace), ale poté počítač místo vypnutí přejde do režimu spánku. Cílem tohoto přístupu je spojit výhody spánkového režimu a hibernace. Zařízení se může okamžitě obnovit a zároveň se vypíná, aby šetřilo energii.
Mnoho uživatelů uvedlo, že kvůli hybridnímu spánku by jejich počítač vůbec nespal. Po deaktivaci hybridního režimu se zdálo, že počítač po nastaveném čase normálně spí. Můžeme zkusit deaktivovat hybridní spánek z vašeho nastavení napájení a zkontrolovat, zda funguje.
- Pravým tlačítkem klikněte na ikonu baterie v pravém dolním rohu obrazovky a klikněte na „ Možnosti napájení “.

Pokud vlastníte počítač a nevidíte tuto možnost, stiskněte Windows + S a zadejte „ zvolit plán napájení “. Klikněte na nejrelevantnější výsledek.
- V okně bude uvedeno mnoho plánů. Klikněte na „ Změnit nastavení plánu “ před plánem napájení, který je aktuálně aktivní ve vašem počítači.
- Nyní klikněte na „ Změnit pokročilé nastavení napájení “ umístěné ve středu obrazovky.

- Nyní rozbalte kategorii Spánek a otevřete Hybridní spánek . Nastavte obě možnosti (na baterii a zapojen), aby off pomocí rozevírací. Stisknutím tlačítka Použít uložte změny a ukončete program. Restartujte počítač a zkontrolujte, zda to má nějaký rozdíl.

Řešení 7: Kontrola nastavení probuzení zařízení
Mnoho zařízení má schopnost udržet váš počítač vzhůru. Tato zařízení mohou zahrnovat myš, klávesnici, reproduktory atd. Toto nastavení byste měli deaktivovat pro všechna zařízení kromě Ethernetu a zkontrolovat, zda problém stále přetrvává. Ve většině případů naruší časovač vypnutí mírný pohyb myši nebo komunikace externího zařízení s počítačem. Ukazujeme, jak deaktivovat nastavení myši. Nezapomeňte je implementovat také pro všechna ostatní zařízení (kromě Ethernetu).
- Stisknutím Windows + R spusťte aplikaci Spustit, zadejte „ devmgmt. msc ”a stiskněte klávesu Enter.
- Ve správci zařízení rozbalte kategorii „ Myši a další ukazovací zařízení “. Pravým tlačítkem klikněte na „ myš kompatibilní s HID “ a vyberte Vlastnosti .

- Přejděte na kartu Řízení spotřeby a zrušte zaškrtnutí možnosti „ Povolit tomuto zařízení probudit počítač “.

- Stisknutím tlačítka Použít uložte změny a ukončete program. Restartujte počítač a zkontrolujte, zda byl problém vyřešen.
Řešení 8: Změna UpdateOrchestrator
Složka naplánovaného úkolu UpdateOrchestrator v systému Windows 10 obsahuje úkol s názvem Reboot. Tato úloha vynutí váš počítač, aby se probudil a nainstaloval aktualizace o tom, zda jsou k dispozici některé z nich. Toto nastavení lze pozastavit tak, aby počítač nepřecházel do režimu spánku. Nemůžeme se spoléhat na jednoduché odebrání oprávnění. Musíme změnit vlastnictví, aby systém Windows později nemohl změnit nastavení.
- Stisknutím Windows + R spusťte aplikaci Spustit. V dialogovém okně zadejte „ ovládací panel “. Tím se spustí ovládací panel vašeho počítače před vámi.
- Vyhledejte „ Nástroje pro správu “ na vyhledávací liště v pravé horní části obrazovky a otevřete první výsledek, který se objeví.

- Nyní budete navigováni do složky, kde budou k dispozici všechny nástroje pro správu. Procházejte je a otevřete Plánovač úloh .

- Nyní přejděte do následujícího umístění:
Knihovna> Microsoft> Windows> UpdateOrchestrator

- Nyní vyhledejte položku s názvem „ Restartovat “. Klepněte na něj pravým tlačítkem a vyberte Vlastnosti .
- Nyní se otevře nové okno. Přejděte na lištu podmínek a zrušte zaškrtnutí políčka „ Probuďte počítač spuštěním této úlohy “. Stiskněte OK, uložte změny a ukončete. Nyní klikněte pravým tlačítkem na Restartovat a vyberte možnost Zakázat z možností.

- Nyní potřebujeme, aby se váš účet stal vlastníkem tohoto souboru. Navigovat do
C: \ Windows \ System32 \ Tasks \ Microsoft \ Windows \ UpdateOrchestrator
Říká se tomu „ Reboot “ s příponou souboru. Klepněte na něj pravým tlačítkem myši a v seznamu dostupných možností vyberte Vlastnosti.

- Můžete se stát vlastníkem souboru.
Restartujte počítač, aby se změny projevily, a zkontrolujte, zda je problém vyřešen
Řešení 9: Snížení verze ovladače Intel Management Engine Components Driver
Stáhneme si ovladač Intel Management Engine Interface Driver (verze 9 nebo 10) a využijeme balíček Zobrazit nebo skrýt aktualizace, abychom zabránili systému v opětovné instalaci verze 11. Budeme muset pozastavit aktualizační službu vašeho počítače pomocí nabídky služeb, abychom zajistili, že Windows automaticky neinstalují samotnou verzi 11.
- Zadejte „ služby. msc ”pro spuštění okna služeb, kde jsou uvedeny všechny služby přítomné ve vašem zařízení.
- Jakmile jste ve službách, přejděte do nejspodnější části obrazovky a vyhledejte Windows Update . Klepněte na něj pravým tlačítkem a vyberte Vlastnosti .

- Po zastavení procesu klikněte na možnost Typ spouštění a v seznamu dostupných možností vyberte možnost Ručně .

- Stisknutím tlačítka Ok uložíte změny a opustíte nabídku. Chcete-li provést změny, restartujte počítač.
- Přejděte na oficiální web společnosti HP pro stahování ovladačů a zadejte model vašeho zařízení.
- Jakmile vyberete zařízení a budete přesměrováni na stránku ovladačů, rozbalte možnost „ Driver-Chipset “ a stáhněte si „ Driver Intel Management Engine Components Driver “.

- Nyní nainstalujte stažený software.
- Po instalaci si stáhněte balíček Windows 10 Zobrazit nebo skrýt aktualizace od společnosti Microsoft.
- Nyní spusťte stažený balíček. Poté, co Windows prohledá váš počítač, budete mít dvě možnosti. Vyberte ten, který říká „ Skrýt aktualizace “.

- V dalším okně vyberte ovladač Intel Management Engine Components Driver a skryjte jej. Tím zajistíte, že nebudete aktualizovat vydání 11.
- Zadejte „ služby. msc ”pro spuštění okna služeb, kde jsou uvedeny všechny služby přítomné ve vašem zařízení.
- Jakmile jste ve službách, přejděte do nejspodnější části obrazovky a vyhledejte Windows Update . Klepněte na něj pravým tlačítkem a vyberte Vlastnosti .

- Klikněte na možnost Typ spouštění a v seznamu dostupných možností vyberte možnost Automaticky .

- Restartujte počítač a zkontrolujte, zda počítač spí správně.
Poznámka: Před instalací verze 9 nebo 10 nemusíte odinstalovat verzi 11. Pro downgrade je nutná přítomnost některé verze ovladače.
- Pravým tlačítkem klikněte na ikonu baterie v pravém dolním rohu obrazovky a klikněte na „ Možnosti napájení “.
Pokud vlastníte počítač a nevidíte tuto možnost, stiskněte Windows + S a zadejte „ zvolit plán napájení “. Klikněte na nejrelevantnější výsledek.
- Klikněte na „ Vybrat, co tlačítko napájení dělá “ umístěné v levé části okna. Poznámka : Postupujte přesně stejně jako u možnosti „ Vyberte, co má zavírání víka “.

- Klikněte na možnosti „ Změnit nastavení, která jsou momentálně nedostupná “ umístěné v horní části obrazovky. To vám umožní upravit zaškrtávací políčka v dolní části obrazovky.

- Zrušte zaškrtnutí možnosti „ Zapnout rychlé spuštění (doporučeno) “. Stisknutím tlačítka Ok provedete změny a opustíte nabídku.

- Nyní otevřete zvýšený příkazový řádek (Windows + S, do dialogového okna napište „příkazový řádek“, klepněte pravým tlačítkem myši na aplikaci a vyberte „Spustit jako správce“).
- Zadejte následující příkaz a stiskněte klávesu Enter.
Powercfg –h vypnuto

- Restartujte počítač a zkontrolujte, zda byl problém vyřešen. Po restartu také aktualizujte BIOS a grafické ovladače.
Řešení 10: Ignorování všech požadavků na napájení ovladačem srvnet
Dalším řešením, které uživatelé uvedli, bylo, že deaktivovali všechny požadavky na napájení ovladačem srvnet a problém pro ně automaticky zmizel. Existuje mnoho vysvětlení tohoto jevu, ale neměly by existovat žádné předpoklady bez řádného výzkumu. Provedeme příkaz na příkazovém řádku a zkontrolujeme, zda to pro nás něco opraví.
- Stisknutím Windows + S spusťte vyhledávací lištu, do dialogového okna napište „ příkazový řádek “, klepněte pravým tlačítkem myši na výsledek a vyberte „ Spustit jako správce “.
- Po zadání příkazového řádku napište následující příkaz následovaný klávesou Enter.
powercfg -requestsoverride DRIVER srvnet System

Změny můžete také obrátit, pokud pro vás řešení nefunguje spuštěním tohoto příkazu:
powercfg -requestsoverride DRIVER srvnet
- Restartujte počítač a zkontrolujte, zda byl problém vyřešen.
Řešení 11: Zakázání nastavení sdílení médií
Windows mají funkci pro sdílení médií s ostatními klienty z vašeho počítače prostřednictvím sítě. Tato funkce může mít v počítači provoz a může narušit časovač vypnutí. Můžeme to zkusit deaktivovat pomocí pokročilých možností napájení a zkontrolovat, zda to problém vyřeší.
- Pravým tlačítkem klikněte na ikonu baterie v pravém dolním rohu obrazovky a klikněte na „ Možnosti napájení “.
Pokud vlastníte počítač a nevidíte tuto možnost, stiskněte Windows + S a zadejte „zvolit plán napájení“. Klikněte na nejrelevantnější výsledek.
- V okně bude uvedeno mnoho plánů. Klikněte na „ Změnit nastavení plánu “ před plánem napájení, který je aktuálně aktivní ve vašem počítači.
- Nyní klikněte na „ Změnit pokročilé nastavení napájení “ umístěné ve středu obrazovky.

- Rozbalte kategorie „ Nastavení multimédií “ a „ Při sdílení médií “. Nastavte obě možnosti (na baterii a zapojené do zásuvky) na „ Nechat počítač spát “. Stisknutím tlačítka Použít uložte změny a ukončete program.

- Restartujte počítač a zkontrolujte, zda byl problém vyřešen.
Řešení 12: Spuštění počítače ve stavu Clean-Boot
Pokud všechna výše uvedená řešení nefungují, doporučujeme restartovat počítač. Pokud to nepřinese žádné zlepšení, můžeme zkusit Clean Booting. Toto spuštění umožňuje počítači zapnout s minimální sadou ovladačů a programů. Jsou povoleny pouze ty základní, zatímco všechny ostatní služby jsou zakázány.
- Stisknutím Windows + R spusťte aplikaci Spustit. Do dialogového okna zadejte „ msconfig “ a stiskněte klávesu Enter.

- Přejděte na kartu Služby v horní části obrazovky. Zaškrtněte řádek „ Skrýt všechny služby společnosti Microsoft “. Jakmile na toto kliknete, všechny služby související s Microsoftem budou deaktivovány a zanechají za sebou všechny služby třetích stran.
- Nyní klikněte na tlačítko „ Zakázat vše “, které se nachází v dolní části v levé části okna. Všechny služby třetích stran budou nyní deaktivovány.
- Kliknutím na tlačítko Použít uložíte změny a opustíte nabídku.

- Nyní přejděte na kartu Po spuštění a klikněte na možnost „ Otevřít Správce úloh “. Budete přesměrováni do správce úloh, kde budou uvedeny všechny aplikace / služby, které se spustí při spuštění počítače.

- Postupně vyberte jednotlivé služby a v pravé dolní části okna klikněte na „ Zakázat “.

- Nyní restartujte počítač a zkontrolujte, zda počítač úspěšně přejde do režimu spánku. Pokud ano, znamená to, že problém způsoboval externí program. Prohledejte nainstalované programy a zjistěte, která aplikace způsobuje vaše problémy. Postupujte podle dalšího řešení a zjistěte, zda systém registruje proces, který narušuje spánkový cyklus vašeho počítače.
Řešení 13: Kontrola, které procesy narušují spánkový cyklus
Windows má vestavěný příkaz, který vám umožňuje určit, který proces / aplikace způsobuje zastavení procesu spánku ve vašem počítači. Jakmile aplikaci / proces správně identifikujete, můžete je zastavit.
- Stiskněte Windows + S , zadejte „ příkazový řádek “, klepněte pravým tlačítkem myši na aplikaci a vyberte „ Spustit jako správce “.
- Na zvýšeném příkazovém řádku zadejte následující příkaz a stiskněte klávesu Enter.
powercfg / požadavky
- Nyní budou před vámi uvedeny všechny procesy / aplikace, které nenechají počítač spát.
Poznámka: Tento nástroj není dokonalý a neobsahuje seznam všech potřebných procesů / aplikací. Zkuste deaktivovat antivirový program, služby VPN, odpojit USB a monitorovat aplikace (například CC Cleaner).
Chcete-li deaktivovat službu, která je viníkem, stiskněte Windows + R a zadejte „services.msc“. Otevře se nové okno obsahující všechny služby spuštěné ve vašem počítači. Poklepejte na ten, který způsobuje problém, zastavte službu a vyberte Typ spouštění na Zakázáno. Stisknutím tlačítka Ok uložíte změny a opustíte nabídku.
Chcete-li odinstalovat aplikaci , otevřete ovládací panel a vyberte možnost Odinstalovat program. Zde budou uvedeny všechny programy nainstalované v počítači. Klepněte pravým tlačítkem na ten, který způsobuje vaše problémy, a vyberte „Odinstalovat“.
Řešení 14: Closing Edge in the Background
V některých případech běží Microsoft Edge na pozadí, když používáte počítač a brání tomu, aby počítač přešel do režimu spánku. Toto chování je obvykle implementováno, aby se zabránilo přerušení během procházení, ale může to být hektický úkol toto v prohlížeči vypnout. Proto budete muset prohlížeč vypnout od správce úloh, abyste se ho zbavili. Pro to:
- Stisknutím kláves „Windows“ + „R“ otevřete výzvu Spustit.
- Zadejte příkaz „taskmgr“ a stisknutím klávesy „Enter“ spusťte správce úloh.

- Klikněte na kartu „Procesy“ a v seznamu vyhledejte položku Microsoft Edge.
- Klepnutím vyberte proces Microsoft Edge a kliknutím na „Ukončit úlohu“ úplně zavřete prohlížeč.

- Zkontrolujte a zjistěte, zda se tím problém vyřešil a zda systém Windows nyní přechází do režimu spánku.
Řešení 15: Generování diagnostické zprávy o spánku
V některých situacích může existovat několik služeb nebo aplikací na pozadí, které brání počítači v přechodu do režimu spánku. Některé služby mohou běžet na pozadí a počítač si myslí, že stále probíhají úkoly, které vyžadují, aby byla obrazovka zapnutá, a nepřejde do režimu spánku. Budeme generovat podrobnou zprávu o spánku a zkontrolujeme, které programy jsou aktuálně spuštěny a nedovolí počítač usnout.
- Stisknutím kláves „Windows“ + „R“ otevřete výzvu Spustit.
- Zadejte „cmd“ a stisknutím „Shift“ + „Ctrl“ + „Enter“ udělejte oprávnění správce.
- Zadejte následující příkaz a vygenerujte podrobnou zprávu o tom, které programy nenechají váš počítač přejít do režimu spánku.
powercfg / SYSTEMSLEEPDIAGNOSTICS
- Rovněž vám poskytne umístění, kde byl tento přehled uložen.
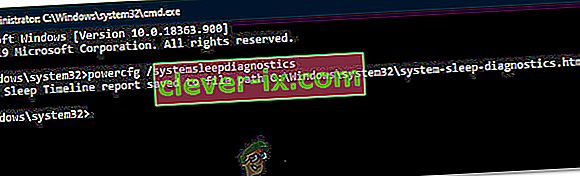
- Přejděte do tohoto umístění a otevřete přehled pomocí prohlížeče, který si vyberete.
- Pomocí této zprávy nyní můžete identifikovat procesy, které udržují váš počítač mimo režim spánku.
Řešení 16: Odstraňte fyzické překážky
Toto řešení se většině lidí může zdát divné, ale někdy, když položíte myš, může váš Mousepad nebo povrch, na který jste myš umístili, vibrovat, kvůli čemuž může myš mírně klouzat. To může zabránit přechodu počítače do režimu spánku, protože se myš neustále pohybuje a přestože se kurzor může zdát nehybný, ve skutečnosti se může mírně pohybovat. Považovali jsme tedy za užitečné odstranit podložku pod myš nebo se ujistit, že se myš vůbec nehýbe.
Řešení 17: Uzavření Steam
Steam je obvykle podezřelý v situacích, jako jsou tyto, protože někdy může na pozadí spustit některé procesy, které způsobí, že počítač si bude myslet, že je třeba zapnout obrazovku, což může zabránit přechodu počítače do režimu spánku. Proto je nejlepší, abyste alespoň dočasně uzavřeli Steam, abyste to zkontrolovali.
- Kliknutím na ikonu šipky „nahoru“ na ploše otevřete možnost více položek.
- Pravým tlačítkem klikněte na ikonu „Steam“ a poté vyberte možnost „Exit“ .

- Po ukončení služby Steam zkontrolujte, zda může počítač přejít do režimu spánku.
Poznámka: Měli byste také zkusit přesunout Steam z plochy, pokud tam jsou nějaké zkratky nebo soubory. Zdá se, že to v některých případech problém vyřeší. Pokud jej chcete ponechat na pozadí, zkuste místo domovské stránky přesunout Steam do režimu Knihovna. To souvisí se softwarem, který na domovské stránce obvykle načítá některá videa nebo zvuk, což vede počítač k domněnce, že se software stále používá.
Řešení 18: Spuštění trasování
Toto je forma trasování, která by vám měla pomoci zjistit procesy, které zabraňují přechodu počítače do režimu spánku. Abychom to mohli spustit, nejprve otevřeme administrativní příkazový řádek a zadáme některé příkazy pro spuštění testu. Za tímto účelem:
- Stisknutím kláves „Windows“ + „R“ otevřete výzvu Spustit.
- Zadejte „cmd“ a stiskněte „Shift“ + „Ctrl“ + „Enter“, abyste poskytli oprávnění správce.

- Chcete-li zahájit trasování, zadejte následující příkaz.
cd% USERPROFILE% / Desktop
- Poté zadejte následující příkaz a začněte sledovat aktivity.
powercfg / energie
- Dokončení tohoto trasování po jeho spuštění bude trvat 60 sekund a pokusíte se počítač během spánku trasovat.
- Mělo by vám také dát umístění, kam uložilo trasování, které běží, když skončí za šedesát sekund.
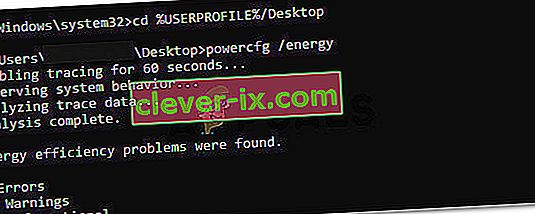
- Nyní byste měli být schopni určit soubor, který vám brání v přechodu do režimu spánku.
Řešení 19: Povolení probuzení počítače pouze magickým paketem
Síťová karta, kterou používáte, může někdy probudit počítač a může být nutné překonfigurovat některá nastavení napájení, aby funkce spánku počítače správně fungovala. V tomto kroku proto překonfigurujeme některá nastavení napájení síťové karty. Pro to:
- Stisknutím kláves „Windows“ + „R“ spustíte výzvu Spustit.
- Zadejte „devmgmt.msc“ a stisknutím „Enter“ otevřete okno správce zařízení.

- Rozbalte ovladače síťových adaptérů a klepněte pravým tlačítkem na síťový ovladač, který používáte.
- V seznamu možností vyberte „Vlastnosti“ a klikněte na kartu „Správa napájení“ .
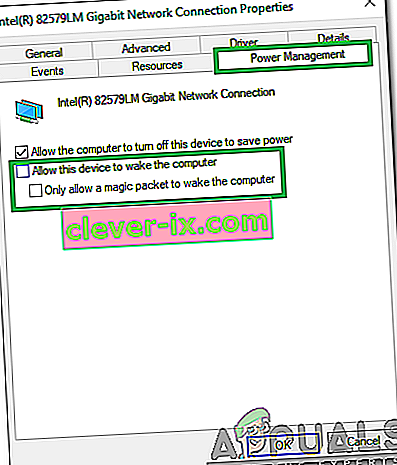
- V nastavení napájení zaškrtněte možnost „ Povolit probuzení tohoto zařízení pouze magickým paketem “ a změny uložte kliknutím na „OK“ .
- Zkontrolujte a zjistěte, zda se tím problém vyřeší.
Řešení 20: Určení posledního probuzení
Toto řešení je použitelné, pouze pokud se váš počítač náhle probudí z režimu spánku. V tomto budeme pomocí podrobností power cfg určit, jaký proces způsobil probuzení počítače z režimu spánku spuštěním některých příkazů v příkazovém řádku.
- Stisknutím kláves „Windows“ + „R“ otevřete výzvu Spustit.
- Zadejte „cmd“ a stiskněte „Shift“ + „Ctrl“ + „Enter“, abyste poskytli oprávnění správce.

- Zadejte následující příkaz k zahájení posledního trasování probuzení.
powercfg / lastwake
- Nyní by měl na vaší obrazovce zobrazit zdroj probuzení.
- S největší pravděpodobností to bude ovladač ve správci zařízení ve vašem počítači a můžete snadno přejít do okna správy zařízení a buď jej odinstalovat, nebo jej nahradit novější verzí ovladače.
Řešení 21: Uzavření Utorrentu
Je možné, že Utorrent běží na pozadí, i když jste jej zavřeli z hlavního panelu. Program stále stahuje z torrentů nebo vysazuje jiné torrenty na pozadí, i když se z aplikace zavřete. V tomto kroku jej proto vylučujeme ze zásobníku aplikací a správce úloh. Pro to:
- Stisknutím kláves „Windows“ + „R“ otevřete výzvu Spustit.
- Zadejte „taskmgr“ a stiskněte „Enter“.

- Klikněte na kartu „Procesy“ a vyberte ji ze seznamu procesů „Utorrent“ .
- Po výběru proces ukončete kliknutím na tlačítko „Ukončit úlohu“ .
- Poté klikněte na kartu „Spuštění“ a vyberte na ní také „Utorrent“ .

- Proces ukončete kliknutím na tlačítko „Zakázat“ ve správci úloh.
- Zkontrolujte a zkontrolujte, zda problém stále přetrvává.
Řešení 22: Napájení vašeho počítače
V některých případech může dojít k problému, pokud se vaše RAM nebo Pagefile nevymazávají správně a může to nakonec zabránit spánku počítače. Chcete-li tento problém vyřešit, můžete zkusit počítač úplně vypnout a zbavit se statické elektřiny, která je uložena v součástech. Za tímto účelem:
- Úplně vypněte počítač a počkejte, až se úplně vypne.
- Vytáhněte napájecí kabel z CPU i monitoru.

- Stiskněte a podržte tlačítko napájení na CPU i na monitoru po dobu nejméně 10 sekund.
- Počkejte další 2 minuty a zapněte počítač.
- Zkontrolujte a zkontrolujte, zda se tím problém s počítačem vyřešil.
Řešení 23: Odpojte ovladač
Některá zařízení, která mohou tento problém způsobit, jsou zejména ovladače Xbox a PS4. Tato zařízení se neobjevila v žádném ze sledovacích testů, které jsme dosud spustili, a bránila tomu, aby počítač usnul. Pokud jste tedy k počítači připojili zařízení Xbox One, Xbox 360, PS4 nebo jakýkoli jiný ovladač, je nejlepší jej dočasně odpojit a zkontrolovat, zda váš počítač přejde do režimu spánku.
Řešení 24: Znovu inicializace nastavení napájení
Pokud je váš počítač zaseknutý mezi stavem nastavení napájení, které je nastaveno na vždy zapnuté a po nějaké době se vypne, může se problém zobrazit. Co můžeme udělat, abychom se tohoto problému zbavili, je znovu inicializovat tato nastavení výběrem jednoho a jeho změnou na druhý. Pro to:
- Stisknutím kláves „Windows“ + „R“ otevřete výzvu Spustit.
- Zadejte „ovládání“ a poté stiskněte možnost „Hardware a zvuk“ .

- V nastavení hardwaru a zvuku klikněte na „Možnosti napájení“ a poté vyberte možnost „Změnit nastavení plánu“ před plánem napájení, který používáte.
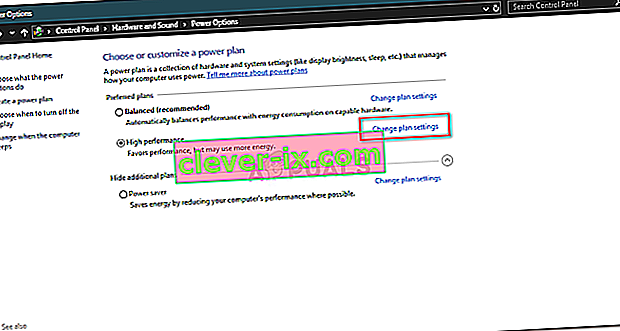
- Nyní změňte možnosti „Vypnout displej“ a „Přepnout počítač do režimu spánku“ na „Nikdy“.
- Kliknutím na možnost „Uložit změny“ změny uložíte.
- Počkejte alespoň 5 minut a vraťte se zpět do možnosti nastavení plánu změn.
- Nyní změňte nastavení zpět na to, co chcete, a uložte změny.
- Tímto způsobem zkontrolujte, zda je problém vyřešen.
Řešení 25: Instalace chybějících ovladačů
Je možné, že některé důležité ovladače ve vašem počítači chyběly nebo byly poškozeny v důsledku selhání systému. V tomto kroku proto zkontrolujeme, zda počítač neobsahuje chybějící ovladače ze správce zařízení, a aktualizujeme nebo nainstalujeme ty, které chybí. Pro to:
- Stisknutím kláves „Windows“ + „R“ otevřete výzvu ke spuštění.
- Zadejte „devmgmt.msc“ a stisknutím „Enter“ spusťte správce zařízení.
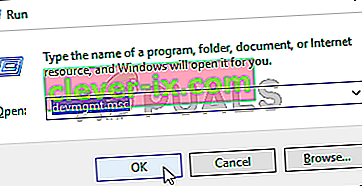
- V okně správy zařízení postupně rozbalte jednotlivé možnosti a vyhledejte ovladače se žlutou ikonou.
- Tato ikona označuje, že následující ovladače chybí nebo byly nesprávně nainstalovány.
- Klepněte pravým tlačítkem na jednotku, která má tuto ikonu, a vyberte možnost „Aktualizovat ovladač“ .
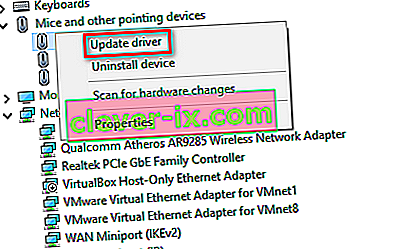
- Podle pokynů na obrazovce aktualizujte ovladač a měl by automaticky vyhledat aktualizaci systému Windows pro nové aktualizace ovladačů a nainstalovat je za vás.
- Alternativně můžete také použít Driver Easy k instalaci chybějících ovladačů.
- Po instalaci všech chybějících ovladačů zkontrolujte, zda problém stále přetrvává.
Řešení 26: Zastavení služby WMP
V určitých situacích může služba WMP, která je s největší pravděpodobností povolena ve vašem počítači, bránit v přechodu do režimu spánku spuštěním na pozadí. Služba je ve výchozím nastavení povolena a může běžet bez rušení, takže ji v tomto kroku zastavíme, abychom zkontrolovali, zda za tímto problémem skutečně stojí viník.
- Stisknutím klávesy „Windows“ + „R“ otevřete výzvu ke spuštění.
- Zadejte „services.msc“ a stisknutím klávesy „Enter“ otevřete okno správy služeb.

- V okně správy služeb přejděte dolů a vyhledejte „Služba Windows Media Player Network Sharing Service“.
- Poklepejte na něj a poté klikněte na tlačítko „Stop“ .
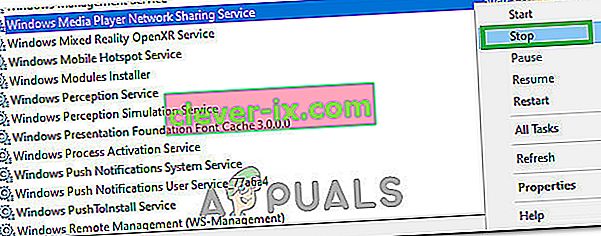
- Klikněte na „Typ spouštění“ a v seznamu vyberte „Ruční“ .
- Uložte změny a ukončete z okna služeb.
- Zkontrolujte a zjistěte, zda to opravilo problém se spánkem počítače.
Řešení 27: Kontrola a zastavení časovačů probuzení
Systém Windows lze nakonfigurovat tak, aby se v určitých časech probudil pro důležité funkce, jako je Windows Update. Někdy to však může být nepříjemné, pokud chcete, aby počítač zůstal v režimu spánku. V tomto kroku proto zkontrolujeme, zda jsou ve vašem počítači nastaveny časovače probuzení, a poté je okamžitě deaktivujeme. Pro to:
- Stisknutím kláves „Windows“ + „R“ otevřete výzvu Spustit.
- Zadejte „cmd“ a poté stiskněte „Shift“ + „Ctrl“ + „Enter“ pro otevření s oprávněními správce.

- Zadejte následující příkaz a zkontrolujte, zda nejsou aktivní časovače probuzení.
powercfg / waketimery
- Po spuštění příkazu se na obrazovce zobrazí časovače probuzení nastavené ve vašem počítači.
- Chcete-li zakázat spuštění těchto úloh, stisknutím kláves „ Windows“ + „R“ spusťte výzvu k spuštění a zadejte „taskschd.msc“.

- Stisknutím klávesy „Enter“ otevřete okno plánovače úloh.
- V Plánovači úloh klikněte na úkoly, které mají status „Připraveno“, a najděte ten, který se nám zobrazil ve 4. kroku.
- Kliknutím na možnost „Zakázat“ na pravé straně zabráníte spuštění úlohy.
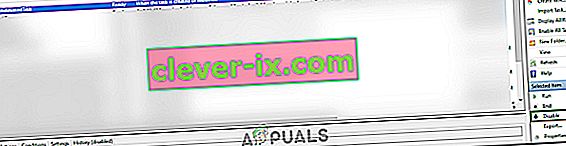
- Zkontrolujte a zkontrolujte, zda se tím problém nevyřešil tím, že váš počítač nespal.
Řešení 28: Zakažte časovače probuzení
Je možné, že jste ve svém počítači povolili časovače probuzení, ale nemůžete zakázat probuzení počítače těmito službami. V tomto kroku proto deaktivujeme časovače probuzení v plánu napájení našeho počítače a zabráníme tak probuzení počítače službou na pozadí. Pro to:
- Stisknutím kláves „Windows“ + „R“ otevřete výzvu Spustit.
- Zadejte „control“ a poté stiskněte „Enter“ pro spuštění ovládacího panelu.

- Na ovládacím panelu klikněte na možnost „Hardware a zvuk“ a poté klikněte na tlačítko „Možnosti napájení“ .
- Vyberte tlačítko „Změnit nastavení plánu“ a poté klikněte na tlačítko „Změnit pokročilé nastavení napájení“ .

- Rozbalte možnost „Spánek“ a poté možnost „Povolit časovače probuzení“ .
- Klikněte na možnost „Nastavení:“ a v rozbalovací nabídce vyberte možnost „Zakázat“.
- Klikněte na „Použít“ a poté vyberte „OK“.
- Zkontrolujte, zda se tím problém ve vašem počítači vyřešil.
Voice Meter je aplikace, o které je také známo, že nefunguje správně s funkcí spánku systému Windows.
Poznámka: Pokud používáte zastaralou verzi systému Bios, může být tato chyba spuštěna kvůli některým chybějícím funkcím / závadám, které některé verze systému Bios mají. Proto se doporučuje okamžitě použít aktualizaci Bios, pokud je váš Bios zastaralý a čelíte tomuto problému.