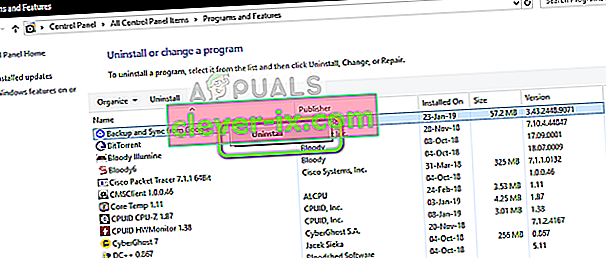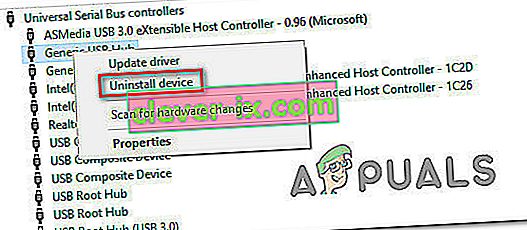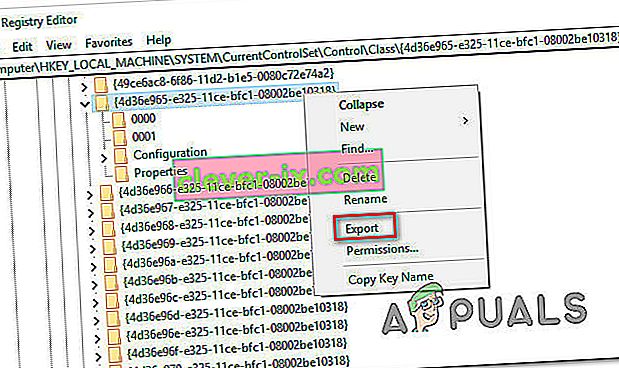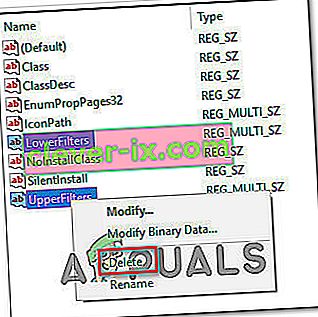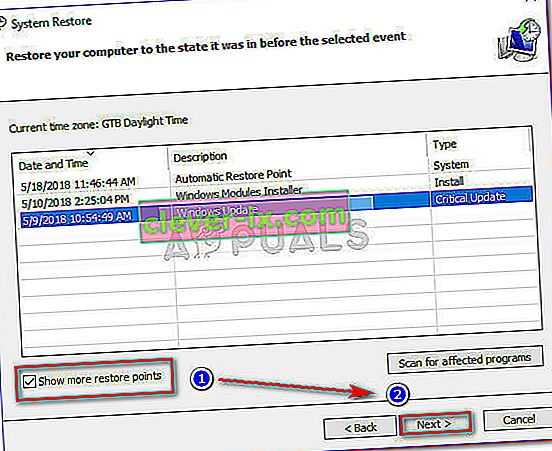Mnoho uživatelů systému Windows hlásí problém při kopírování souborů z externího paměťového zařízení nebo na něj. Zobrazí se chybový kód 0x800703EE. Chybová zpráva přidružená k tomuto chybovému kódu je „Hlasitost souboru byla externě změněna, takže otevřený soubor již není platný.“ Problém není specifický pro určitou verzi systému Windows, protože je potvrzeno, že se vyskytuje v systému Windows 7, Windows 8.1 a Windows 10.

Co způsobuje chybu 0x800703EE u externích úložišť?
Tento problém jsme analyzovali tím, že jsme se podívali na různé zprávy uživatelů a nejběžnější strategie oprav, které se obvykle používají k vyřešení tohoto problému. Jak se ukázalo, existuje několik různých potenciálních viníků, kteří by mohli způsobit tento problém v počítačích se systémem Windows:
- Konflikt antivirových programů třetích stran - Jak se ukázalo, tento problém může být velmi dobře způsoben přehnaně ochrannou sadou třetích stran, která uzamkne soubor, zatímco se jej Windows pokouší přesunout nebo zkopírovat. Pokud je tento scénář použitelný, měli byste být schopni problém vyřešit deaktivací ochrany v reálném čase nebo úplným odinstalováním bezpečnostního řešení.
- Zpětný program uzamkne soubor - Pokud používáte záložní program, jako je Ease US, FBackup, Acronis True Image nebo podobné řešení, je pravděpodobné, že chyba může být součástí služby, která k němu patří. O systému Windows je notoricky známo, že se chová nevyzpytatelně, když musí provést operaci, zatímco soubor používá také jiná aplikace třetí strany.
- Jiný konflikt třetích stran - Je také možné, že máte jiný program třetí strany nebo to způsobuje program, který nebyl hlášen jinými uživateli v podobném scénáři. V takovém případě by nejlepším postupem bylo použít průvodce Obnovením systému k obnovení počítače do stavu, ve kterém k chybě nedošlo.
- Poškozené nebo závadné řadiče USB - Nesprávně nainstalované řadiče USB Serial nebo závadné řadiče USB mohou být také zodpovědné za tento problém. V tomto případě je jediným způsobem, jak tento problém vyřešit, odinstalovat všechny řadiče USB a spoléhat se na to, že je Windows znovu nainstalují nebo nainstalují ručně pomocí ovladačů základní desky.
- Zálohování Windows a Stínová kopie svazku jsou zakázány - Tyto dvě služby bezpochyby spustí 0x800703EE v situacích, kdy je jedna nebo obě tyto služby zakázána. Windows spoléhá na to, že tyto služby dokončí operace kopírování a přesunu souborů, takže je nezapomeňte povolit v případě, že tomu tak není.
- Konflikt ovladačů hořáku / filtru iTunes - Pokud se setkáváte s problémem při kopírování z pera, karet SD nebo podobných, je velmi pravděpodobné, že máte na mysli nějaký konflikt způsobený vypalovacím softwarem nebo iTunes. Pokud je tento scénář použitelný, měli byste být schopni problém vyřešit odstraněním ovladačů filtru pomocí Editoru registru.
- Podkladové poškození systémových souborů - Je také možné, že chybový kód je výsledkem poškození základního systémového souboru, které brání systému Windows v provádění základních prací, jako je kopírování a přesouvání souborů. V takovém případě byste měli být schopni problém vyřešit opravou poškozených systémových souborů pomocí integrovaných nástrojů, jako jsou SFC a DISM.
V případě, že se snažíte vyřešit stejnou chybovou zprávu, tento článek vám poskytne několik různých průvodců odstraňováním problémů, které vám pomohou přesně určit a opravit problém, který spouští chybu 0x800703EE. Níže najdete kolekci metod, u kterých alespoň jeden uživatel, kterého se to týká, potvrdil svou funkci.
Pokud chcete být co nejefektivnější, doporučujeme vám postupovat podle níže uvedených metod v pořadí, v jakém jsou uvedeny. Nakonec byste měli narazit na opravu, která problém vyřeší bez ohledu na viníka, který to způsobuje.
Pojďme začít!
Metoda 1: Zakázání antivirových programů třetích stran
Jak se ukázalo, za zjevení chyby 0x800703EE při kopírování souborů do nebo z externího úložiště může být zodpovědná i přehnaně ochranná antivirová sada . Většinou. k tomu dojde, protože sada zabezpečení během provádění kontroly zabezpečení účinně uzamkne soubor. Pokud postup trvá déle, než se očekávalo, může Windows jako výsledek vyvolat tuto chybovou zprávu.
Několik postižených uživatelů uvedlo, že se jim problém podařilo obejít deaktivací ochrany sady AV v reálném čase, když je operace spuštěna. Pokud je postup dokončen bez problémů, můžete bezpečně znovu povolit ochranu v reálném čase znovu.

Pokud vás tato chyba příliš otravuje, protože často provádíte operace, které nakonec způsobí tento problém, jediným způsobem, jak se jich nadobro zbavit, je pustit AV sadu a migrovat na jiné řešení třetí strany nebo na integrované řešení (Windows Defender).
V případě, že se rozhodnete svou sadu zabezpečení opustit, postupujte podle tohoto článku (zde) a odinstalujte svůj bezpečnostní program, aniž byste zanechali zbytky souborů.
Pokud tato metoda není použitelná pro váš konkrétní scénář nebo tato metoda problém nevyřešila, přejděte dolů na další potenciální opravu níže.
Metoda 2: Odinstalování EaseUS (nebo jiného zálohovacího programu)
Jak uvedlo několik různých uživatelů, k tomuto konkrétnímu problému může také dojít, pokud máte aktuálně nainstalovaný záložní program, který brání kopírování do nebo z externího úložiště. Ease Us, FBackup a Acronis True Image jsou v tomto případě na prvním místě v seznamu viníků, ale mohou to být i ostatní.
Windows nemají příliš v oblibě nechat nástroj třetí strany použít stejný soubor během operace kopírování, takže místo toho hodí chybu 0x800703EE .
Několik dotčených uživatelů uvedlo, že se jim v tomto případě podařilo problém vyřešit odinstalováním zálohovacího programu a restartováním počítače. V další spouštěcí posloupnosti většina postižených uživatelů uvedla, že se u nich problém přestal vyskytovat.
Zde je stručný průvodce odinstalací EaseUs nebo jiného zálohovacího programu, který může chybu 0x800703EE způsobovat nepřímo:
- Stisknutím klávesy Windows + R otevřete dialogové okno Spustit . Dále do textového pole zadejte „appwiz.cpl“ a stisknutím klávesy Enter otevřete nástroj Programy a funkce .

- Jakmile se dostanete do okna Programy a funkce , přejděte dolů seznamem aplikací a vyhledejte zálohovací software, u kterého máte podezření, že by mohl způsobit problém.
- Odinstalaci zahájíte kliknutím pravým tlačítkem na něj a kliknutím na Odinstalovat z místní nabídky. V okně pro odinstalaci dokončete proces podle pokynů na obrazovce.
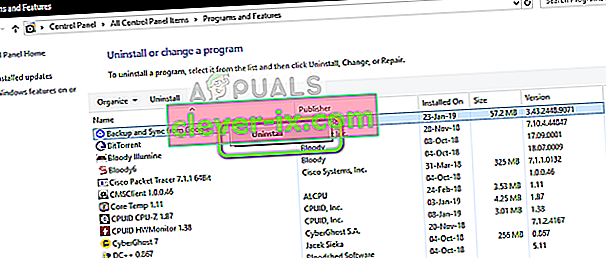
- Po odinstalování zálohovacího softwaru restartujte počítač.
- Po dokončení další spouštěcí sekvence opakujte akci, která dříve spouštěla chybu 0x800703EE, a zkontrolujte, zda byl problém vyřešen.
Pokud stále dochází k stejné chybě, přejděte dolů k další metodě níže.
Metoda 3: Přeinstalování ovladačů USB
Na základě různých uživatelských sestav se ukazuje, že k chybě 0x800703EE může dojít také v případě, že řadič USB Serial Bus používaný externím zařízením není správně nainstalován nebo byl poškozen poškozením souboru.
Pokud je tento scénář použitelný, měli byste být schopni problém vyřešit pomocí Správce zařízení k odebrání a opětovné instalaci všech řadičů USB, které by mohly přispět ke vzniku tohoto problému. Tím, že to provedete a restartujete počítač, vynutíte systém Windows, aby automaticky přeinstaloval ovladače řadiče USB, což by mělo nakonec vyřešit problém.
Zde je stručný průvodce odinstalací a opětovnou instalací řadičů USB pomocí Správce zařízení:
- Stisknutím klávesy Windows + R otevřete dialogové okno Spustit . Poté zadejte „devmgmt.msc“ a stisknutím klávesy Enter otevřete Správce zařízení . Pokud vás k tomu vyzve UAC (Řízení uživatelských účtů), klikněte na Ano pro udělení oprávnění správce.

- Jakmile jste ve Správci zařízení, přejděte dolů seznamem dostupných zařízení a rozbalte rozevírací nabídku přidruženou k řadičům Universal Serial Bus . Když se tam dostanete, klikněte pravým tlačítkem na každý řadič Host pod řadičem Universal Serial Bus a v místní nabídce vyberte možnost Odinstalovat zařízení . Poté klepněte na Ano na výzvě k potvrzení a odinstalujte zařízení.
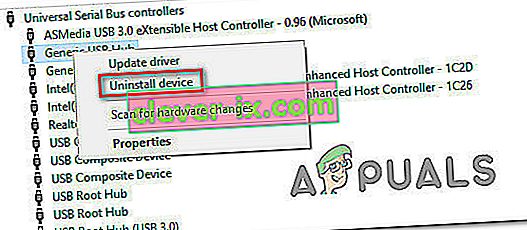
- Dělejte to důsledně, dokud neodinstalujete všechny hostitelské řadiče USB, poté zavřete Správce zařízení a restartujte počítač.
- Při další spouštěcí sekvenci by systém Windows měl automaticky rozpoznat, že vám chybí některé ovladače USB, a nainstalovat chybějící řadiče hostitele.
Poznámka: Pokud máte starší verzi systému Windows, WU nemusí být tak efektivní při instalaci chybějících ovladačů. v takovém případě musíte nainstalovat chybějící ovladače řadiče USB z webu výrobce (nejlépe) nebo z instalačního média, které jste obdrželi se základní deskou.
- Jakmile odinstalujete ovladače hostitelského řadiče USB, opakujte akci, která dříve způsobila chybu, a zkontrolujte, zda je nyní vyřešena.
Pokud stále dochází k chybě 0x800703EE , přejděte dolů k další metodě níže.
Metoda 4: Povolení zálohování systému Windows a stínové kopie svazku
Dalším možným důvodem, proč se setkáte s chybou 0x800703EE, je skutečnost, že jedna nebo obě tyto služby systému Windows jsou zakázány:
- Zálohování Windows
- Stínová kopie svazku
Je známo, že k tomu dochází v případech, kdy jsou služby obě deaktivovány - buď ručním zásahem uživatele, nebo jiným softwarem třetí strany (s největší pravděpodobností aplikací pro optimalizaci paměti RAM). V takovém případě budete moci problém vyřešit pomocí obrazovky Služby a změnit stav těchto dvou služeb na Automaticky.
Zde je stručný průvodce povolením těchto dvou služeb (Windows Backup & Volume Shadow Copy) za účelem vyřešení chyby 0x800703EE :
- Stisknutím klávesy Windows + R otevřete dialogové okno Spustit . Potom do textového pole zadejte „ services.msc “ a stisknutím klávesy Enter otevřete obrazovku Služby.
Poznámka: V závislosti na vašich předvolbách zabezpečení vás může vyzvat UAC ( výzva k zadání uživatelského účtu). Pokud k tomu dojde, kliknutím na tlačítko Ano udělíte přístup pro správce.
- Jakmile jste na obrazovce Služby, přejděte do pravého podokna a procházejte seznamem služeb dolů, dokud nenajdete Stínovou kopii svazku . Jakmile ji uvidíte, klikněte na ni pravým tlačítkem myši a v nově zobrazené kontextové nabídce vyberte Vlastnosti .
- V okně Vlastnosti přejděte na kartu Obecné a změňte kartu Po spuštění na Automaticky. Poté změny uložte kliknutím na Použít .
- Když jste se postarali o první službu, vyhledejte službu Zálohování Windows a opakujte s ní krok 3, abyste se ujistili, že je nastavena na Automaticky.
- Jakmile jsou obě služby povoleny, opakujte operaci kopírování znovu a zkontrolujte, zda je problém nyní vyřešen.

Pokud stále dochází ke stejné chybě 0x800703EE , přejděte dolů k další metodě níže.
Metoda 5: Odstranění ovladačů filtru
Pokud se s tímto problémem setkáváte při pokusu o přenos nebo kopírování souborů z jednotek pera, karet SD nebo jiných typů podobných zařízení (včetně iPodů nebo iPadů), je velmi pravděpodobné, že se potýkáte s určitým typem konfliktu mezi služby používané během této operace a váš vypalovací software.
Pokud je tento scénář použitelný, budete moci problém vyřešit odstraněním ovladačů filtru pomocí Editoru registru. Mějte však na paměti, že poté, co to uděláte, se mohou ve vašem vypalovacím softwaru nebo na iTunes objevit některé „chyby zápisu disku“, dokud je znovu nenainstalujete.
V případě, že je výše uvedený popis použitelný pro vaši aktuální situaci, je zde krátký průvodce odstraněním ovladačů filtrů pomocí Editoru registru:
- Stisknutím klávesy Windows + R otevřete dialogové okno Spustit. Potom do textového pole zadejte „regedit“ a stisknutím klávesy Enter otevřete Editor registru. Po zobrazení výzvy UAC (Řízení uživatelských účtů) klikněte na Ano a udělte oprávnění správce.

- Jakmile jste v Editoru registru, pomocí levého podokna přejděte do následujícího umístění:
HKEY_LOCAL_MACHINE \ SYSTEM \ CurrentControlSet \ Control \ Class \ {4D36E965-E325-11CE-BFC1-08002BE10318}Poznámka: Můžete se tam také okamžitě dostat vložením polohy do navigační lišty v horní části.
- Jakmile se dostanete na správné místo, začněme tím, že vytvoříme zálohu, pro případ, že narazíte na nějaké neočekávané problémy. Chcete-li to provést, klikněte pravým tlačítkem na položku {4D36E965-E325-11CE-BFC1-08002BE10318} a zvolte Export. Poté vyberte vhodné umístění pro uložení záložního souboru a pojmenujte jej odpovídajícím způsobem, abyste si pamatovali, proč jste jej vůbec vytvořili. Nakonec vytvořte záložní soubor stisknutím Uložit .
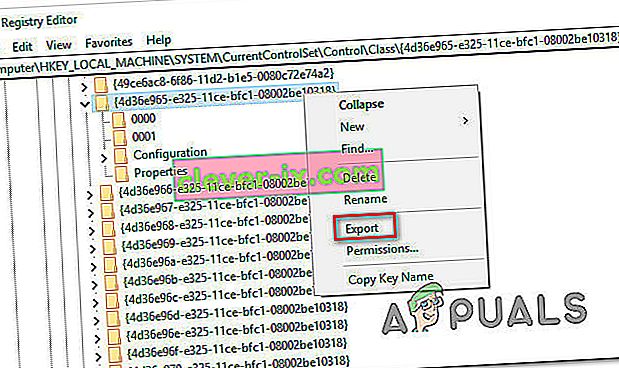
- Jakmile je zálohování na místě, vyberte klíč {4D36E965-E325-11CE-BFC1-08002BE10318} a poté přejděte do pravého podokna. Jakmile se tam dostanete, vyberte Upperfilters a Lowerfilters podržením klávesy Ctrl, poté pravým tlačítkem klikněte na jeden z nich a zvolte Odstranit z kontextové nabídky, abyste se jich zbavili.
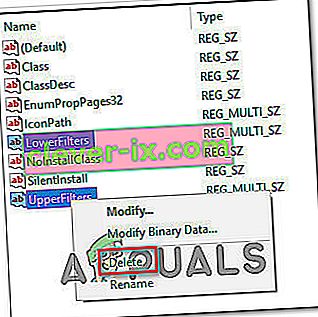
- Když byly odstraněny oba filtry, restartujte počítač a po dokončení další spouštěcí sekvence opakujte akci, která chybu způsobila, abyste zjistili, zda je problém nyní vyřešen.
Poznámka: Pokud máte po provedení výše uvedeného postupu další problémy a chcete jej vrátit zpět, jednoduše přejděte pomocí Editoru registru na Computer \ HKEY_LOCAL_MACHINE \ SYSTEM \ CurrentControlSet \ Control \ Class \ a přejděte do Soubor> Importovat . Poté vyberte záložní soubor, který jste dříve vytvořili, a měli byste být připraveni.
Pokud stále dochází ke stejné chybě 0x800703EE , přejděte dolů k další metodě níže.
Metoda 6: Provádění skenování SFC a DISM
Samotný chybový kód ukazuje na problém s poškozením. A i když problém ve skutečnosti není způsoben poškozenými soubory, v některých případech dojde k chybě 0x800703EE jednoduše proto, že Windows řeší jeden nebo více systémových souborů, které jsou poškozené, a brání dokončení operace.
Několik postižených uživatelů uvedlo, že byli schopni problém vyřešit opravou poškozených souborů pomocí nástrojů, jako je System File Checker (SFC) nebo Deployment Image Servicing Management (DISM) .
Oba nástroje nakonec opraví poškození systémových souborů, ale dělají to jinak. SFC používá lokálně uložený archiv k nahrazení poškozených systémových souborů zdravými kopiemi, zatímco DISM spoléhá na Windows Update, aby stáhl nové kopie potřebné k nahrazení špatných.
Ale protože tyto dva nástroje fungují nejlépe společně, doporučujeme vám použít oba, abyste zajistili, že opravíte každou možnou instanci poškození, která by mohla způsobovat tento problém.
Zde je rychlý průvodce spuštěním skenování SFC a DISM ze zvýšeného příkazového řádku:
- Stisknutím klávesy Windows + R otevřete dialogové okno Spustit. Potom zadejte do textového pole „cmd“ a stisknutím Ctrl + Shift + Enter otevřete zvýšený příkazový řádek. Po zobrazení výzvy UAC (Řízení uživatelských účtů) klikněte na Ano a udělte oprávnění správce.

- Jakmile jste uvnitř zvýšeného příkazového řádku, zadejte následující příkaz a stisknutím klávesy Enter spusťte skenování SFC:
sfc / scannow
Poznámka : Nedoporučujeme zastavit skenování SFC v jakémkoli okamžiku, dokud nebude postup dokončen. Tímto způsobem vystavíte svůj systém ještě více problémům s poškozením systémových souborů.
- Po dokončení skenování proces dokončete restartováním počítače. Jakmile je další spouštěcí sekvence dokončena, opakujte krok 1 a otevřete další zvýšenou výzvu CMD a zadejte následující příkaz pro zahájení skenování DISM:
DISM / Online / Vyčištění obrazu / Obnovit zdraví
Poznámka: Před zahájením této kontroly se ujistěte, že pracujete se stabilním připojením k internetu. DISM potřebuje přístup k internetu, aby mohl stahovat čisté systémové soubory, které lze použít pro účely výměny.
- Po dokončení skenování DISM restartujte počítač znovu a po dokončení další spouštěcí sekvence vyzkoušejte, zda byl problém vyřešen.
Pokud při pokusu o kopírování do nebo z externího úložného zařízení stále dochází k chybě 0x800703EE , přejděte dolů k další metodě níže.
Metoda 7: Provádění obnovení systému
Pokud jste se dostali tak daleko bez výsledku, je jasné, že k problému dochází z jednoho ze dvou důvodů - je to buď problém s poškozením systémových souborů, který nebyl detekován výše provedenými kontrolami, nebo nějaký softwarový konflikt.
Naštěstí, pokud se problém začal objevovat teprve nedávno, měli byste být schopni problém snadno vyřešit pouhým použitím bodu obnovení systému, který počítač přivede zpět v čase do zdravého stavu. Pokud máte to štěstí, že máte bod obnovení systému datovaný těsně před zjevením tohoto problému, měl by vám problém vyřešit následující postup.
Mějte však na paměti, že tato metoda odstraní všechny změny, které jste provedli od vytvoření bodu obnovení systému. Všechny aplikace, které jste nainstalovali, předvolby systému, které jste upravili, a vše ostatní budou ztraceny.
Pokud jste se rozhodli provést obnovení systému, musíte udělat následující:
- Stisknutím klávesy Windows + R otevřete dialogové okno Spustit . Do textového pole pole pro spuštění zadejte příkaz „rstrui“ a stisknutím klávesy Enter otevřete průvodce Obnovením systému. Pokud se zobrazí výzva k zadání uživatelského účtu , kliknutím na tlačítko Ano udělíte přístup pro správce.

- Na první obrazovce průvodce Obnovením systému přejděte do další nabídky kliknutím na Další .

- Na další obrazovce klikněte nejprve na pole spojené s Zobrazit více bodů obnovení . Poté vyberte příslušný bod obnovení (ten, který je datován před zjevením problému) a znovu klikněte na Další .
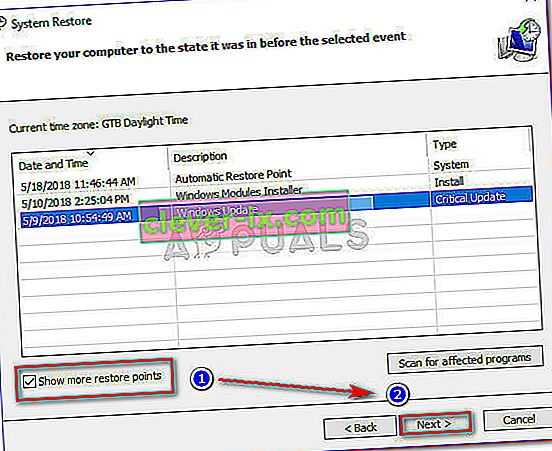
- Klepnutím na tlačítko Dokončit zahájíte proces nahrávání. Brzy poté, co to uděláte, se váš počítač restartuje a vynucuje se starý stav a váš počítač se vrátí do stavu, ve kterém byl při vytvoření snímku obnovení.
- Po dokončení procesu opakováním akce, která ji dříve způsobovala , zjistěte, zda k chybě 0x800703EE stále dochází.