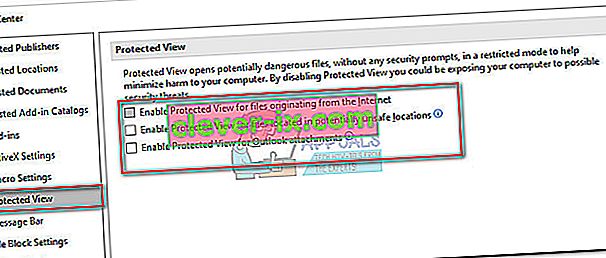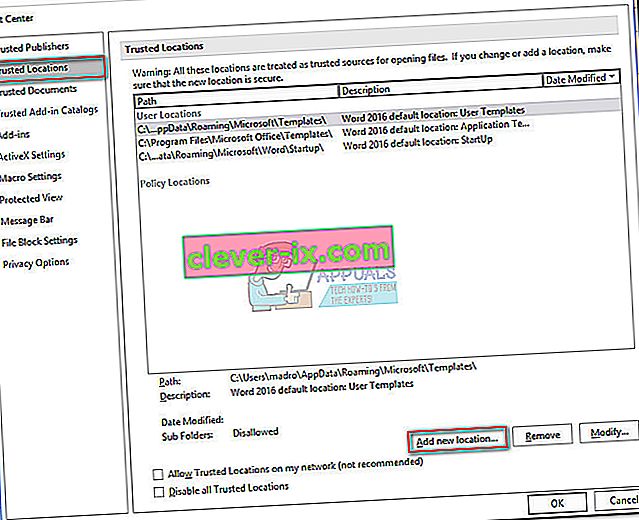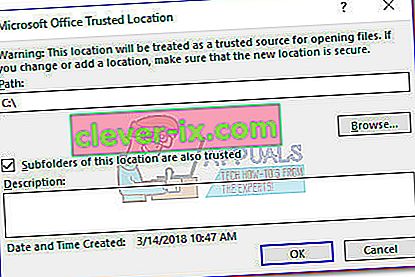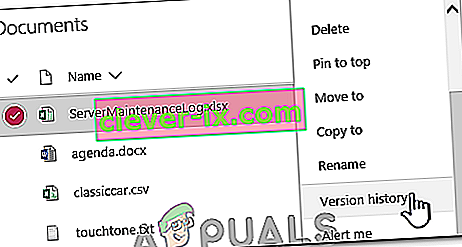Chyba „Při pokusu o otevření souboru došlo k chybě. Vyzkoušejte následující návrhy „ nastane, když se uživatel pokusí otevřít soubor uložený v aplikaci Word 2007 nebo Word 2010. Problém je většinou způsoben softwarem jiného výrobce (Outlook nebo jiný e-mailový klient), který soubor mění během procesu přenosu.

Pokud v současné době bojujete s tímto problémem, máte štěstí. Tento konkrétní problém je docela běžný a podařilo se nám identifikovat několik metod, které váš problém určitě vyřeší. Postupujte podle níže uvedených možných oprav, dokud nenajdete metodu, která váš problém vyřeší. Pojďme začít!
Metoda 1: Odblokování souboru Word
Pokud jste soubor Word nevytvořili sami, je velká šance, že je soubor zablokován - proto ho Word nemůže otevřít. K tomu obvykle dochází, když obdržíte soubor se slovem prostřednictvím aplikace Outlook nebo podobného e-mailového klienta.
To můžete snadno napravit kliknutím pravým tlačítkem na soubor, který se odmítá otevřít, a výběrem Vlastnosti. Poté na kartě Obecné vyhledejte tlačítko odblokování v části Zabezpečení. Pokud některý identifikujete, klikněte na něj a poté kliknutím na Použít uložte změny.
Po odemknutí souboru znovu otevřete dokument Svět a zkontrolujte, zda byl problém vyřešen. Pokud se stále zobrazuje zpráva „Při pokusu o otevření souboru došlo k chybě. Vyzkoušejte následující návrhy “, přejděte dolů k další metodě.
Poznámka: Pokud máte spoustu souborů se stejným chováním a tato oprava byla u jednoho z nich úspěšná, je nejlepší postupovat podle metody 2 a hromadně je odblokovat, místo toho, abyste pro každý z nich provedli metodu 1 ručně.
Metoda 2: Zakázání chráněného zobrazení
Pokud problém není omezen na Word (tento problém máte také se soubory aplikace Excel) nebo pokud máte mnoho souborů Word se stejným chováním, je problém pravděpodobně způsoben nastavením Trust Center . Je pravděpodobné, že soubory, které se pokoušíte otevřít, jsou umístěny v umístění, které Office považuje za nebezpečné.
Zde je stručný průvodce s úpravami, které je třeba provést, aby se problém odstranil:
- Otevřete Word, Excel nebo jakoukoli jinou aplikaci ze sady Office. Rozbalte kartu Soubor na pásu karet a klikněte na Možnosti .
- V nabídce Možnosti klikněte na Centrum zabezpečení a poté na Nastavení centra zabezpečení .

- V nastavení Centra zabezpečení vyberte Chráněné zobrazení a zrušte zaškrtnutí následujících polí:
Povolte chráněné zobrazení pro soubory pocházející z Internetu
Povolte chráněné zobrazení pro soubory umístěné v potenciálně nebezpečných umístěních
Povolit chráněné zobrazení pro přílohy aplikace Outlook
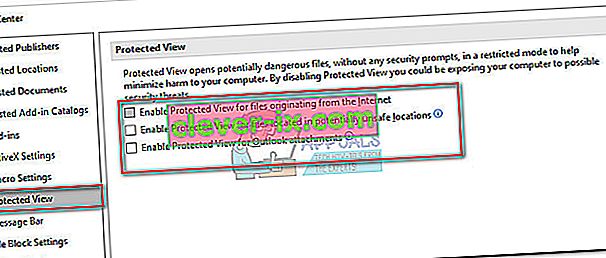
- Uložte změny a zavřete program Office a poté otevřete soubory, které zobrazovaly zprávu „Word zaznamenal chybu při pokusu o otevření souboru. Vyzkoušejte následující návrhy “. Nyní by se měli bez problémů otevřít.
V případě, že se chyba stále zobrazuje při pokusu o otevření určitých souborů, přejděte dolů na konečnou metodu.
Metoda 3: Přidání nového důvěryhodného umístění
Pokud se první dvě metody ukázaly jako neúčinné, je třeba vyřešit několik dalších kroků, které je třeba dodržet. Přidáním celé vaší jednotky jako důvěryhodných nebude mít Office žádné důvody k tomu, aby zablokovaly otevření kteréhokoli ze souborů.
Zde je stručný průvodce přidáním nových důvěryhodných umístění v Office:
- Otevřete Word, Excel nebo jakoukoli jinou aplikaci ze sady Office. Rozbalte kartu Soubor na pásu karet a klikněte na Možnosti .
- V nabídce Možnosti klikněte na Centrum zabezpečení a poté na Nastavení centra zabezpečení .

- V nastavení Centra důvěryhodnosti vyberte Důvěryhodná umístění a klikněte na tlačítko Přidat nové umístění někde v dolní části obrazovky.
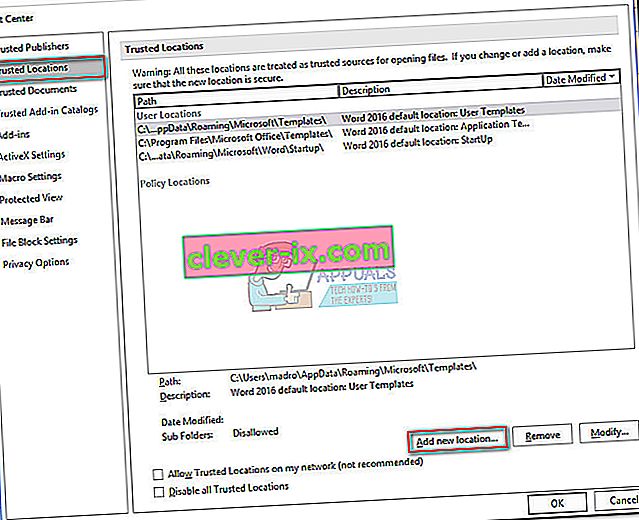
- Vyberte jednotku, na kterou jste uložili soubory se slovy, zaškrtněte políčko „Dílčí složky v tomto umístění jsou také důvěryhodné“ a kliknutím na OK změny uložte.
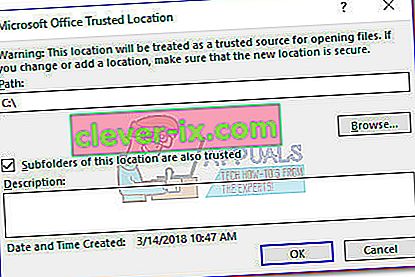
- Zavřete Word a otevřete jakýkoli ze souborů, u kterých se při pokusu o otevření souboru zobrazila chyba „Word. Zkuste prosím následující chybu „ Chyba. Nyní byste měli být schopni otevřít kterýkoli z nich bez problémů.
Metoda 4: Zobrazení historie verzí
Jedním z nejjednodušších způsobů, jak obnovit poškozený dokument, je prohlížení jeho historie verzí a návrat k nejnovější dostupné verzi, takže dokument obnovíte s minimální ztrátou dat. Pro to:
- Otevřete složku obsahující soubory a klepněte na ně pravým tlačítkem.
- Klikněte na možnost „ Zobrazit historii verzí “ a vyberte poslední dostupnou.
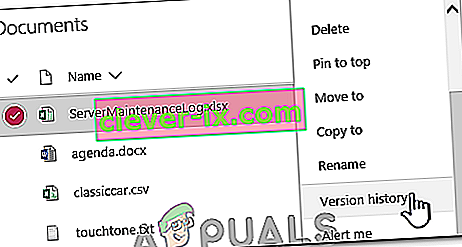
- Zkontrolujte, zda je dokument obnoven.