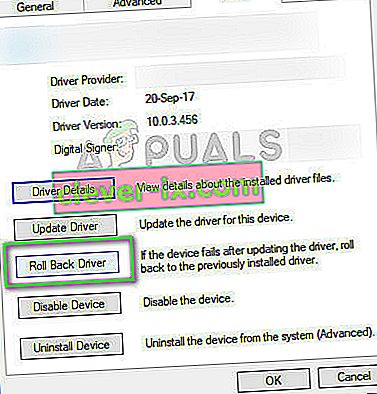Inteligentní gesto ASUS je ovladač inteligentního touchpadu, který dokáže identifikovat kontakt prstu a dlaně uživatele. Různá gesta provedená na podložce pod myš vedou k různým akcím v počítači. Některá gesta se posouvají dvěma prsty pro přesun stránek nebo posunutí třemi prsty pro přepnutí programu. Tímto způsobem můžete snadno používat notebook s pocitem „notebooku“, aniž byste museli používat myš.
Stejně jako u všech ostatních softwarů pro gesta je známo, že inteligentní gesto ASUS také hostí problémy. Někdy se gesta nezaregistrují nebo se software vůbec nespustí. Toto je známý problém u většiny notebooků ASUS. Uvedli jsme všechny články související s tímto problémem. Podívej se.
Řešení 1: Kontrola, zda je touchpad uzamčen nebo zda není deaktivován ASUS
Než začneme s rozsáhlým řešením problémů, měli byste zkontrolovat, zda je ve vašem počítači zakázána samotná funkce. Notebooky ASUS mají většinou klávesu F9, která deaktivuje nebo aktivuje klávesnici touchpadu. V některých případech je to Fn + F9 . Zkontrolujte, zda touchpad funguje a není uzamčen.
Bylo také zjištěno, že po aktualizaci Windows 10 operační systém tuto funkci automaticky deaktivuje. Můžeme to zkusit povolit a zjistit, jestli to problém vyřeší.
- Stiskněte Windows + S, do dialogového okna napište „ nastavení “ a otevřete aplikaci.
- V Nastavení klikněte na Zařízení .

- Vyberte kartu Myš pomocí levého navigačního podokna a klikněte na Další možnosti myši .

- Nyní přejděte na vstupní zařízení ELAN a odtud zařízení povolte .
Nyní restartujte počítač a zkontrolujte, zda chytré gesto funguje.
Řešení 2: Oprava ASUS Smart Gesture
Než začneme hledat nové instalační kopie softwaru, je vhodné jej opravit. Když opravujete jakýkoli software, systém Windows zkontroluje všechny instalační soubory, zda neobsahují nějaké nesrovnalosti, nebo opraví registr nastavený se softwarem. Dále jsou zkontrolovány zásady skupiny a jsou opraveny chyby (pokud existují).
- Stiskněte Windows + R a zadejte „ appwiz. cpl ”v dialogovém okně a stiskněte klávesu Enter.
- Zde budou uvedeny všechny programy nainstalované v počítači. Procházejte je, dokud nenajdete „ ASUS Smart Gesture “. Klikněte na něj pravým tlačítkem a vyberte „ Opravit “.

- Proces může být dokončen, protože to může nějakou dobu trvat. Po opravě restartujte počítač a zkontrolujte, zda modul funguje podle očekávání.
Řešení 3: Vrácení ovladače zpět
Někdy, když vyjde novější verze systému Windows, není kompatibilní se všemi ovladači nebo softwarem, který je v počítači aktuálně k dispozici. Pokud tomu tak není, výrobci buď vydají novou aktualizaci, nebo vám doporučují vrátit se k předchozí verzi.
Pokud se nacházíte v situaci, kdy po aktualizaci systému Windows / ovladače modul nefunguje; můžete zkusit vrátit řidiče zpět. Nezapomeňte, že k tomu budete možná potřebovat oprávnění správce.
- Stiskněte Windows + R a zadejte „ dvmgmt. msc ”v dialogovém okně a stiskněte klávesu Enter.
- Ve správci zařízení rozbalte položku „ Myš a další ukazovací zařízení “. Vyhledejte „ ASUS touchpad “, klepněte na něj pravým tlačítkem a vyberte Vlastnosti .

- Přejděte na kartu Driver a klikněte na Roll Back Driver .
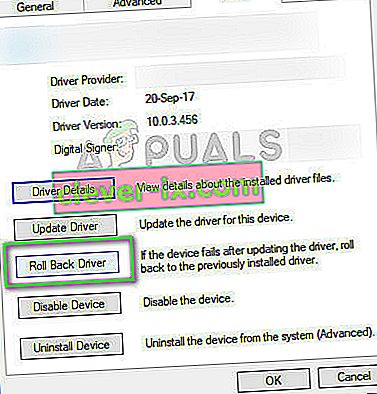
- Nyní systém Windows vrátí váš ovladač na předchozí verzi. Restartujte počítač a zkontrolujte, zda se tím problém nevyřeší.
Řešení 4: Obnovení výchozího nastavení
Pokud se všechny výše uvedené metody neukázaly jako užitečné, můžeme zkusit obnovit všechna nastavení zpět na výchozí hodnoty. Existuje také šance, že když jste měnili nastavení nebo přizpůsobovali modul podle svých požadavků, možná jste nesprávně nastavili nastavení. Pamatujte, že resetováním nastavení zpět na výchozí odstraníte všechny vaše předvolby a budete je muset znovu nastavit úplně od začátku.
- Stiskněte Windows + R, do dialogového okna napište „ control “ a stiskněte Enter.
- Na ovládacím panelu vyberte Velké ikony a poklepejte na ASUS Smart Gesture.
- Po otevření nastavení ASUS Smart Gesture klikněte na tlačítko „ Nastavit vše na výchozí “.

- Restartujte počítač úplně a zkontrolujte, zda se tím problém nevyřešil.
Řešení 5: Stahování modulů
ASUS Smart Gesture závisí také na několika dalších modulech, aby fungoval správně a nedocházelo k chybám. Tyto moduly jsou již v počítači nainstalovány nebo jsou součástí balíčku aktualizace ze systému Windows. Přesto tyto moduly po jednom ručně nainstalujeme a uvidíme, jestli mají vliv na vaši stávající situaci.
Moduly, které si musíte stáhnout, jsou:
Intel Serial IO 30.100.1643.1
Balíček ATK 1.0.0051 (64bitový)
Inteligentní gesto 4.0.17 (64bitové)
Existuje několik webových stránek, pomocí kterých můžete získat všechna stahování najednou. Informace o uživateli můžete zkontrolovat zde.
Řešení 6: Přeinstalování ASUS Smart Gesture
Pokud všechny výše uvedené metody nefungují, nezbývá nám nic jiného, než dotykový modul po stažení z webu znovu nainstalovat. Nezapomeňte, že k provedení tohoto řešení budete možná potřebovat přístup správce.
- Stiskněte Windows + R a zadejte „ appwiz. cpl ”v dialogovém okně a stiskněte klávesu Enter.
- Zde budou všechny aplikace uvedeny před vámi. Pravým tlačítkem klikněte na ASUS Smart Gesture a klikněte na Odinstalovat .
- Přejděte na oficiální web společnosti ASUS a stáhněte si software do počítače.

- Spusťte instalační soubor a zkontrolujte, zda je modul úspěšně nainstalován.
Kromě těchto řešení můžete také:
- Přejděte do adresáře „C: \ Program Files (x86) \ ASUS \ ASUS Smart Gesture“, klepněte pravým tlačítkem myši na „ bat “ a klepněte na příkaz Spustit jako správce .
- Odinstalujte aktuální balíček ATK a restartujte počítač. Nyní nainstalujte nejnovější balíček ATK a restartujte počítač znovu. Po instalaci balíčku ATK zkuste nainstalovat ASUS Smart Gesture. Restartujte počítač znovu a zkontrolujte, zda to funguje.
- Ujistěte se, že nemáte žádné další programy konfliktní s tímto softwarem.