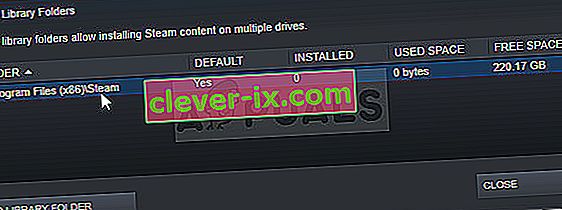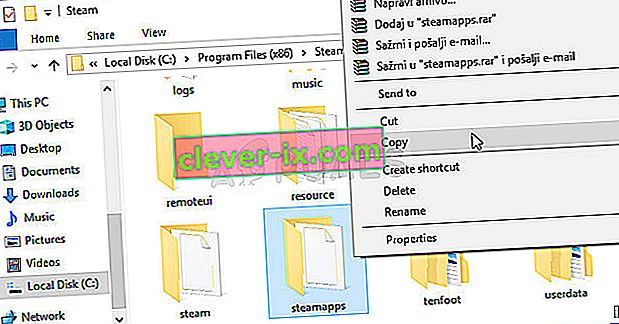Toto je další chyba Steam, která se objeví po spuštění hry, ale bylo pozorováno, že se chyba objevuje téměř výlučně po spuštění Counter Strike Global Offensive nebo podobných Valve her jako CS 1.6, Team Fortress 2 nebo Half Life.

Tato chyba brání uživatelům ve spuštění hry a na chvíli to bylo docela nechvalně známé, než se začaly objevovat různé opravy. Přesto neexistuje jediná oprava, kterou byste mohli určit, která problém určitě vyřeší, a než se usadíte na jedinou, budete je muset všechny vyzkoušet.
Co způsobuje FATAL ERROR: Nepodařilo se připojit k místnímu klientskému procesu Steam?
Příčiny tohoto problému jsou tak různorodé a obvykle souvisejí se standardními problémy Steam, jako jsou chybějící nebo poškozené hry a soubory Steam, které lze obvykle vyřešit ověřením herních souborů, odstraněním určitých složek mezipaměti nebo přeinstalováním hry nebo kompletní Steam klient.
V některých případech to nebylo způsobeno tím, že jste nebyli v programu Steam Beta, což obvykle znamená, že Steam chtěl problém vyřešit v příští aktualizaci.
Řešení 1: Ověřte integritu herních souborů
Důvodem, proč má toto řešení své místo v horní části článku, je především to, že je to ve vašem počítači snadné a dokáže vyřešit chybu nejjednodušším možným způsobem. Někteří hráči potvrdili, že poté, co se chyba začala objevovat, ověření integrity herních souborů dokázalo najít několik chybějících nebo poškozených souborů a jejich opětovné stažení pomohlo problémovou hru napravit navždy.
- Otevřete klienta Steam PC dvojitým kliknutím na jeho zástupce na ploše nebo jeho vyhledáním v nabídce Start jednoduše zadáním „Steam“ po kliknutí na tlačítko nabídky Start nebo tlačítko Hledat (Cortana).

- Po otevření klienta Steam přejděte na kartu Knihovna v okně Steam v nabídce v horní části okna a vyhledejte v seznamu problémovou položku hry.
- Klepněte pravým tlačítkem na ikonu hry v knihovně a v kontextové nabídce, která se otevře, vyberte možnost Vlastnosti a ujistěte se, že jste v okně Vlastnosti přejděte na kartu Místní soubory.

- Klikněte na tlačítko Ověřit integritu herních souborů ve spodní části okna a počkejte, až proces dokončí kontrolu vašich herních souborů. Nástroj by měl stáhnout všechny chybějící soubory a poté byste měli problematickou hru znovu otevřít, abyste zjistili, zda se stále zobrazuje „FATAL ERROR: Failed to connect with local Steam Client process“.
Řešení 2: Restartujte Steam úplně
K této chybě může také někdy dojít, pokud jste omylem otevřeli dvě nebo více instancí služby Steam, což způsobilo spuštění více procesů Steam.exe v počítači. Také různé další služby související se Steamem mohou způsobit, že se problém objeví, a hráči jej dokázali vyřešit jednoduše úplným restartováním Steam.
- Ujistěte se, že jste klienta Steam v počítači úplně ukončili kliknutím na Steam >> Exit z horní nabídky s otevřeným klientem Steam.

- Alternativním řešením, pokud máte zavřené okno Steam, je najít ikonu Steam na hlavním panelu (vlevo dole na obrazovce). Možná budete muset kliknout na šipku směřující nahoru, aby se zobrazily další aplikace.
- Pravým tlačítkem klikněte na ikonu Steam a z kontextové nabídky, která se zobrazí, zvolte Exit. Nyní budete muset zavřít všechny procesy související se Steamem ve Správci úloh. Pomocí kombinace kláves Ctrl + Shift + Esc současným klepnutím na klávesy otevřete nástroj Správce úloh.
- Případně můžete použít kombinaci kláves Ctrl + Alt + Del a na modré obrazovce vybrat Správce úloh, který se zobrazí s několika možnostmi. Můžete jej také vyhledat v nabídce Start.

- Kliknutím na Další podrobnosti v levé dolní části okna rozbalte Správce úloh a vyhledejte všechny procesy související se Steamem, jako je Steam.exe nebo GameOverlayUI.exe. Měly by být umístěny přímo pod procesy na pozadí. Vyberte je jeden po druhém a vyberte možnost Ukončit úlohu v pravé dolní části okna.
- Klikněte na Ano u zprávy, která se má zobrazit a která by měla varovat před zabitím různých procesů a před tím, jak to může ovlivnit váš počítač.

- Nyní byste měli znovu otevřít klienta Steam jeho vyhledáním v nabídce Start nebo poklepáním na jeho ikonu na ploše. Zkontrolujte, zda se chyba objevila i po spuštění hry.
Poznámka : Někteří uživatelé uvedli, že problém lze vyřešit jednoduše otevřením služby Steam jako správce po jeho uzavření. Poté, co jste úplně uzavřeli Steam a zabili procesy související se Steamem, zkuste spustit níže uvedený postup, abyste mohli Steam spustit jako správce.
- Vyhledejte spustitelný soubor Steam a upravte jej kliknutím pravým tlačítkem na jeho položku na ploše nebo v nabídce Start nebo v okně Výsledky hledání a v místní nabídce vyberte Vlastnosti.
- Přejděte na kartu Kompatibilita v okně Vlastnosti a před provedením změn zaškrtněte políčko vedle položky Spustit tento program jako správce.

- Ujistěte se, že jste potvrdili všechna dialogová okna, která se mohou objevit a která by vás měla vyzvat k potvrzení volby s administrátorskými právy a Steam by se měl od nynějška spouštět s administrátorskými právy. Otevřete Steam poklepáním na jeho ikonu a zkuste znovu spustit hru, abyste zjistili, zda se stále zobrazuje „FATAL ERROR: Failed to Connect with Local Steam Client Process“.
Řešení 3: Přihlaste se a odinstalujte klienta Steam
Tato metoda je podobná té výše, kromě toho, že je rychlejší a zahrnuje pouze odhlášení z klienta Steam a přihlášení zpět. Úplné restartování služby Steam je lepší, ale někdy problém souvisí s vaším účtem Steam, což lze vyřešit pouze odhlášením.
- Ujistěte se, že se odhlásíte z účtu Steam, ke kterému jste aktuálně přihlášeni v počítači, kliknutím na Steam >> Změnit účty v horní nabídce s otevřeným klientem Steam.

- Potvrďte dialogové okno, které se zobrazí s výzvou k potvrzení vaší volby, protože budete muset znovu zadat přihlašovací údaje k účtu.
- Na přihlašovací obrazovce, která se zobrazí, zadejte své správné uživatelské jméno nebo e-mail a heslo a počkejte, až se načte klient Steam. Zkuste problémovou hru znovu spustit a zkontrolujte, zda se problém stále objevuje.
Řešení 4: Odinstalujte hru z počítače
Opětovná instalace hry na vašem počítači může problém vyřešit, jako tomu bylo u některých uživatelů, a musíme poděkovat Steamu za to, že se tento proces jeví mnohem jednodušší, než je tomu při odinstalování a instalaci her mimo Steam. Tímto způsobem můžete jednoduše znovu stáhnout herní soubory a Steam by se měl o vše postarat po několika kliknutích.
- Otevřete klienta Steam PC dvojitým kliknutím na jeho zástupce na ploše nebo jeho vyhledáním v nabídce Start jednoduše zadáním „Steam“ po kliknutí na tlačítko nabídky Start nebo tlačítko Hledat (Cortana).

- Po otevření klienta Steam přejděte na kartu Knihovna v okně Steam v nabídce v horní části okna a vyhledejte v seznamu problémovou položku hry.
- Klepněte pravým tlačítkem na ikonu hry v knihovně a vyberte možnost Odinstalovat, která se zobrazí v dolní části kontextové nabídky. Potvrďte dialogové okno s žádostí o potvrzení vaší volby a chvíli počkejte, než Steam smaže soubory hry.

- Po odinstalaci hry zůstaňte na kartě Knihovna v klientovi Steam, klepněte pravým tlačítkem myši na položku stejné hry a vyberte možnost Instalovat hru. Vyberte složku knihovny pro instalaci hry a počkejte, až se znovu nainstaluje. Zkontrolujte, zda je problém vyřešen.
Řešení 5: Odstraňte složku Appcache ve službě Steam Root
Odstraněním této složky obnovíte mezipaměť aplikace pro klienta Steam a může to rozhodně rychleji než přeinstalování celého klienta Steam, protože to zahrnuje zálohování herních souborů. To užitečné nebylo pro každého, ale fungovalo to u některých lidí a ušetřilo čas, protože nemuseli úplně odinstalovat klienta Steam.
- V Průzkumníku souborů přejděte do kořenové složky Steam, do které lze přistupovat otevřením složky a kliknutím na Tento počítač nebo Tento počítač v levém podokně. Ujistěte se, že je klient Steam zcela uzavřen.
- Pokud jste během instalace klienta Steam neprovedli žádné změny týkající se požadované instalační složky, mělo by to být Local Disk >> Program Files nebo Program Files (x86) v závislosti na vašem OS.
- Navíc, pokud máte zástupce klienta Steam na ploše, můžete na něj jednoduše kliknout pravým tlačítkem myši a zvolit možnost Otevřít umístění souboru z kontextové nabídky, která se zobrazí.

- Složka appcache by měla být k dispozici v této složce, takže na ni klikněte pravým tlačítkem a v místní nabídce vyberte možnost Odstranit. Potvrďte všechna dialogová okna a znovu otevřete Steam, abyste zjistili, zda se stále objevuje stejná chyba
Řešení 6: Přihlaste se do služby Steam Beta Client
Klienti beta verze Steam obvykle obsahují nejnovější aktualizace, které ještě nebudou vydány široké veřejnosti. Povolením účtu beta verze Steam v nastavení Steam můžete snadno získat nejnovější aktualizace po restartování Steam a vyřešit problém dříve než kdokoli jiný jednoduše podle níže uvedených kroků.
- Otevřete aplikaci Steam PC dvojitým kliknutím na zástupce na ploše, pokud ji máte, nebo vyhledáním v nabídce Start a kliknutím na první výsledek Steam.
- Klikněte na tlačítko Steam v nabídce v horní části obrazovky klienta a v rozevírací nabídce vyberte možnost Nastavení. V okně Nastavení zůstaňte na kartě Účet a v části Beta účast klikněte na tlačítko Změnit.

- Mělo by se otevřít nové okno, proto to znovu zkontrolujte v části „Účast beta“ a kliknutím otevřete rozevírací nabídku. Vyberte možnost „Steam Beta Update“ a použijte provedené změny. Restartujte klienta Steam a zkuste hru znovu otevřít a zkontrolujte chybu „FATAL ERROR: Failed to connect with local Steam Client process“.
Řešení 7: Přeinstalujte Steam
Poslední možností a metodou, kterou uživatelé často nedokáží provést, je kompletní přeinstalování klienta Steam. Důvodem, proč lidé vůbec nechtějí tuto metodu provádět, je to, že odinstalování Steam ve výchozím nastavení odstraní všechny nainstalované hry a uživatelům se spoustou her může trvat věčnost, než je znovu stáhnou. Proto doporučujeme postupovat podle našich pokynů, kde nebudete muset znovu stáhnout jednu hru a problém by měl být také vyřešen!
- Otevřete klienta Steam PC dvojitým kliknutím na jeho zástupce na ploše nebo jeho vyhledáním v nabídce Start jednoduše zadáním „Steam“ po kliknutí na tlačítko nabídky Start nebo tlačítko Hledat (Cortana).
- Po otevření klienta Steam klikněte na tlačítko Steam v pravé horní části okna a vyberte Nastavení. Přejděte na kartu Stahování v okně Nastavení a klikněte na Složky knihovny Steam.
- Zde byste měli vidět seznam všech knihoven, které aktuálně používáte, a složky, které byste měli při zálohování hledat. Protože výchozí složka je C >> Program Files (x86) >> Steam >> steamapps, podívejme se, jak ji zálohovat.
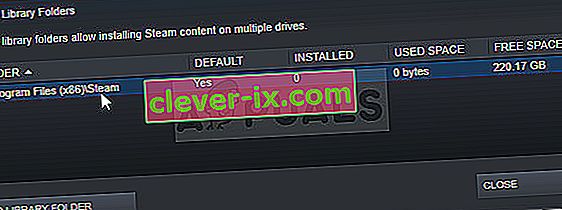
- Přejděte do výše uvedeného umístění kliknutím a otevřete libovolnou složku nebo Průzkumníka souborů a kliknutím na Tento počítač nebo Tento počítač v pravém podokně. Poté vyhledejte výše uvedené umístění a najděte složku „steamapps“.
- Klepněte pravým tlačítkem na složku a v kontextové nabídce, která se zobrazí, vyberte možnost Kopírovat. Přejděte do umístění mimo složku Steam v počítači a vložte složku kliknutím pravým tlačítkem a výběrem možnosti Vložit. Nejlepší umístění by bylo na ploše.
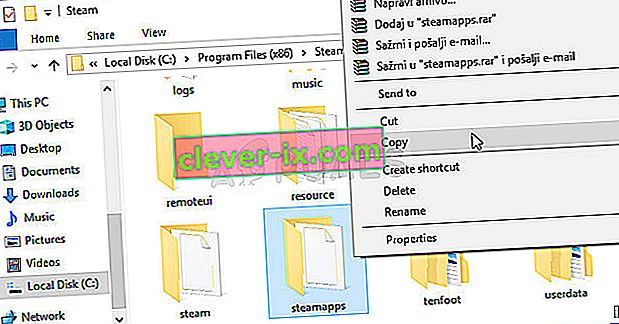
- Stejný postup opakujte pro všechny složky knihovny. Po odinstalaci Steam budete muset složky přidat znovu jako složky knihovny Steam, jako jste to udělali poprvé.
Po zálohování herních instalací je dalším krokem odinstalování Steam z počítače. To lze snadno provést pomocí aplikace Nastavení nebo Ovládacího panelu.
- Nejprve se ujistěte, že jste se přihlásili pomocí účtu správce, protože nebudete moci odinstalovat programy pomocí jiných oprávnění účtu.
- Ujistěte se, že jste provedli výše uvedené kroky pro každou složku knihovny, kterou máte v počítači, a poznamenejte si jejich umístění, abyste je po přeinstalování Steam mohli přidat zpět.
- Klikněte na nabídku Start a vyhledáním otevřete Ovládací panely. Alternativně můžete kliknutím na ikonu ozubeného kola otevřít nastavení, pokud používáte Windows 10.
- V Ovládacích panelech vyberte Zobrazit jako: Kategorie v pravém horním rohu a v části Programy klikněte na Odinstalovat program.

- Pokud používáte aplikaci Nastavení, kliknutím na Aplikace byste měli okamžitě otevřít seznam všech nainstalovaných programů v počítači.
- Vyhledejte položku Steam v seznamu a jednou na ni klikněte. Klikněte na tlačítko Odinstalovat nad seznamem a potvrďte všechna dialogová okna, která se mohou objevit. Postupujte podle pokynů na obrazovce a odinstalujte Steam a poté restartujte počítač.