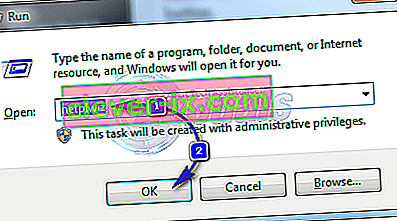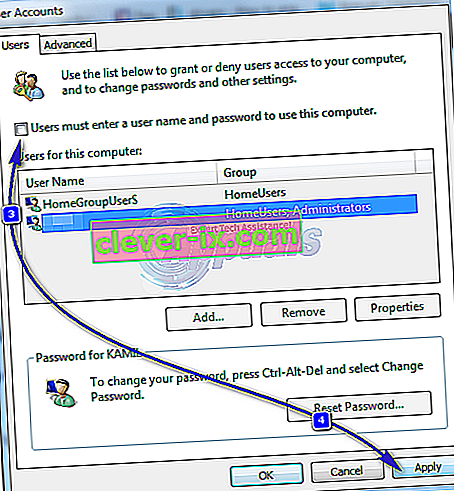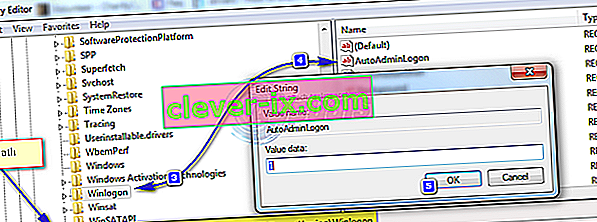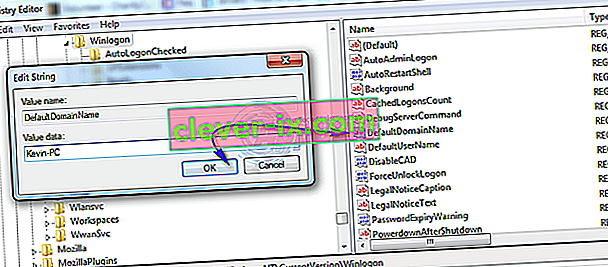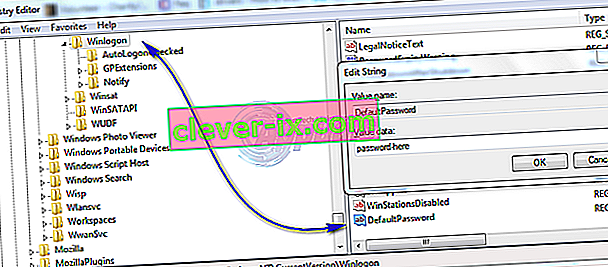Hesla jsou zde, aby zabránila neoprávněnému použití vašeho počítače. K počítači mají přístup pouze ti, kdo znají heslo. Pokud je však zákazník vždy ve vaší vazbě, aniž by k němu měl kdokoli jiný fyzický přístup, můžete nastavit systém Windows 7 tak, aby se automaticky přihlašoval, aniž by požadoval heslo. U počítačů běžících v domácím prostředí můžete toto nastavení snadno změnit pomocí Průvodce uživatelským účtem. U počítačů připojených k doméně bude nutné upravit nastavení registru, viz druhá metoda Úpravy registru níže.
Prostřednictvím okna Pokročilý uživatelský účet
Tato metoda se vztahuje na všechny počítače, které nejsou součástí doménové sítě, například na domácí počítače se systémem Windows 7.
- Podržte klávesu Windows a stiskněte tlačítko R . Zadejte netplwiz v dialogovém okně Spustit a klikněte na OK .
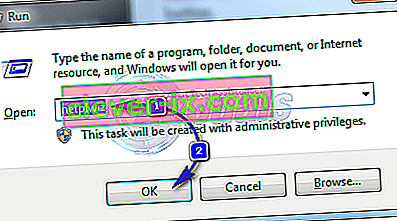
- Otevře se dialogové okno Uživatelské účty. V části Uživatelé pro tento počítač zvýrazněte uživatele, pro kterého chcete konfigurovat automatické přihlášení, a zrušte zaškrtnutí políčka vedle možnosti „ Uživatelé musí zadat uživatelské jméno a heslo, aby mohli tento počítač používat “ a klikněte na Použít .
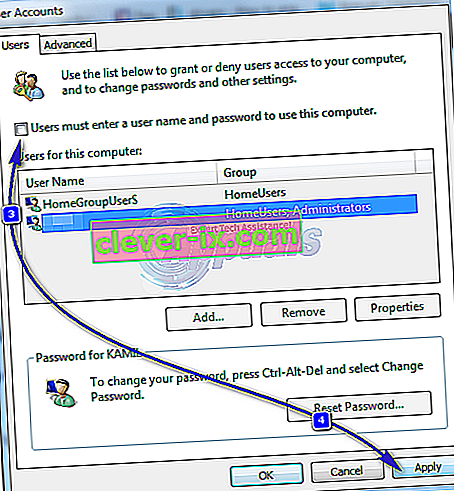
- Zobrazí se dialogové okno Automaticky přihlásit. Zadejte heslo k účtu a klikněte na OK. Pokud není nastaveno žádné heslo, nechte jej beze změny a klikněte na OK .

Pro počítače připojené k doméně
Pokud jste v doménové síti, výše uvedená metoda se vás nebude týkat. Důvodem je, že uživatelská jména a hesla jsou přiřazována službou Active Directory, proto pro přihlášení bez zadání hesla v prostředí domény budete muset upravit registr. Postupujte takto:
Varování : Postupujte na své vlastní riziko, protože úpravy registru vyžadují technické znalosti a pokud nebude provedeno správně, můžete svůj systém neopravitelně poškodit.
- Držte Windows klíč a stiskněte tlačítko R . Zadejte regedit v dialogovém okně Spustit a klikněte na OK . Otevře se okno Editoru registru.

- Přejděte na následující cestu.
HKEY_LOCAL_MACHINE \ Software \ Microsoft \ Windows NT \ CurrentVersion \ Winlogon
- Se zvýrazněným Winlogonem v levém podokně vyhledejte klíč AutoAdminLogon v pravém podokně. Klikněte pravým tlačítkem na AutoAdminLogon a klikněte na Upravit a změňte hodnotu na 1 .
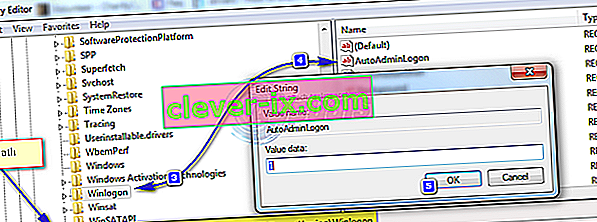
- Nyní restartujte počítač a postupujte podle výše uvedené metody Průvodce heslem uživatelského účtu . Pokud to stále nefunguje, přejděte zpět do Editoru registru a přejděte na
HKEY_LOCAL_MACHINE \ Software \ Microsoft \ Windows NT \ CurrentVersion \ Winlogon.
- S Winlogon vybraným v levém podokně klikněte pravým tlačítkem na mezeru v pravém podokně a vyhledejte hodnotu nazvanou DefaultDomainName, pokud neexistuje, pak klikněte na Nový > Řetězcová hodnota a pojmenujte ji DefaultDomainName.
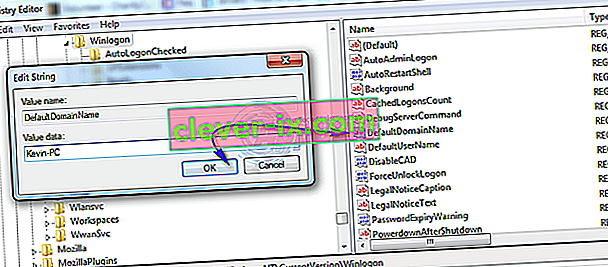
- Pravým tlačítkem klikněte na DefaultDomainName a klikněte na Upravit . V části Údajový typ hodnoty v názvu vaší domény a klikněte na OK. Podobně vytvořte hodnotu řetězce DefaultUserName s vaším uživatelským jménem jako Údaj hodnoty a Hodnota řetězce DefaultPassword s vaším aktuálním heslem jako Údaj hodnoty.
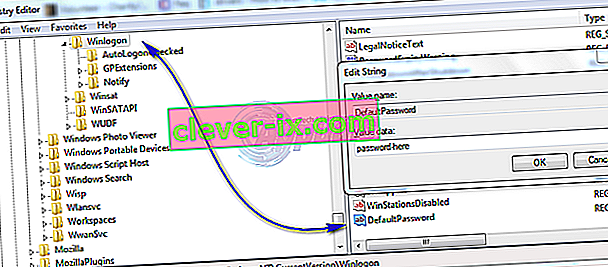
- Nyní znovu zkontrolujte, zda jsou Hodnotové údaje AutoAdminLogonu 1. Pokud ne, změňte je na 1. Nyní restartujte systém a měli byste být schopni se automaticky přihlásit.
Stiskněte a podržte klávesu Shift po odhlášení nebo po spuštění systému Windows, pokud chcete obejít proces AutoAdminLogon a chcete se přihlásit jako jiný uživatel,