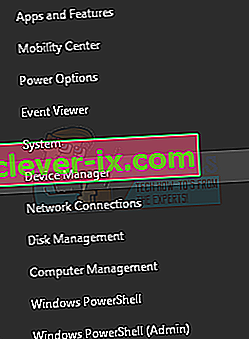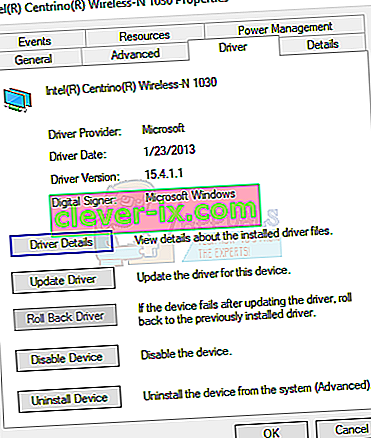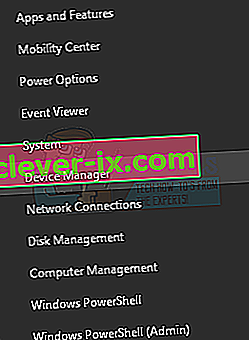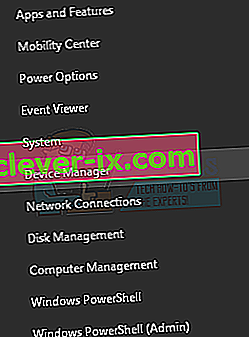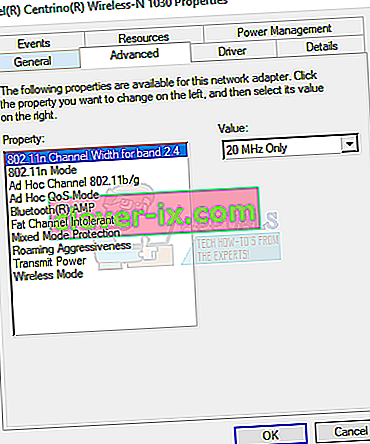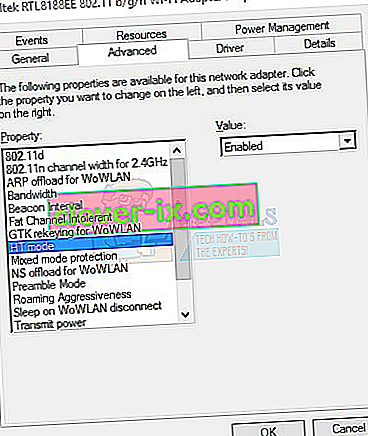Někteří uživatelé, kteří upgradovali z předchozích verzí systému Windows na Windows 10, mají problémy s nastavením hotspotu WiFi. Po nastavení sítě pomocí příkazového řádku, jak je popsáno v článku o problémech s hostovanou sítí, jsou vyvolány následující chyby:
Hostovanou síť nelze spustit.
Skupina nebo prostředek není ve správném stavu k provedení požadované operace.
Tato chyba naznačuje, že virtuální adaptér Microsoft Hosted Network není povolen, ale ve správci zařízení Windows vlastně chybí. Tento problém je obecně způsoben vadným nebo nekompatibilním ovladačem WiFi.

Chcete-li tento problém vyřešit, musíte vrátit ovladač karty WiFi na předchozí verzi nebo nainstalovat nejnovější verzi od dodavatele nebo změnit konkrétní nastavení WiFi.
Metoda 1: Vrácení ovladače zpět na předchozí verzi
- Stiskněte Windows + X a vyberte Správce zařízení . Můžete také stisknout CTRL + R a otevřít příkazový řádek, napsat „devmgmt.msc“ a kliknout na OK . Pokud se zobrazí výzva k oprávnění správce pro tuto akci, udělejte ji.
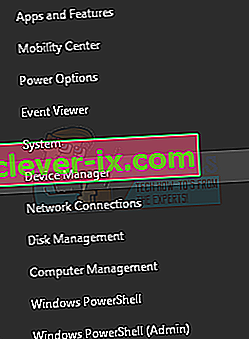
- Rozbalte kategorii Síťové adaptéry a potom poklepejte na adaptér WiFi.

- Vyberte kartu Ovladač a poté klikněte na Vrátit zpět ovladač . Projděte průvodce a dokončete vrácení zpět.
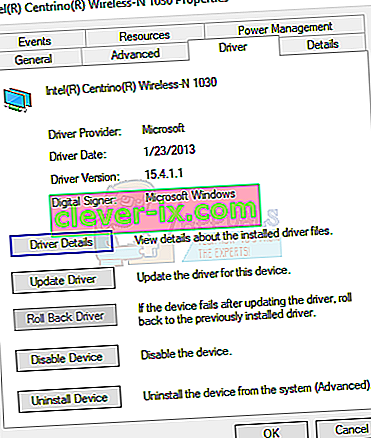
- Restartujte počítač a zkuste hotspot nastavit znovu.
Metoda 2: Aktualizace ovladačů WiFi
Pokud byl ovladač pro vrácení zpět šedý, pak to zjevně znamená, že ovladač nelze vrátit zpět. Tato metoda ukazuje, jak získat skutečné ovladače od dodavatele, nikoli od společnosti Microsoft.
- Stiskněte Windows + X a vyberte Správce zařízení . Můžete také stisknout CTRL + R a otevřít příkazový řádek, napsat „devmgmt.msc“ a kliknout na OK . Pokud se zobrazí výzva k oprávnění správce pro tuto akci, udělejte ji.
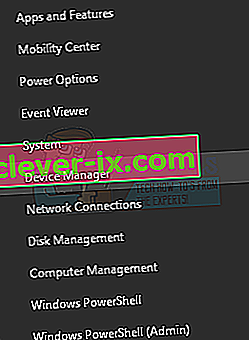
- Rozbalte kategorii Síťové adaptéry a poznamenejte si název bezdrátové karty.

- Vyhledejte na Googlu název WiFi karty + ovladače a použijte poskytnutý odkaz pro přístup k ovladači od dodavatele. Např. Pokud se jedná o zařízení Intel, zadejte „Intel wifi driver“. Navštivte webovou stránku a odtud si stáhněte ovladače. Případně můžete navštívit webovou stránku podpory vašeho dodavatele notebooků a odtud vyhledat bezdrátový ovladač.
- Nainstalujte bezdrátový ovladač do počítače a proveďte restart. Jakmile je počítač zpět, zkuste znovu vytvořit hotspot nebo ověřte, zda je ve Správci zařízení zpět Microsoft Virtual Network Adapter.
Metoda 3: Změna nastavení karty Wi-Fi
- Stiskněte Windows + X a vyberte Správce zařízení . Můžete také stisknout CTRL + R a otevřít příkazový řádek, napsat „devmgmt.msc“ a kliknout na OK . Pokud se zobrazí výzva k oprávnění správce pro tuto akci, udělejte ji.
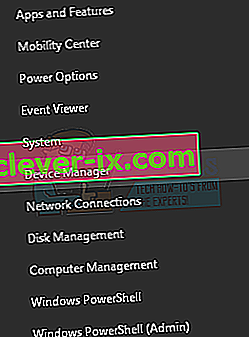
- Rozbalte kategorii Síťové adaptéry a potom poklepejte na adaptér WiFi.

- V oknech Vlastnosti klikněte na Pokročilé .
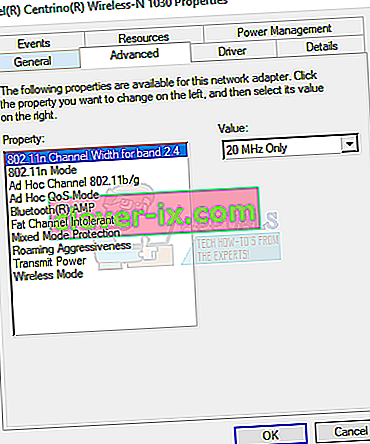
- V seznamu vlastností vyberte režim HT a poté nastavte hodnotu na Povoleno .
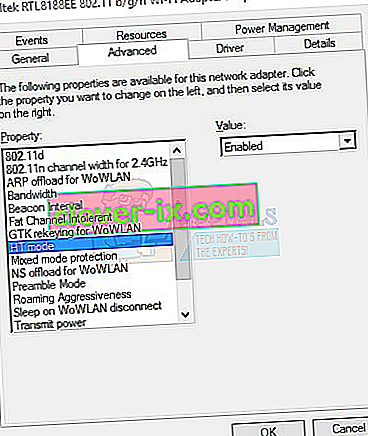
- Klikněte na tlačítko OK a poté zkontrolujte hostovaný pracovní režim zadáním příkazu netsh wlan show drivers do příkazového řádku. Pokud je hostitelská síť podporována = „ano“, je váš problém vyřešen.