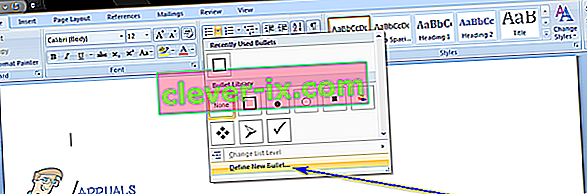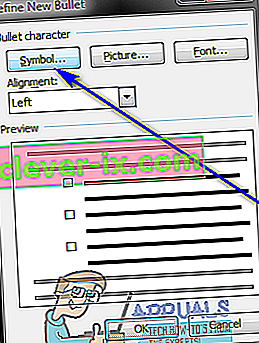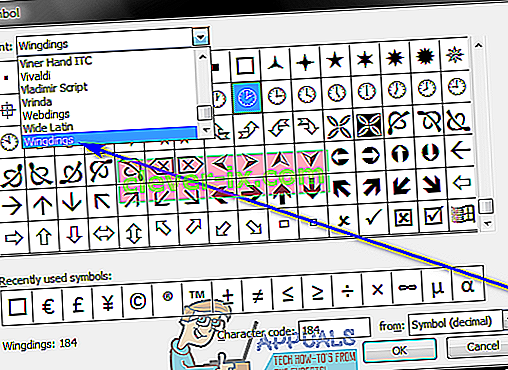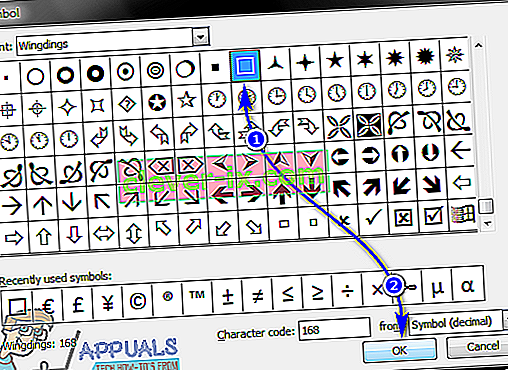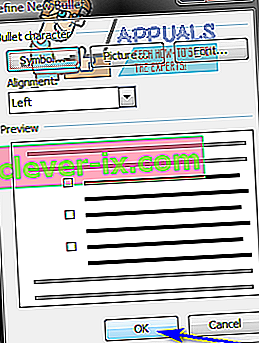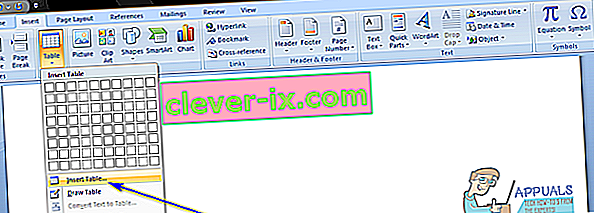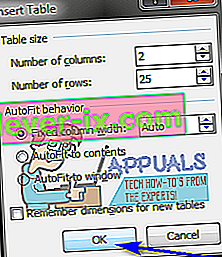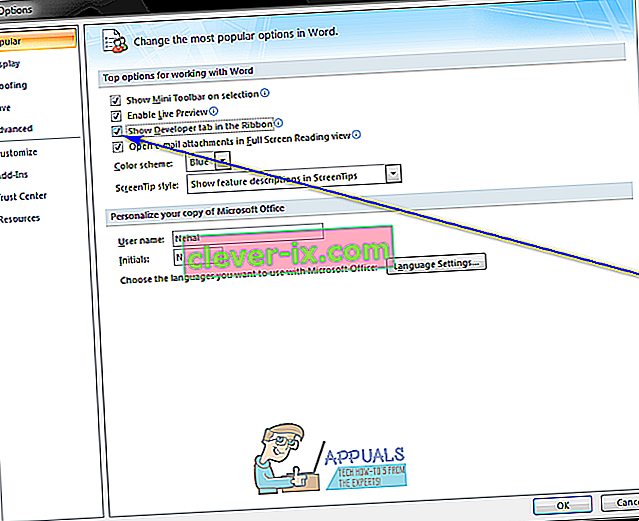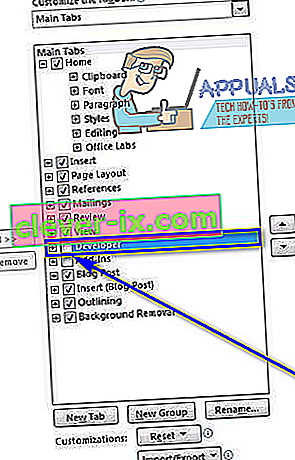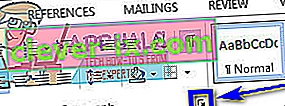Je zcela možné, aby si uživatelé v aplikaci Microsoft Word vytvořili celé kontrolní seznamy. Pomocí aplikace Microsoft Words a široké a široké škály funkcí, které textový procesor nabízí uživatelům, můžete pohodlně vytvořit kontrolní seznam s libovolným počtem položek, které pak můžete odškrtnout. Plánujete výlet a potřebujete vytvořit kontrolní seznam všeho, co musíte udělat, než budete moci vyrazit? Plánujete něco uvařit podle receptu a potřebujete se ujistit, že provedete každý jednotlivý krok a uděláte to ve správném pořadí? Jsou to přesně ty druhy situací, které jednoduše křičí kontrolní seznam, a můžete si jej snadno vytvořit pomocí aplikace Microsoft Word.
Uživatelé mohou pomocí aplikace Microsoft Word vytvářet dva různé druhy kontrolních seznamů - kontrolní seznamy se zaškrtávacími políčky a zaškrtnutí místo odrážek nebo čísel (toto je doporučený druh kontrolního seznamu pro uživatele, kteří chtějí vytvořit kontrolní seznam a poté si jej vytisknout, aby mohli zaškrtnout položky na něm ručně) a seznamy, které můžete zaškrtnout v samotném Wordu (toto je doporučený druh kontrolního seznamu pro uživatele, kteří chtějí mít možnost kontrolovat položky mimo seznam v samotném Wordu místo vytištění kontrolního seznamu, a toto druh kontrolního seznamu vyžaduje, aby uživatelé přidali kontrolu obsahu do kontrolního seznamu, který vytvoří).
Možnost vytvářet kontrolní seznamy existuje u všech verzí aplikace Microsoft Word - od aplikace Microsoft Word 2007 až po aplikaci Microsoft Word 2016. Přesné kroky, které je třeba provést, aby bylo možné vytvořit kontrolní seznam v dokumentu aplikace Microsoft Word, se však mezi různé verze aplikace Microsoft Word. Bez dalších okolků můžete vytvořit kontrolní seznam v podstatě jakékoli verze aplikace Microsoft Word, která se aktuálně a běžně používá:
Vytvořte kontrolní seznam s odrážkami pomocí zaškrtávacích políček místo odrážek
Pokud jednoduše hledáte vytvořit kontrolní seznam se zaškrtávacími políčky, která můžete vytvořit a poté vytisknout, abyste mohli položky ručně odškrtnout, můžete vytvořit odrážkový kontrolní seznam se zaškrtávacími políčky místo odrážek a poté jej vytisknout. K tomu je třeba:
- Spusťte Microsoft Word a vytvořte nový dokument.
- Vyplňte seznam položek (pomocí odrážek nebo čísel ), ze kterých chcete vytvořit kontrolní seznam.
- Jakmile zadáte celý seznam, zvýrazněte jej a vyberte. Tyto kuličky nebo čísla nebudou zvýrazněny jste použili k seznamu, ale nebojte se.
- Na panelu nástrojů přejděte na kartu Domů a klikněte na šipku vedle možnosti Odrážky v odstavcisekce.
- Klikněte na Definovat novou odrážku … .
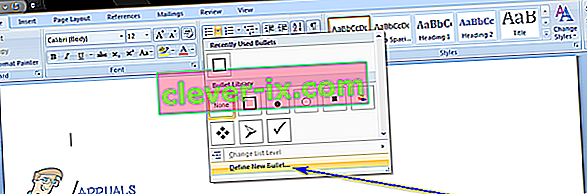
- Klikněte na Symbol… .
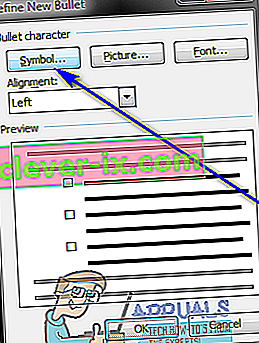
- Otevřete rozevírací nabídku umístěnou hned vedle Písmo: a kliknutím na symbolické písmo nainstalované v počítači ( například Wingdings ) jej vyberte.
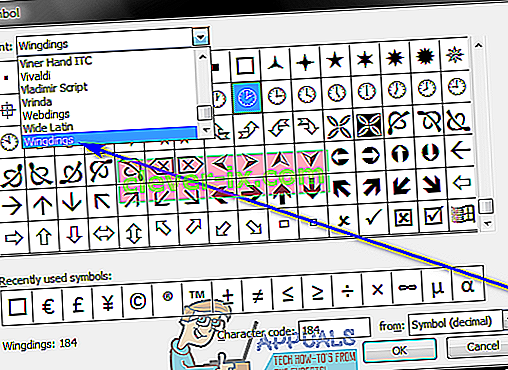
- Procházejte seznamem dostupných symbolů a hledejte symbol, který je buď zaškrtávacím políčkem, nebo se podobá dostatečně jednomu, aby mohl být vydáván jako jeden a fungovat jako jeden. Pokud takový symbol ve vybraném písmu nenajdete, jednoduše přepněte na jiné písmo symbolů. Jakmile najdete zaškrtávací políčko, které chcete použít, kliknutím na něj jej vyberte a klikněte na OK .
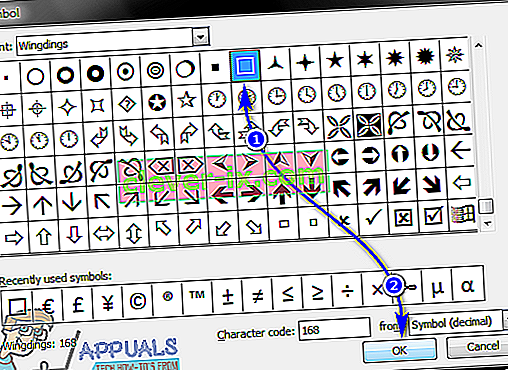
- Klikněte na OK v dialogovém okně Definovat novou odrážku . Jakmile tak učiníte, u každé položky v seznamu, který jste zadali, bude zaškrtnuto políčko, které seznam změní na kontrolní seznam.
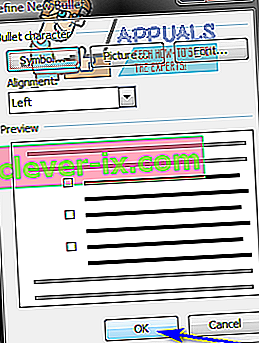
Jakmile máte svůj kontrolní seznam, můžete jednoduše uložit dokument Word a vytisknout kontrolní seznam, pokud chcete.
Vytvořte kontrolní seznam, ze kterého můžete zaškrtnout položky v aplikaci Word
V aplikaci Microsoft Word můžete také vytvořit kontrolní seznam, se kterým můžete komunikovat pomocí samotného Wordu - můžete uložit kontrolní seznam jako dokument aplikace Word a poté v něm pomocí aplikace Word zaškrtnout položky. Chcete-li vytvořit kontrolní seznam, ze kterého můžete odškrtávat položky v aplikaci Word, musíte:
V aplikaci Microsoft Word 2007
- Spusťte Microsoft Word a vytvořte nový dokument.
- Na panelu nástrojů přejděte na kartu Vložit , klikněte na tabulku v části Tabulky a klikněte na Vložit tabulku… .
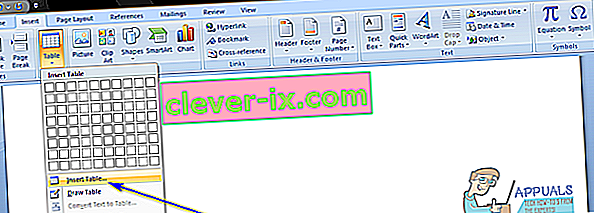
- Zadejte 2 do pole Počet sloupců a do tabulky Počet řádků zadejte libovolný počet řádků, které chcete mít v tabulce, ale mnoho položek, které má váš kontrolní seznam . Po dokončení klikněte na OK a váš stůl bude vytvořen.
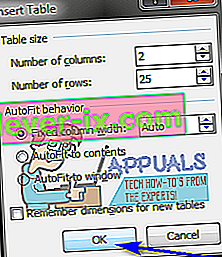
- Klikněte na tlačítko s logem Microsoft Office v levém horním rohu obrazovky, ve výsledné nabídce klikněte na Možnosti aplikace Word a na kartě Oblíbené povolte možnost Zobrazit kartu Vývojář na pásu karet zaškrtnutím políčka umístěného přímo vedle něj. Po dokončení klikněte na OK .
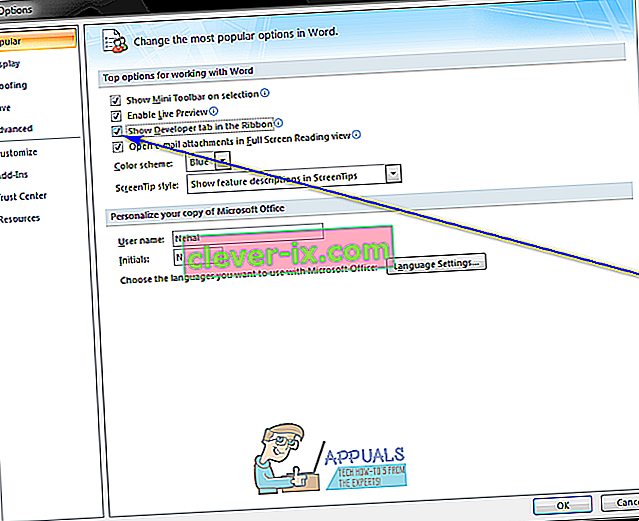
- Klikněte na levou horní buňku tabulky, kterou jste vytvořili v kroku 3 , přejděte na kartu Vývojář na panelu nástrojů a klikněte na Starší nástroje v části Ovládací prvky .
- Klikněte na pole formuláře zaškrtávacího políčka v části Starší formuláře . Jakmile tak učiníte, mělo by se v levé horní buňce tabulky zobrazit zaškrtávací políčko. Pokud má zaškrtávací políčko šedé pozadí, klikněte na Starší nástroje v části Ovládací prvky na kartě Vývojář a kliknutím na Stínování pole formuláře ho deaktivujte a odstraňte šedé pozadí.
- Postupně klikněte na každou buňku tabulky, ve které chcete mít zaškrtávací políčko, a stisknutím Ctrl + Y do každé z nich vložte zaškrtávací políčko.
- Jakmile do každé buňky v levém sloupci přidáte zaškrtávací políčko, začněte do každé z buněk v pravém sloupci psát položky, které tvoří váš kontrolní seznam.
- Klepněte pravým tlačítkem myši na tabulku, umístěte kurzor na položku Automatické přizpůsobení a kliknutím na možnost Automatické přizpůsobení obsahu ji vyberte.
- Klepněte pravým tlačítkem na tabulku, klepněte na Vlastnosti tabulky , přejděte na kartu Tabulka , klepněte na Možnosti , zadejte číslo představující velikost prostoru, který chcete mít, mezi zaškrtávacím políčkem a položkou kontrolního seznamu, které odpovídá (doporučený počet je 0,02 ) do polí vlevo a vpravo a klikněte na OK .
- V tabulce kartě Vlastnosti tabulky , klepněte na ohraničení a stínování přejděte na hraničním kartě, klikněte na Žádná pod nastavení , a klikněte na tlačítko OK . Jakákoli ohraničení, která po tom uvidíte na stole, vám ukáží pouze to, kde leží obrysy tabulky - ty nebudou viditelné na žádných výtiscích.
V tomto okamžiku jste úspěšně vytvořili kontrolní seznam v aplikaci Microsoft Word 2007. Abyste však mohli položky z tohoto kontrolního seznamu odškrtnout pouhým kliknutím na odpovídající zaškrtávací políčka, musíte dokument uzamknout. Když je dokument uzamčen, budete moci zkontrolovat pouze položky mimo kontrolní seznam - nebudete moci upravovat žádné další části dokumentu, pokud dokument nejdříve neodemknete. Chcete-li zamknout kontrolní seznam, abyste z něj mohli odškrtávat položky v aplikaci Microsoft Word, musíte:
- Klikněte na Režim návrhu v části Ovládací prvky na kartě Vývojář a ujistěte se, že je deaktivován .
- Klikněte na Chránit dokument v části Chránit na kartě Vývojář a klikněte na Omezit formátování a úpravy .
- Ve skupinovém rámečku Úprava omezení , povolit Povolit pouze tento typ úprav v dokumentu volbu tím, že kontroluje jeho políčko.
- V seznamu dostupných omezení úprav vyberte Vyplňování formulářů .
- V části Spustit vynucování klikněte na Ano, Spustit vynucování ochrany .
- Přiřaďte dokumentu heslo (aby jej mohli odemknout pouze uživatelé, kteří znají heslo), zadáním hesla do pole Zadejte nové heslo (volitelně) a potvrzením hesla. Pokud se rozhodnete tento krok přeskočit a nepřiřadit heslo, kdokoli bude moci dokument odemknout a upravit.
Po dokončení budete moci zkontrolovat položky svého kontrolního seznamu jednoduše kliknutím na odpovídající zaškrtávací políčka. Pokud chcete upravit jakékoli další části dokumentu, můžete jej jednoduše odemknout kliknutím na Chránit dokument v části Chránit na kartě Vývojář , kliknutím na Omezit formátování a úpravy a kliknutím na Zastavit ochranu v dialogu Chránit dokument . Pokud dokument obsahující kontrolní seznam odemknete, nezapomeňte jej později uzamknout, abyste mohli pokračovat v kontrole položek kontrolního seznamu.
V Microsoft Word 2010, 2013 a 2016
- Klikněte na Soubor > Možnosti > Přizpůsobit pás karet .
- Otevřete rozevírací nabídku umístěnou přímo v části Přizpůsobit pás karet: a kliknutím na hlavní karty jej vyberte. V hlavních kartách seznamu, který se objeví, povolte na vývojáře možnost zaškrtnutím políčka se nachází přímo vedle ní, a klikněte na tlačítko OK .
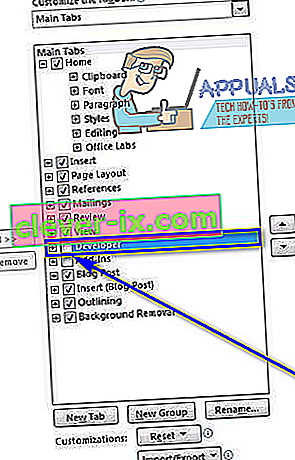
- Kliknutím na + rozbalte kartu Vývojář a poté na + rozbalte část Ovládací prvky na kartě Vývojář , klikněte na možnost Kontrola obsahu zaškrtávacího políčka a poté klikněte na pravou stranu pole.
- Zaškrtněte políčko Kontrola obsahu a klikněte na OK .
- Kliknutím na tlačítko Kontrola obsahu zaškrtávacího políčka v části Ovládací prvky na kartě Vývojář vložíte zaškrtávací políčko bez ohledu na to, kde je kurzor myši, a vytvoříte nový kontrolní seznam na dané pozici v dokumentu.
- Dvakrát stiskněte klávesu Šipka vpravo a potom zadejte vše, co chcete jako první položku v kontrolním seznamu, hned vedle zaškrtávacího políčka, které bylo vloženo.
- Zvýrazněte a zaškrtněte právě vytvořenou kombinaci položek zaškrtávacího políčka a seznamu a stisknutím Ctrl + C vytvořte kopii ovládacího prvku obsahu zaškrtávacího políčka.
- Přesuňte se na další řádek a stisknutím Ctrl + V vložte ovládací prvek obsahu zaškrtávacího políčka, který jste zkopírovali v posledním kroku, a místo zkopírované položky kontrolního seznamu jednoduše zadejte další položku do seznamu. Tento krok opakujte a opakujte, dokud nevytvoříte celý kontrolní seznam.
- Vyberte kontrolní seznam, který jste právě vytvořili, a klikněte na spouštěč dialogového okna Odstavec v části Odstavec na kartě Domů .
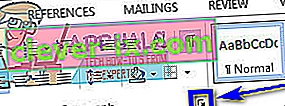
- Napište 0,25 do levého pole pod Odsazení , vyberte možnost Předsazení pod Speciální a po dokončení klikněte na OK .
Dále musíte kontrolní seznam (a dokument, který jej obsahuje) skutečně uzamknout, abyste mohli položky ze seznamu kontrolovat pomocí samotné aplikace Microsoft Word. Udělat to tak:
- Vyberte kontrolní seznam, který jste vytvořili.
- Klikněte na Seskupit a poté na Seskupit v části Ovládací prvky na kartě Vývojář .
Nyní budete moci přímo kontrolovat položky ze svého kontrolního seznamu v aplikaci Word pouhým kliknutím na zaškrtávací políčka umístěná přímo vedle položek, které chcete zaškrtnout. Pokud byste chtěli v kontrolním seznamu změnit cokoli jiného, budete jej muset odemknout výběrem kontrolního seznamu a kliknutím na Seskupit a poté na Oddělit v části Ovládací prvky na kartě Vývojář . Pokud kontrolní seznam odemknete, po dokončení úprav jej znovu uzamkněte, jinak nebudete moci položky v aplikaci Microsoft Word zaškrtnout.