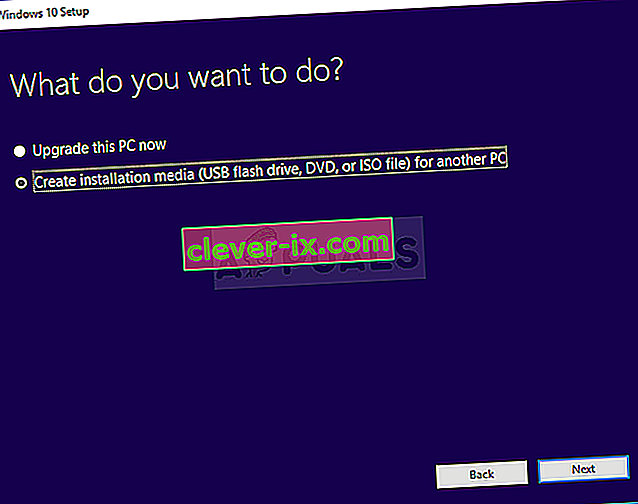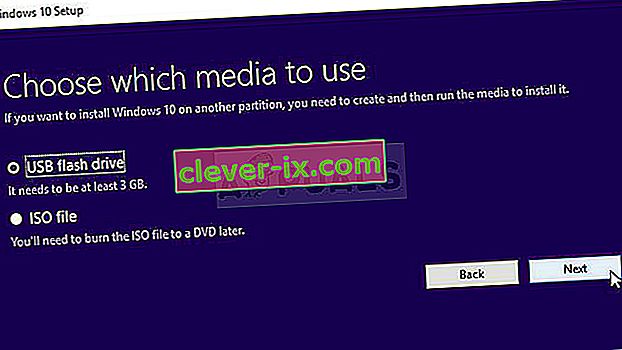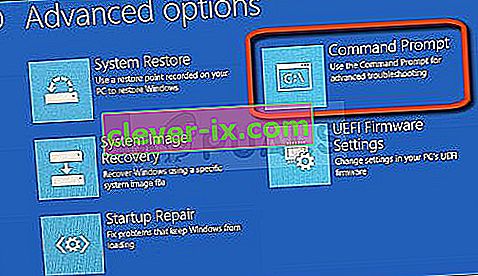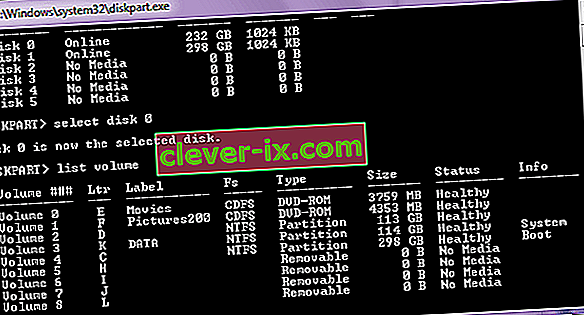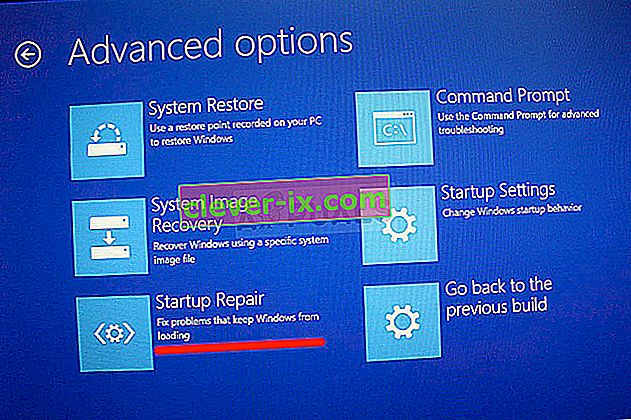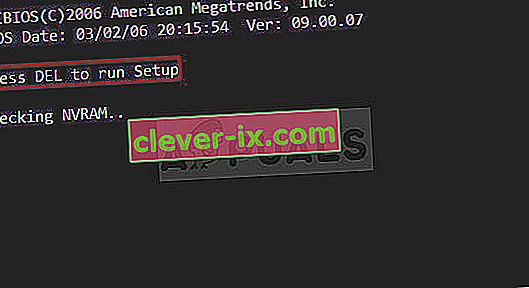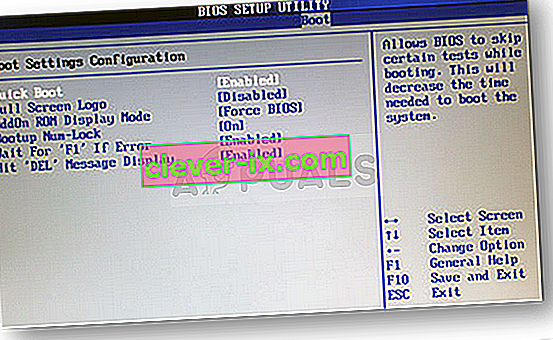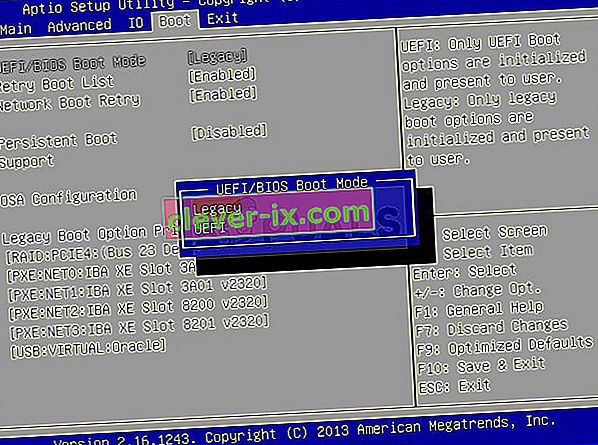Tato chyba se obvykle objeví, když již máte v počítači problém a provádíte některé základní kroky obnovení, které jste navrhli ve vašem konkrétním scénáři. Pokud však chcete opravit některá nastavení spouštění zpracovaná Správcem spouštění pomocí příkazu „bootrec / fixboot“ v příkazovém řádku, zobrazí se zpráva Přístup byl odepřen.

Existuje několik věcí, které mohou způsobit tento problém, a budete se muset přizpůsobit situaci a vyzkoušet metody, které jsou pro vaši situaci nejvhodnější. Pokud máte problémy se zaváděním, může být tento příkaz nejužitečnější a je těžké jej nahradit.
Řešení 1: Pojmenujte skrytý spouštěcí oddíl na vašem disku
Předtím, než se pokusíte pokračovat v řešení, měli byste nejprve zjistit, zda má váš počítač nebo notebook tento spouštěcí oddíl rezervovaný na jejich hlavní úložné jednotce (pevný disk nebo SSD). Pomůže vám jednoduché vyhledávání Google.
Pokud existuje, nemůžete jej opravit, protože nemá název. Přesto jej můžete přiřadit pomocí diskpart a snadno jej opravit podle níže uvedených kroků. Předpokládáme, že máte problémy se zaváděním a že nemáte přístup ke svému operačnímu systému.
V systému Windows 10 si však můžete vytvořit vlastní médium pro obnovení a použít jej k okamžité opravě počítače.
- Stáhněte si software Media Creation Tool z webu společnosti Microsoft. Otevřete stažený soubor a přijměte podmínky.
- Na úvodní obrazovce vyberte možnost Vytvořit instalační médium (USB flash disk, DVD nebo soubor ISO) pro jiný počítač .
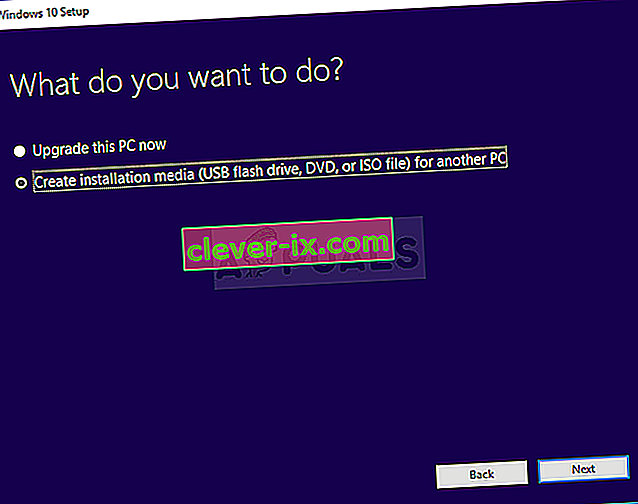
- Jazykové, architektura a další nastavení z bootovací disk bude vybrán na základě nastavení počítače, ale měli byste zrušit zaškrtnutí na Použít doporučené nastavení pro tento počítač pro výběr správného nastavení pro PC, který má heslo k ní (v případě vytváříte to na jiném PC a pravděpodobně jste).
- Klepněte na tlačítko Další a klepněte na USB disk nebo DVD -li vyzváni k výběru mezi USB nebo DVD, v závislosti na zařízení, které chcete použít k uložení tohoto obrázku na možnost.
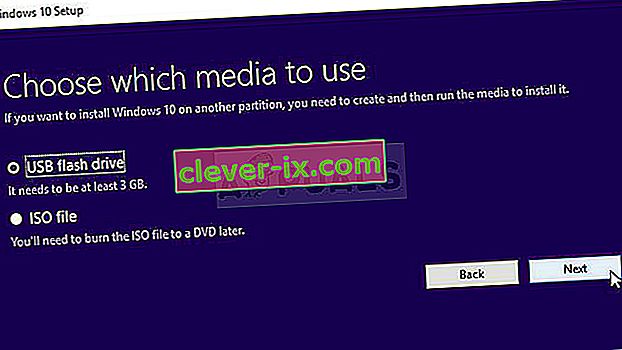
- Klikněte na Další a ze seznamu vyberte jednotku USB nebo DVD, která zobrazí úložné médium připojené k vašemu počítači.
- Klikněte na Další a nástroj pro vytváření médií bude pokračovat ve stahování souborů nezbytných k instalaci a vytvoření instalačního zařízení.
Nyní, když pravděpodobně máte médium pro obnovení, můžeme začít skutečně řešit problém se zaváděním otevřením příkazového řádku z jednotky pro obnovení, ze které byste měli bootovat.
- Vložit do instalační disk, který vlastníte, nebo které jste právě vytvořili, a nastartovat počítač. Následující kroky se liší od jednoho operačního systému k druhému, proto je postupujte odpovídajícím způsobem:
- WINDOWS XP, VISTA, 7: Měla by se otevřít instalace systému Windows s výzvou k zadání preferovaného nastavení jazyka a času a data. Zadejte je správně a v dolní části okna vyberte možnost Opravit počítač. Ponechejte vybraný počáteční přepínač po zobrazení výzvy Použít nástroje pro obnovení nebo Obnovit počítač a klikněte na možnost Další. Po zobrazení výzvy s výběrem nástroje pro výběr vyberte příkazový řádek.
- WINDOWS 8, 8.1, 10 : Zobrazí se okno Vyberte rozložení klávesnice, takže vyberte to, které chcete použít. Zobrazí se obrazovka Vyberte možnost, takže přejděte na Poradce při potížích >> Pokročilé možnosti >> Příkazový řádek
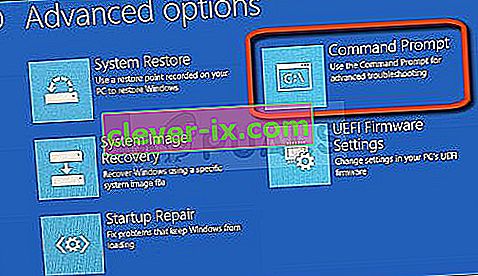
- Nyní, když jste otevřeli příkazový řádek , zkuste v něm spustit následující sadu tří příkazů a po každém z nich klikněte na Enter:
diskpart sel disk 0 seznam obj
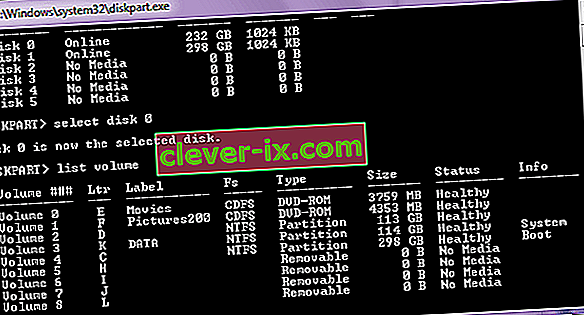
- Ověřte , zda oddíl EFI (EPS - EFI System Partition) používá systém souborů FAT32, a přiřaďte mu písmeno jednotky. To lze provést pomocí následující sady příkazů. Všimněte si, že je třeba jej nahradit číslem, které vidíte vedle oddílu EFI, a jedná se o jakékoli písmeno, které mu chcete přiřadit, pokud jej jiný svazek nepoužívá.
set vol assign letter =: exit
- Nyní, když jste přiřadili písmeno spouštěcí jednotce, zadejte první příkaz níže a přejděte do spouštěcí složky. Tentokrát by měl být nahrazen stejným, který jste použili výše pro oddíl EFI.
cd / d: \ EFI \ Microsoft \ Boot \
- Tento příkaz se používá k opravě oddílu EFI, který se používá ke spuštění počítače, a při jeho spuštění byste neměli obdržet zprávu Přístup odepřen:
bootrec / FixBoot
- Posledním krokem je přestavba BCD pomocí dvou příkazů. První zálohuje starý BCD a sekundový jej znovu vytvoří. Tentokrát by měl být zástupný symbol nahrazen jednotkou, kterou používáte k přiřazení oddílu EFI:
ren BCD BCD.old bcdboot c: \ Windows / l en-us / s: Vše
- Zkontrolujte, zda se problém ve vašem počítači stále objevuje.
Poznámka : Pokud se při spuštění příkazu stále zobrazuje přístup odepřen v 5. kroku, zkuste místo toho spustit tento příkaz:
bootrec / rebuildbcd

Poté jednoduše zadejte exit a úplně přeskočte 6. krok.
Řešení 2: Po pojmenování svazku spusťte automatickou opravu
Toto řešení se používá jako doplněk k řešení 1. Pokud jste provedli výše uvedené kroky až do pojmenování svazku přiřazením písmene, ale stále se potýkáte s přístupem odepřeným při spouštění příkazů bootrec, můžete nyní použít nástroj Automatická oprava k problém vyřeší automaticky.
- Vložte instalační jednotku, kterou vlastníte nebo kterou jste právě vytvořili, a spusťte počítač. Pravděpodobně jste jej vytvořili a připravili v Řešení 1. Následující kroky se liší od jednoho operačního systému k druhému, proto je postupujte odpovídajícím způsobem:
- WINDOWS XP, VISTA, 7: Měla by se otevřít instalace systému Windows s výzvou k zadání preferovaného nastavení jazyka a času a data. Zadejte je správně a v dolní části okna vyberte možnost Opravit počítač. Ponechejte vybraný počáteční přepínač po zobrazení výzvy Použít nástroje pro obnovení nebo Obnovit počítač a klikněte na možnost Další. Po zobrazení výzvy s výběrem nástroje Vyberte nástroj pro obnovení zvolte Oprava při spuštění (první možnost).
- WINDOWS 8, 8.1, 10 : Zobrazí se okno Vyberte rozložení klávesnice, takže vyberte to, které chcete použít. Zobrazí se obrazovka Vyberte možnost, takže přejděte na Řešení potíží >> Pokročilé možnosti >> Automatická oprava / Oprava při spuštění
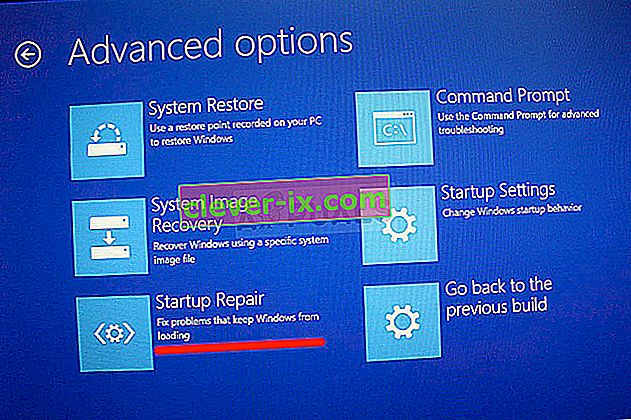
- Nyní, když jste přistupovali k automatické opravě při spuštění, se kroky budou od jednoho operačního systému znovu lišit. V systému Windows 10 se zobrazí okno Příprava automatické opravy následované výzvou k výběru účtu a zadání hesla.
- Poté se zobrazí nové okno pro načítání, takže buďte trpěliví a postupujte podle pokynů na obrazovce. Zkontrolujte, zda se automatické opravě podařilo váš problém vyřešit.
Řešení 3: Cílové svazky pomocí kódu kompatibilního s BOOTMGR
Tento užitečný příkaz spuštěný z příkazového řádku pro správu změní nastavení Správce spouštění na cílové spouštěcí svazky a v tomto kroku se nemusíte vyhnout pojmenování všech svazků. Hodně štěstí!
- Přejděte do příkazového řádku podle stejných pokynů z řešení 1 v tomto článku a postupujte podle nich podle operačního systému.
- Proveďte následující příkaz a po jeho zadání stiskněte klávesu Enter. Počkejte na zprávu, že operace byla úspěšně dokončena, nebo na něco, co potvrzuje, že proces byl úspěšný.
bootect / nt60 sys

- Poté zkuste použít problematický příkaz fixboot a zkontrolujte, zda se stále zobrazuje chyba Přístup odepřen.
Řešení 4: Zakažte rychlé spuštění v systému BIOS
Tato možnost způsobuje více problémů, než je dobrá. Možnost Fastboot, Quick POST nebo Quick Boot (která je umístěna v nastavení systému BIOS) vám umožňuje trochu zrychlit proces bootování. Při každém spuštění počítače se spustí určité testy. Všechny tyto testy systému nejsou nutné při každém spuštění a lze je kvůli úspoře času vypnout, což je to, co Fast boot dělá.
- Znovu zapněte počítač a zkuste vstoupit do nastavení systému BIOS stisknutím klávesy BIOS, protože se systém brzy spustí. Klíč BIOS se obvykle zobrazuje na spouštěcí obrazovce a říká „Stisknutím tlačítka ___ přejděte do nastavení.“ nebo něco podobného. Existují i další klíče. Obvyklé klávesy systému BIOS jsou F1, F2, Del atd.
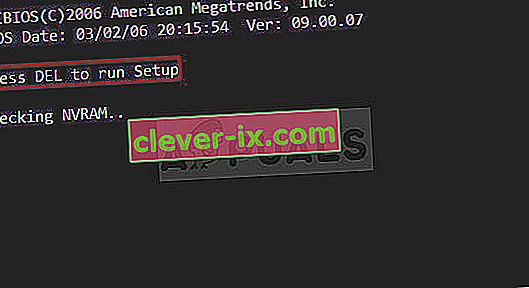
- Nastavení, které musíte vypnout, se obvykle nachází na kartě Boot, kterou lze v závislosti na výrobci nazvat různě. Další alternativou je umístění na hlavní obrazovce nebo na kartě Rozšířené funkce systému BIOS. Nastavení se nazývá Fast Boot , Quick Power On Self Test nebo Quick Boot. Jakmile najdete správné nastavení, nastavte jej na Vypnuto nebo Zakázáno.
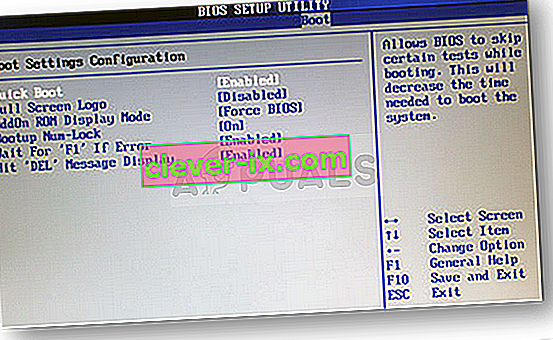
- Také Secure Boot třeba zakázáno pro tuto práci. Pomocí klávesy se šipkou doprava vyberte nabídku Zabezpečení, když se otevře okno nastavení systému BIOS, pomocí klávesy se šipkou dolů vyberte možnost Konfigurace zabezpečeného spuštění a stiskněte klávesu Enter.
- Než budete moci použít tuto nabídku, zobrazí se varování. Stisknutím klávesy F10 pokračujte do nabídky Konfigurace zabezpečeného spouštění. Měla by se otevřít nabídka Konfigurace zabezpečeného spuštění, takže pomocí klávesy se šipkou dolů vyberte Zabezpečené spuštění a pomocí klávesy se šipkou doprava upravte nastavení na Zakázat.

- Další možností, kterou uživatelé museli udělat, je změna režimu spouštění z UEFI na Legacy. Možnost Boot Mode, kterou budete muset změnit, je umístěna na různých kartách v nástrojích firmwaru BIOS od různých výrobců a neexistuje žádný jedinečný způsob, jak ji najít. Obvykle se nachází na kartě Boot, ale pro stejnou možnost existuje mnoho jmen.
- Když v jakékoli oblasti obrazovky nastavení systému BIOS najdete možnost Režim spouštění, přejděte na ni a změňte její hodnotu na Legacy.
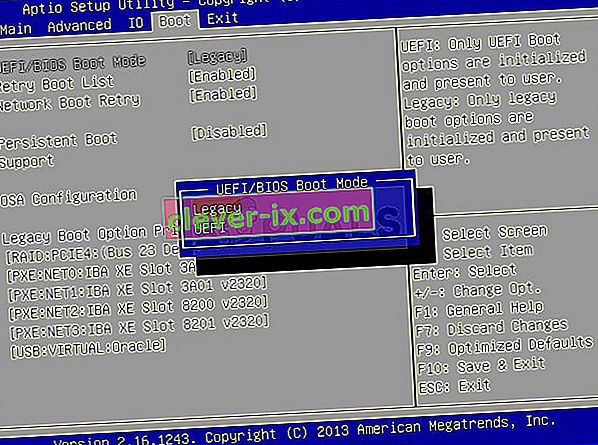
- Přejděte do sekce Konec a vyberte možnost Ukončit ukládání změn. To bude pokračovat při bootování počítače. Nezapomeňte znovu spustit počítač.