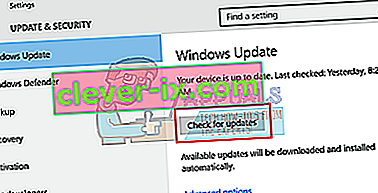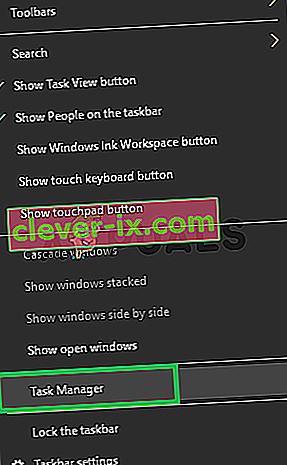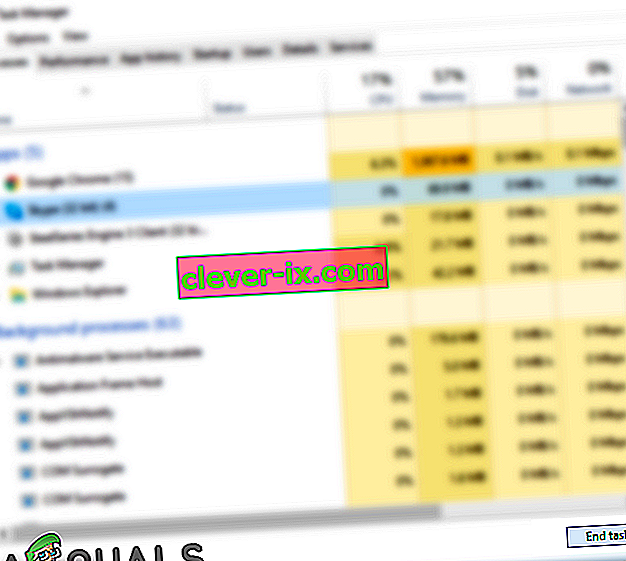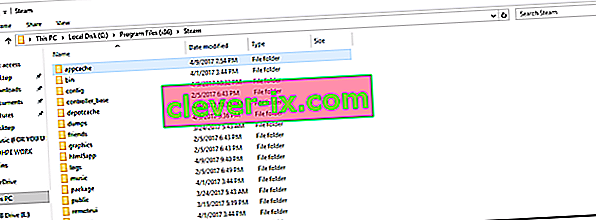Spuštění her nemusí být možné z mnoha různých důvodů. Je velmi nesprávné tvrdit, že existuje pouze jeden konkrétní problém, který způsobí, že se Steam zasekne, protože každý počítač má svou vlastní jedinečnou konfiguraci hardwaru a softwaru. Když se s tímto problémem zaseknete, znamená to, že se hry zhroutí okamžitě po jejich spuštění.
Vyvinuli jsme obecného průvodce, který vám pomůže zjistit váš problém a opravit ho. Je zde uvedeno mnoho řešení. Odstraňte potíže počínaje prvním řešením a pokračujte dolů.
Opravit poškozené systémové soubory
Stáhněte a spusťte aplikaci Restoro a vyhledejte poškozené soubory odtud , pokud zjistíte, že jsou soubory poškozeny a chybí, opravte je a poté zkontrolujte, zda se stále nezasekává, pokud ano, zkuste níže uvedená řešení.
Řešení 1: Aktualizace systému Windows
Některé hry někdy vyžadují, aby byla na vašem PC nainstalována a spuštěna nejnovější verze rozhraní. Pokud tomu tak není, požadavek hry není splněn a dojde k jeho neomezenému pádu.
- Klikněte na Start a zadejte do dialogového okna „ Nastavení “. Klikněte na aplikaci, která se vrátí ve výsledcích hledání. Klikněte na tlačítko „ Aktualizace a zabezpečení “.

- Zde naleznete na kartě „ Windows Update “ možnost „ Zkontrolovat aktualizace “ . Nyní systém Windows zkontroluje všechny dostupné aktualizace a provede je po stažení.
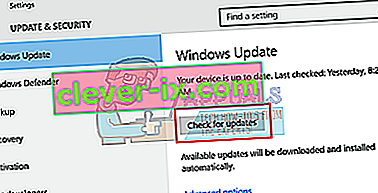
Řešení 2: Aktualizace ovladačů
Vždy se ujistěte, že jsou vaše ovladače aktuální. Patří mezi ně zvukové, obrazové, grafické ovladače atd. Aktualizujte také další ovladače, například DirectX.
- Stisknutím klávesy ⊞ Win (Windows) + R vyvolejte spouštěcí okno (nezapomeňte jej spustit jako správce).
- V dialogovém okně zadejte „ dxdiag “. Tím se otevře diagnostický nástroj DirectX. Zobrazí se seznam veškerého dostupného hardwaru nainstalovaného ve vašem počítači spolu s verzemi softwaru.

- Pomocí svého oficiálního názvu hardwaru vyhledejte nejnovější dostupné ovladače a stáhněte si je přes internet.
Řešení 3: Ověřte integritu her
Pokud se vaše hra stále zasekává, je možné, že jsou vaše extrahované herní soubory poškozené. Podle následujících kroků ověřte integritu herních souborů.
- Restartujte počítač a restartujte Steam.
- Přejděte do sekce knihovny a klikněte pravým tlačítkem na hru, která vám dělá problémy.
- Klikněte na jeho vlastnosti a vyberte místní soubory
- Klikněte na tlačítko „ Ověřit integritu mezipaměti hry“ a Steam tuto hru během několika minut ověří.
Doufejme, že po provedení výše uvedených kroků váš Steam nebude mít žádný problém.

Řešení 4: Zakázání nežádoucího softwaru
Dalším problémem, s nímž se uživatelé mohou setkat, je to, že může být aktivní mnoho procesů na pozadí; což má za následek nedostatek paměti v RAM pro správnou funkci Steam. Co můžete udělat, je otevřít správce úloh a ukončit všechny zbytečné procesy a restartovat Steam.
- Spusťte Správce úloh stisknutím tlačítka ⊞ Win + R. To by mělo vyskakovací okno Spustit aplikaci. Do dialogového okna napište „ taskmgr “. To by mělo otevřít správce úloh.

- Ukončete všechny nežádoucí procesy, jako je Skype, webový prohlížeč, aktualizátoři atd. Restartujte Steam pomocí Steam.exe a doufejme, že bude fungovat podle očekávání.

Řešení 5: Zkontrolujte požadavky na hru
Hry se také nemusí spustit, pokud je váš počítač na nebo pod požadovanými specifikacemi. Nezapomeňte porovnat specifikace vašeho počítače se specifikacemi herních požadavků. Vezměte prosím na vědomí, že stroj, který také odpovídá požadovaným specifikacím, nemusí fungovat. V takovém případě se doporučuje upgradovat systém.
Řešení 6: Zakázání programu Windows Defender
Windows Defender také údajně způsobuje problémy při spouštění her. Doporučuje se to deaktivovat a zkusit spustit Steam, ale udělejte to na své vlastní riziko.
- Stiskněte tlačítko ⊞ Win + R a v dialogovém okně zadejte „ gpedit. msc “.
- Editor místních zásad skupiny přijdou dopředu. Klikněte na kartu Konfigurace počítače a vyberte Šablony pro správu .
- Zde uvidíte složku Windows Components . Klikněte na něj a vyberte Windows Defender .

- Zde najdete řadu různých možností. Projděte si je a vyberte možnost „ Vypnout program Windows Defender “.

- Výběrem možnosti „ Povoleno “ vypnete program Windows Defender. Použijte nastavení a stiskněte OK.

Po dokončení výše uvedených kroků by měl být váš Windows Defender vypnutý. Restartujte počítač a znovu spusťte Steam pomocí Steam.exe. Je vhodnější jej spustit s oprávněními správce. Stačí kliknout pravým tlačítkem myši na klienta a vybrat možnost „ Spustit jako správce “.
Řešení 7: Odstranění mezipaměti aplikace
Je možné, že mezipaměť služby Steam byla poškozena. Určité konfigurace spuštění jsou aplikacemi ukládány do mezipaměti, aby se snížila doba načítání a poskytlo lepší prostředí. Pokud jsou tedy tato data poškozena, mohou rušit určité prvky aplikace. V tomto kroku odstraníme mezipaměť aplikací, která bude automaticky nahrazena novou. Pro to:
- Stiskněte současně klávesy „ Windows “ + „ X “.
- Ze seznamu vyberte „ Správce úloh “ a klikněte na kartu „ Výkon “.
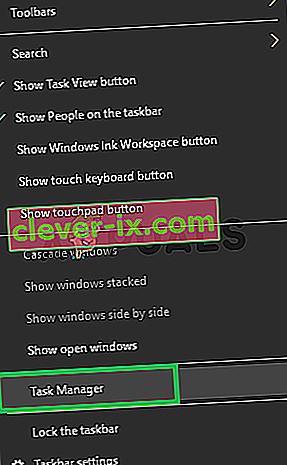
- Klikněte na „ Steam . proces exe a vyberte „ Ukončit úlohu “.
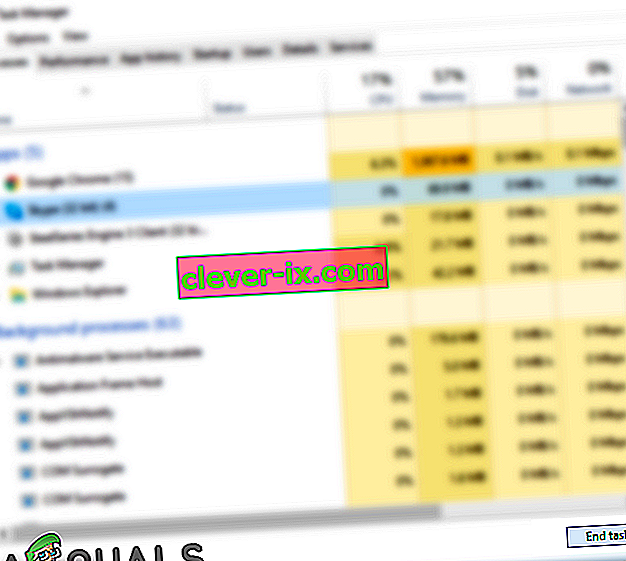
- Přejděte do adresáře, do kterého byla nainstalována pára.
- Klikněte na složku „ AppCache “ a stiskněte současně klávesy „ Shift “ + „ Del “.
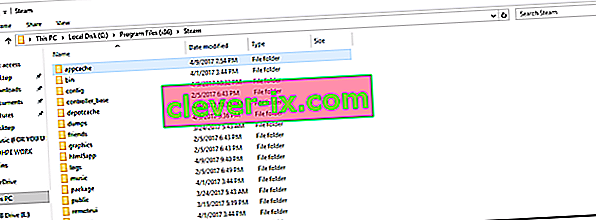
- Kliknutím na „ ano “ ve výzvě složku trvale odstraníte z počítače.
- Klikněte pravým tlačítkem na spustitelný soubor služby Steam a vyberte možnost „Spustit jako správce“.
- Zkontrolujte, zda problém přetrvává.
Řešení 8: Aktualizace klienta Steam
V některých případech mohou servery Steam získat chybu a zabránit uživatelům hrát určité hry. Tento problém je rychle rozpoznán a opraven v aktualizacích služby Steam. Proto se doporučuje zkontrolovat, zda nejsou aktualizovány na klienta Steam. Pro to:
- Otevřete na parní instalačního adresáře.
- Smažte vše kromě „ Steam . exe “a„ SteamApps (všechny stažené hry jsou nainstalovány v této složce) “.
- Dvakrát klikněte na ' Steam . exe “ke stažení a instalaci zbývajících chybějících souborů.
- Nové aktualizace budou automaticky se aktualizují a instalovány .
Řešení 9: Přeinstalování Steam
Pokud se zdá, že výše uvedené kroky nefungují, můžete se konečně uchýlit k přeinstalaci klienta Steam při zachování bezpečnosti vašich herních dat. Postupujte podle pokynů uvedených níže.
Pamatujte, že jakékoli přerušení během procesu kopírování poškodí soubory a budete si muset znovu stáhnout celý obsah. V tomto řešení pokračujte, pouze pokud jste si jisti, že váš počítač nebude přerušen.
- Přejděte do svého adresáře Steam . Výchozí umístění adresáře je C: / Program Files (x86) / Steam.
- Vyhledejte následující soubory a složky:
SteamApps (složka)
Uživatelská data (složka)
Steam.exe (aplikace)
Ssfn ( číselná řada)

- Odstraňte všechny ostatní soubory / složky a restartujte počítač.
- Znovu spusťte Steam a doufejme, že se začne aktualizovat sám. Po dokončení aktualizace nebude s klientem Steam žádný problém.