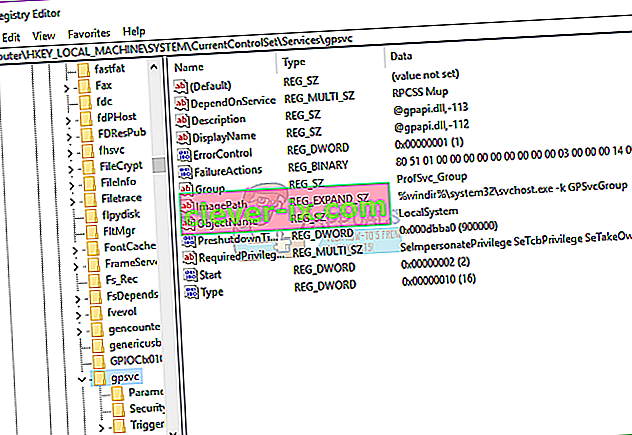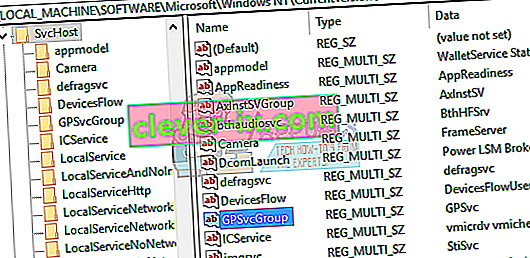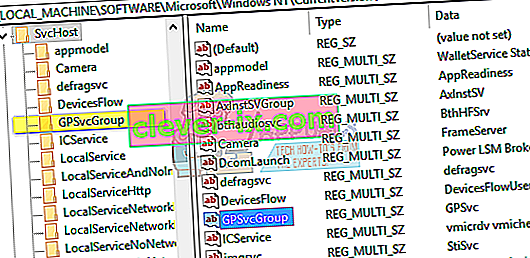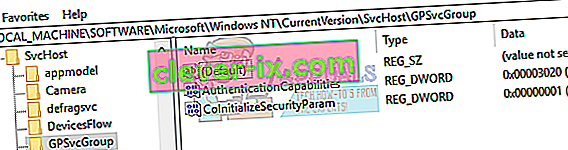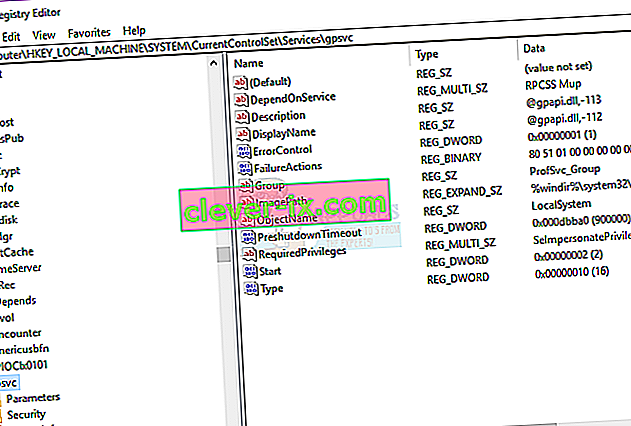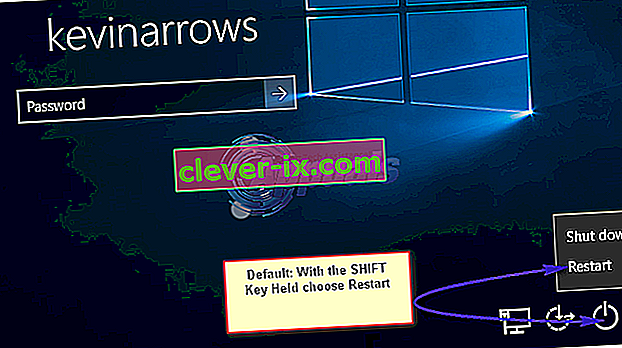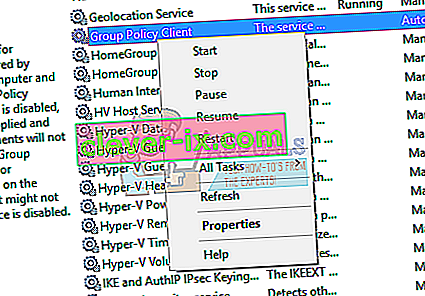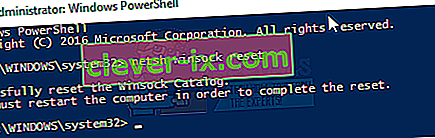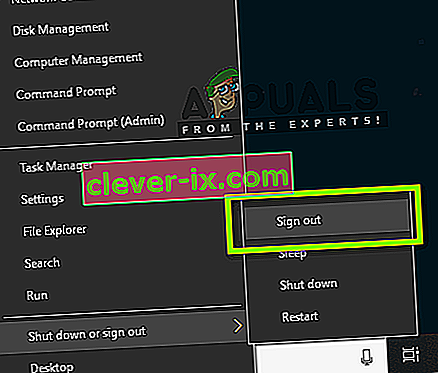Zásady skupiny jsou nástrojem pro správu účtů v systému Windows, který umožňuje předdefinovat podmínky použití a interakce uživatelských účtů v určité skupině. Skupinou může být standardní / omezená skupina, skupina správců, skupiny hostů a jakákoli jiná skupina, kterou jste vytvořili. Tyto skupiny se poté budou řídit zásadami, které jste vytvořili. Při přihlášení se proto vyvolá zásada skupiny podle toho, do které skupiny uživatel patří.
Několik uživatelů nahlásilo problém s přihlášením. U některých aplikací se systém zpomaluje a některé nefungují. Po restartu v počítači se již nebudou moci do systému přihlásit. Po zadání hesla trvá systému příliš dlouho, než se přihlásí, a po chvíli vrátí chybu s oznámením „ Klientská služba zásad skupiny selhala při přihlášení: Přístup odepřen.“ U některých se stále může přihlásit jako správce, zatímco jiní mají ve svém počítači pouze jeden účet; což znamená, že jsou úplně vyřazeni ze svého systému.
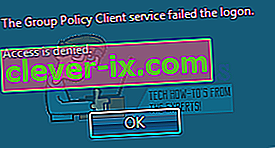
Tento článek vám vysvětlí, jak funguje přihlášení a proč k tomuto problému dochází. Poté vám dáme řešení tohoto problému.
Jak funguje přihlášení a proč dochází k chybě při přihlášení
Winlogon komunikuje se službou Zásady skupiny (GPSVC) prostřednictvím volání po spuštění systému pro zásady počítače a přihlášením uživatele pro zásady uživatele. Služba zásad skupiny se poté izoluje do samostatného procesu SVCHOST (původně běží ve sdíleném procesu s jinými službami). Protože komunikace již byla vytvořena před izolací služby, Winlogon již nemůže kontaktovat službu Zásady skupiny a výsledkem bude chybová zpráva popsaná v části Příznaky.
Proto je tato chyba způsobena zásadami skupiny, které nereagují nebo přestanou běžet. Může to být způsobeno špatnými voláními registru nebo poškozeným registrem. Obvykle je to způsobeno aktualizacemi a upgrady systému, které by mohly narušit registr. Tento problém může způsobit také špatné vypnutí nebo spuštění.
To se také může stát, když se pokusíte přihlásit pomocí účtu, který není správcem, v počítači, který měl některé aplikace nebo ovladače, které byly dříve nainstalovány s oprávněními správce. Tyto aplikace nebudou podporovat prostředí bez zvýšené úrovně. Konflikt proto způsobí chybu. Nejvíce kategorií aplikací, které tento problém způsobují tolika lidem, jsou webové prohlížeče třetích stran, jako je Google Chrome; který ke spuštění nepotřebuje oprávnění správce.
Zde jsou řešení, jak můžete tuto situaci napravit ve Windows 10; metody fungují také v systému Windows 8.1. Pokud jste úplně zamčeni z počítače (měli jste pouze jeden účet), měli byste vyzkoušet metodu 3.
Metoda 1: Úpravy registru pomocí účtu správce
Pokud se můžete do počítače přihlásit jako ve většině případů, můžete zkusit opravit registr pomocí níže uvedené metody. Po upgradu systému mohou chybět vaše klíče registru (např. Windows 7 na Windows 10).
- Stisknutím klávesy Windows + R otevřete běh
- Do dialogového okna Spustit zadejte příkaz regedit a stisknutím klávesy Enter otevřete Editor registru
- V levém podokně Editoru registru přejděte na následující klíč registru:
HKEY_LOCAL_MACHINE \ SYSTEM \ CurrentControlSet \ Services \ gpsvc
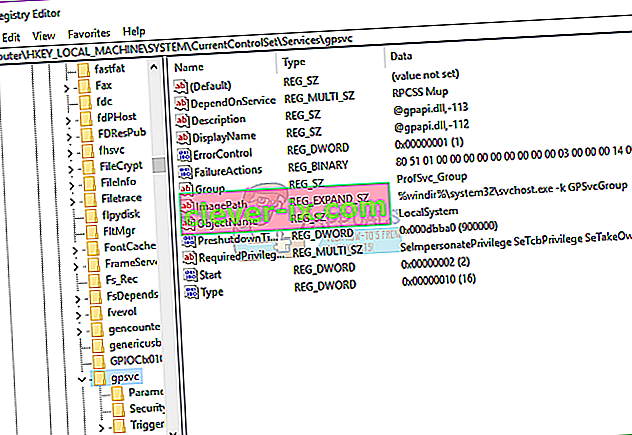
- Ujistěte se, že je tento klíč neporušený, ale neměňte nic
- Přejděte na tento klíč
HKEY_LOCAL_MACHINE \ SOFTWARE \ Microsoft \ Windows NT \ CurrentVersion \ SVCHOST
- Toto je nejdůležitější cesta, na kterou byste se měli podívat, protože obsahuje klíče a hodnoty uvedené v klíči v kroku 3. Níže uvádíme popis, co tam musí být.
- Musí existovat víceřetězcová hodnota zvaná GPSvcGroup . Pokud chybí, klikněte pravým tlačítkem na panel vpravo a vytvořte novou víceřetězcovou hodnotu s názvem GPSvcGroup a přiřaďte jí hodnotu GPSvc.
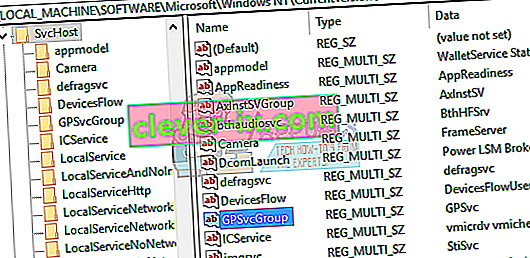
- Dále musíte vytvořit klíč (složku) a pojmenovat jej GPSvcGroup - tento klíč by tam obvykle měl být. Chcete-li to provést, klikněte pravým tlačítkem na panel vpravo a vyberte Nový > Klíč . Pojmenujte nový klíč jako GPSvcGroup
- Poté otevřete nově vytvořenou složku / klíč GPSvcGroup , klikněte pravým tlačítkem na panel vpravo a vytvořte 2 hodnoty DWORD:
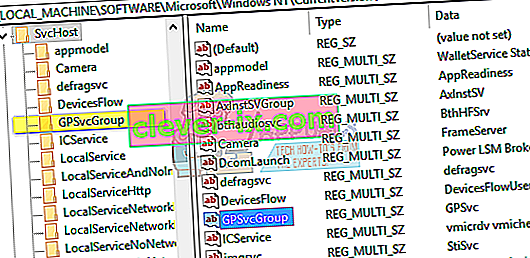
- Nejprve se nazývá AuthenticationCapabilities a musíte mu dát hodnotu 0x00003020 (nebo 12320 v desítkové soustavě)
- Druhá se nazývá CoInitializeSecurityParam a musí mít hodnotu 1.
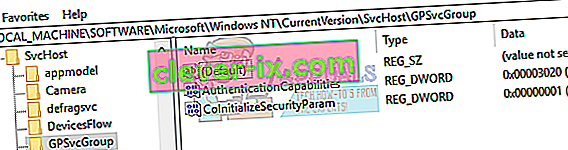
- Po provedení změn restartujte počítač
Metoda 2: Převezměte vlastnictví klíče registru zásad skupiny a přinutte GPSVC zahájit jako samostatný proces od samého začátku, nikoli aby fungoval jako sdílený proces.
Úspěšným provedením níže uvedených příkazů přinutíme GPSVC zahájit jako samostatný proces od samého začátku, místo aby se choval jako sdílený proces. Nyní tedy GPSVC může správně komunikovat s Winlogonem a během procesu přihlášení nedojde k žádné chybě, proto se přihlášení uživatele stane úspěšným.
- Stisknutím klávesy Windows + R otevřete běh
- Do dialogového okna Spustit zadejte příkaz regedit a stisknutím klávesy Enter otevřete Editor registru
- V levém podokně Editoru registru přejděte na následující klíč registru:
HKEY_LOCAL_MACHINE \ SYSTEM \ CurrentControlSet \ Services \ gpsvc
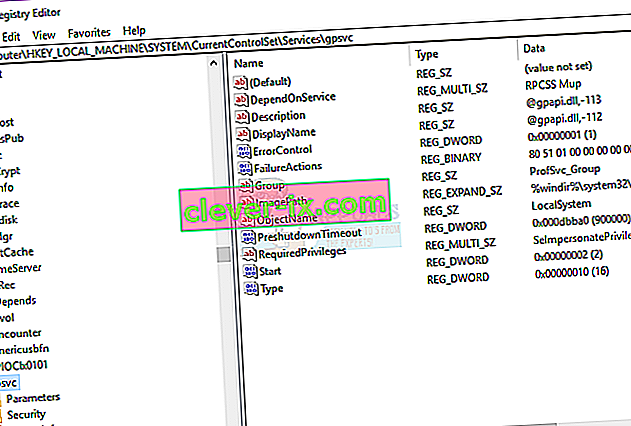
- Nyní převezmeme vlastnictví tohoto klíče, abychom jej mohli upravit
- Klikněte pravým tlačítkem na klíč gpsvc (složka) a vyberte Oprávnění.
- Výchozím vlastníkem by měl být TrustedInstaller. V zobrazeném okně klikněte na Změnit.
- V okně Vybrat uživatele nebo skupinu klikněte na Pokročilé.
- Klikněte na Najít nyní.
- Nyní zde máme výsledky hledání, vyberte své uživatelské jméno a klikněte na OK.
- Poté klikněte také na OK v okně Vybrat uživatele nebo skupinu. Nyní jste úspěšně změnili vlastníka.
- Jakmile úspěšně převezmete vlastnictví klíče registru, zavřete Editor registru. Otevřete zvýšený nebo administrativní příkazový řádek / PowerShell (stiskněte tlačítko Start, zadejte cmd, klikněte pravým tlačítkem na cmd a otevřete jako správce) a zadejte následující příkaz, stiskněte klávesu Enter:
reg add “HKLM \ SYSTEM \ CurrentControlSet \ Services \ gpsvc” / v Type / t REG_DWORD / d 0x10 / f

- Musíte obdržet zprávu „ Operace byla úspěšně dokončena “. Pokud jste nepřevzali vlastnictví klíče registru uvedeného v kroku 3, příkaz se nespustí a zobrazí se zpráva Přístup byl odepřen.
- Restartujte počítač
Metoda 3: Obnovte systém do dřívějšího bodu, když fungoval
Problém vyřešíte obnovením systému do bodu, kde dříve fungoval bez chyby.
Možnost 1: Pokud se můžete do systému přihlásit pomocí jiného účtu
- Klikněte pravým tlačítkem na tlačítko Start a vyberte systém
- V levém sloupci vyberte Ochrana systému .
- Klikněte na tlačítko Obnovení systému
- Klikněte na tlačítko Další
- Možná budete muset zaškrtnout políčko „ Zobrazit více bodů obnovení “ ve spodní části
- Vyberte datum / bod včas, než došlo k problému, a obnovte systém. Váš počítač se vrátí k tomuto datu a restartuje se (můžete přijít o své programy, ale vaše data budou neporušená).
Možnost 2: Pokud se nemůžete přihlásit do systému nebo jste měli pouze jeden účet
Vstupem do pokročilých možností spuštění můžete počítač obnovit do předchozího bodu.
- Stiskněte tlačítko Shift a poté restartujte počítač (měli byste mít vypínací tlačítko v pravém dolním rohu přihlašovací obrazovky, kliknutím pravým tlačítkem na něj získáte možnost restartu)
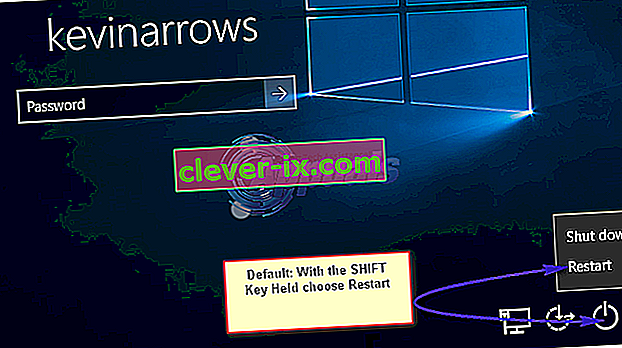
- Systém Windows se poté restartuje a zobrazí nabídku Vyberte možnost.
- Vyberte Poradce při potížích > Pokročilé možnosti > Obnovení systému
- Zvolte datum včas, než došlo k problému, a obnovte systém. Váš počítač se vrátí k tomuto datu a restartuje se (můžete přijít o své programy, ale vaše data budou neporušená).
Pokud chyba systému přetrvává nebo jste neměli bod obnovení, můžete systém resetovat. Tím však vymažete všechny své aplikace, ale vaše data zůstanou zachována. Použijte pokročilé možnosti spuštění, ale místo toho zvolte Poradce při potížích > Obnovit tento počítač > Ponechat mé soubory .
Metoda 4: Resetujte Google Chrome
Protože tento problém je způsoben aplikacemi, které k instalaci nepotřebují oprávnění správce, např. Google Chrome. Resetováním nebo odebráním těchto aplikací tuto chybu vymažete.
- Stisknutím klávesy Windows + R otevřete běh
- Zadejte appwiz.cpl a stisknutím klávesy Enter otevřete okno programů a funkcí
- Vyhledejte Google Chrome a odinstalujte jej.
- Pokud si přejete, nainstalujte jej znovu bez použití oprávnění správce
Metoda 5: Vypněte rychlé spuštění
Windows 10 má speciální „možnost rychlého spuštění“. V zásadě se zdá, že vypnutí vašeho počítače trvá déle, ale spouštění je o něco rychlejší. Prodloužené vypnutí nebo zkrácené spuštění může způsobit problém s přihlášením vedoucí k této chybě.
- Klikněte na Start
- Přejděte do Nastavení
- Klikněte na ikonu Systém
- Přejděte do části Napájení a spánek a klikněte na další nastavení napájení
- Klikněte na „zvolit, co tlačítka napájení dělají“
- Přejděte dolů na Nastavení vypnutí
- Zrušte zaškrtnutí políčka vedle možnosti „zapnout rychlé spuštění“
- Klikněte na Uložit změny
- Restartujte počítač
Metoda 6: Restartujte službu Zásady skupiny a resetujte Winsock
Restartování těchto služeb problém vyřeší.
- Stisknutím klávesy Windows + R otevřete běh
- Zadejte „ služby “ a stiskněte klávesu Enter
- Vyhledejte klienta Zásady skupiny a klikněte pravým tlačítkem na služby a přejděte na vlastnosti.
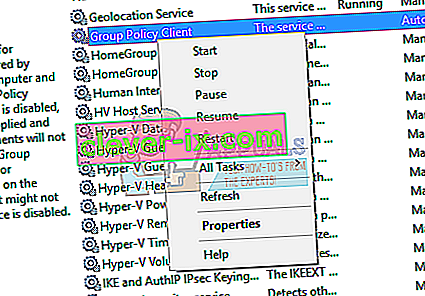
- Změňte jeho typ spouštění na Automatický , klikněte na tlačítko Start a poté na Použít > OK .
- Klikněte pravým tlačítkem na tlačítko Start a vyberte příkazový řádek (správce) nebo Powershell (správce)
- Zadejte následující příkaz a stiskněte klávesu Enter. netsh resetování winsock
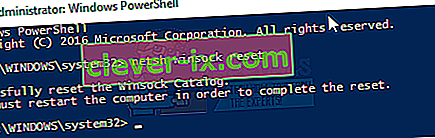
- Zadejte příkaz exit a stisknutím klávesy Enter ukončete příkazový řádek
- Restartujte počítač.
Metoda 7: Opětovné přihlášení v určitém pořadí
Pokud pro vás všechny výše uvedené metody nefungují a problém stále přetrvává, můžete zkusit znovu přihlásit do svých účtů v určitém pořadí. Neexistují žádné záruky, že by to mohlo fungovat, ale fungovalo to u několika uživatelů. Než budete pokračovat, ujistěte se, že máte svou práci uloženou.
Předpokládejme, že máte 3 tři účty (nebo dva). Jeden z nich nefunguje tam, kde se objeví chyba. Zde budeme označovat problematický účet jako Account_Problem a pracovní účty jako Working_1 a Working_2 .
Poznámka: Stejnou ideologii můžete provádět, i když nemáte tři účty.
- Nejprve přepněte všechny uživatele, aby byli přihlášeni všichni tři.
- Nyní se odhlaste (odhlaste) z každého účtu v uvedeném pořadí (například Working_1, Account_Problem, Working_2).
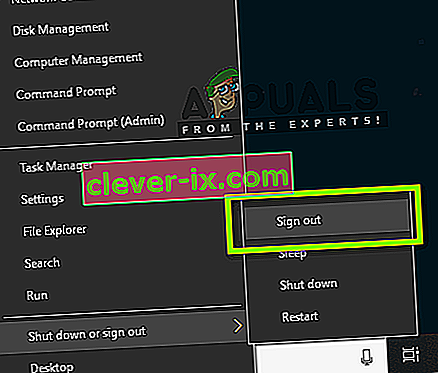
- Nyní se přihlaste do prvního pracovního účtu, tj. Přihlaste se do Working_1 a zkuste udělat nějaký úkol nebo hrát nějakou hru.
- Nyní se přihlaste do druhého pracovního účtu, tj. Working_2, a proveďte tam také nějakou činnost.
- Po přihlášení všech pracovních účtů se přihlaste k problematickému účtu, tj. Account_Problem. Nyní zkontrolujte, zda je problém vyřešen.