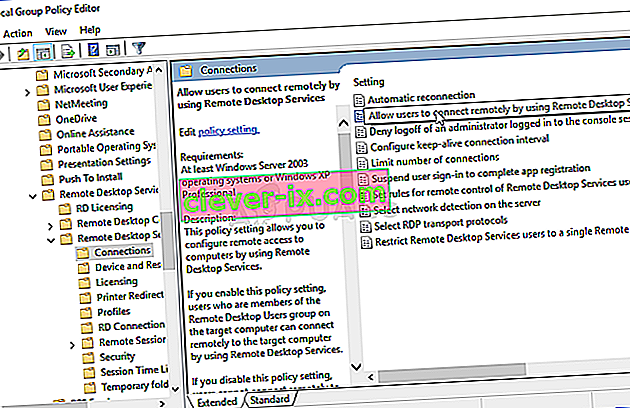Jak opravit & lsquo; Nelze kontaktovat místní bezpečnostní úřad & rsquo; Chyba v systému Windows
Tato chyba se zobrazí, když se uživatelé pokusí přihlásit k jiným počítačům prostřednictvím připojení ke vzdálené ploše. Problém jim brání v připojení a zobrazuje chybovou zprávu „Nelze kontaktovat místní bezpečnostní úřad“. Problém se často objevuje po instalaci aktualizace na klientský nebo hostitelský počítač a způsobuje spoustu problémů v mnoha různých verzích systému Windows.

Došlo k mnoha neoficiálním opravám problému, které vytvořili uživatelé, kteří měli stejné nešťastné zkušenosti. Shromáždili jsme pracovní metody v tomto článku, proto je při řešení problému dodržujte.
Co způsobuje chybu „Nelze kontaktovat místní bezpečnostní úřad“ v systému Windows?
Určení správné příčiny problému je jedním z nejdůležitějších kroků při jeho řešení. Proto jsme vytvořili seznam možných příčin problému, takže si jej nezapomeňte prohlédnout níže:
- Adresy DNS mohou být nesprávně nakonfigurovány - Pokud tomu tak skutečně je, zkuste použít adresy DNS poskytnuté společností Google nebo OpenDNS
- Připojení ke vzdálené ploše může být ve výchozím nastavení zakázáno na hostitelském nebo klientském počítači - nezapomeňte zapnout tuto možnost, abyste se mohli správně připojit bez chyb.
- Konflikty adres IP a DNS - Spuštění určitého příkazu vám může pomoci problém vyřešit
Řešení 1: Změňte svou adresu DNS
Problém je často způsoben vadným nastavením DNS, které hostitel nebo jeho služba jednoduše nepřijme. Problém lze snadno vyřešit změnou výchozího nastavení DNS tak, aby se používalo nastavení poskytované společností OpenDNS nebo Google. To lze snadno provést v Ovládacích panelech, takže pečlivě postupujte podle následujících kroků.
- Použijte kombinaci kláves Windows + R, která by měla okamžitě otevřít dialogové okno Spustit, kde byste měli na liště napsat ' ncpa.cpl ' a kliknout na OK, aby se otevřela položka Nastavení připojení k Internetu v Ovládacích panelech .
- Stejný proces lze provést také ručně otevřením Ovládacích panelů . Přepněte zobrazení nastavením v pravé horní části okna na kategorii a v horní části klikněte na Síť a internet . Kliknutím na tlačítko Centrum sítí a sdílení jej otevřete. Pokuste se najít tlačítko Změnit nastavení adaptéru v levé nabídce a klikněte na něj.

- Nyní, když je okno Připojení k internetu otevřené pomocí libovolné výše uvedené metody, poklepejte na aktivní síťový adaptér a klikněte na tlačítko Vlastnosti níže, pokud máte oprávnění správce.
- Vyhledejte v seznamu položku Internet Protocol verze 4 (TCP / IPv4) . Klikněte na něj, abyste jej vybrali, a klikněte na tlačítko Vlastnosti níže.
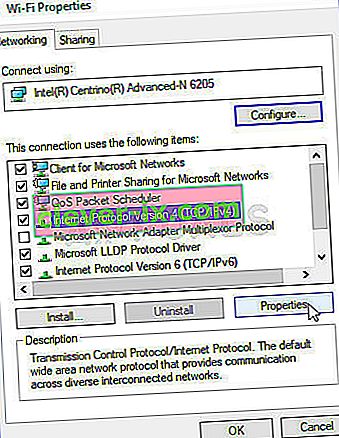
- Zůstaňte na kartě Obecné a přepněte přepínač v okně Vlastnosti na „ Použít následující adresy serverů DNS “, pokud byl nastaven na něco jiného.
- Nastavte Preferred DNS server to 8.8.8.8 and the Alternate DNS server to 8.8.4.4

- Zaškrtněte možnost „ Ověřit nastavení po ukončení “ a klikněte na OK, abyste změny mohli okamžitě použít. Zkontrolujte, zda se stále objevuje stejný problém!
Řešení 2: Povolte vzdálená připojení v editoru zásad skupiny
Zásady skupiny v klientském počítači někdy připojení ke vzdálené ploše úplně zabraňují. To lze docela snadno změnit v Editoru zásad skupiny, pokud máte spuštěnou libovolnou verzi Windows kromě Windows Home. Podle následujících pokynů povolíte vzdálená připojení v Editoru zásad skupiny.
- Pomocí kombinace kláves Windows + R (klepnutím na klávesy současně) otevřete dialogové okno Spustit . Zadejte „ gpedit. msc ”v dialogovém okně Spustit a stisknutím tlačítka OK otevřete nástroj Editor místních zásad skupiny . Ve Windows 10 můžete zkusit jednoduše zadat Editor zásad skupiny v nabídce Start a kliknout na nejlepší výsledek.

- V levém navigačním podokně Editoru místních zásad skupiny v části Konfigurace počítače poklepejte na Šablony pro správu a přejděte do složky Windows >> Služby vzdálené plochy >> Hostitel relace vzdálené plochy >> Připojení.
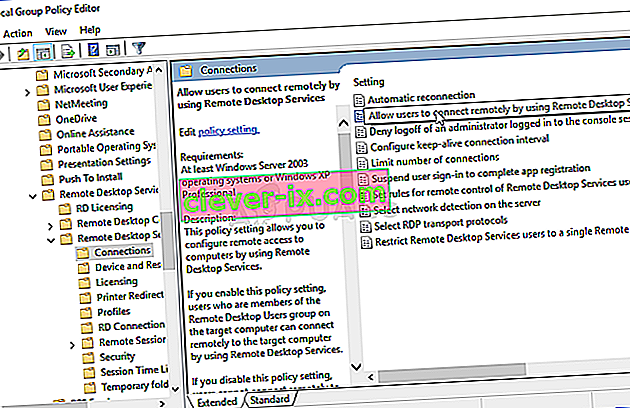
- Klikněte na složku Připojení kliknutím levým tlačítkem myši a podívejte se na její pravou část.
- Poklepejte na zásadu „ Povolit uživatelům vzdálené připojení pomocí služeb vzdálené plochy “ a zaškrtněte přepínač vedle možnosti „ Povoleno “.

- Před ukončením použijte provedené změny. Změny nebudou použity, dokud nerestartujete.
- Nakonec restartujte počítač, aby se změny uložily, a zkontrolujte, zda se na vás chyba stále zaměřuje.
Řešení 3: Povolte připojení uvnitř Vlastnosti systému
Nejběžnější příčinou problému je skutečnost, že vzdálený přístup je tak či onak blokován na hostitelském nebo klientském počítači. Tentokrát může být problém s hostitelským počítačem, který nemusí přijímat připojení z jiných počítačů nebo z těch, kde je spuštěna jiná verze vzdálené plochy. Chcete-li tento problém vyřešit, postupujte podle následujících pokynů.
- Klepněte pravým tlačítkem myši na ikonu Tento počítač / Tento počítač v závislosti na verzi systému Windows, kterou máte nainstalovanou v počítači, a vyberte Vlastnosti
- Poté vyhledejte tlačítko Změnit nastavení na levé straně okna Vlastnosti v části Název počítače, doména a nastavení pracovní skupiny a klikněte na něj.

- Na kartě Vzdálený v části Vlastnosti systému zaškrtněte políčko Vzdálená plocha a klikněte na přepínač vedle možnosti Povolit vzdálená připojení k tomuto počítači . Také zrušte zaškrtnutí políčka vedle možnosti Povolit připojení pouze z počítačů, na kterých je spuštěna Vzdálená plocha s ověřováním na úrovni sítě (doporučeno) .

- Proveďte provedené změny a zkontrolujte, zda se problém stále objevuje.
Řešení 4: Spusťte užitečný příkaz na hostiteli
Tato metoda je docela populární pro svou jednoduchost a spousta lidí ji používá k opravě většiny věcí souvisejících s problémy s připojením. Zábavné je, že to funguje a uživatelé to komentovali slovy, že je to jediný krok k vyřešení problému. Vyzkoušejte to hned teď!
- Vyhledejte „ Příkazový řádek “ zadáním přímo do nabídky Start nebo stisknutím vyhledávacího tlačítka hned vedle něj. Klepněte pravým tlačítkem na první položku, která se zobrazí jako výsledek hledání, a v místní nabídce vyberte možnost „ Spustit jako správce “.
- Kromě toho můžete také použít Klávesa s logem Windows + R kombinaci kláves s cílem vyvolat spustit dialogové okno . Do zobrazeného dialogového okna napište „ cmd “ a pro administrativní příkazový řádek použijte kombinaci kláves Ctrl + Shift + Enter .

- Do okna zadejte následující příkaz a po jeho napsání nezapomeňte stisknout klávesu Enter . Počkejte na zprávu „ Operace úspěšně dokončena “ nebo něco podobného, abyste věděli, že metoda fungovala.
ipconfig / flushdns
- Zkuste obnovit připojení a zkontrolujte, zda se chyba stále objevuje.
Řešení 5: Nastavte na Povolit připojení ze všech verzí
Společnost Microsoft vydala aktualizaci systému Windows 10 a serveru Windows, aby opravila určité chyby zabezpečení, a nakonec nevydala aktualizaci pro Windows 7. Uživatelé systému Windows 7 proto zůstali na jiné verzi. Proto musíte nastavit připojení takovým způsobem, aby umožňovalo připojení ze všech verzí Vzdálené plochy. Mějte však na paměti, že je to mnohem méně bezpečné než druhá možnost.