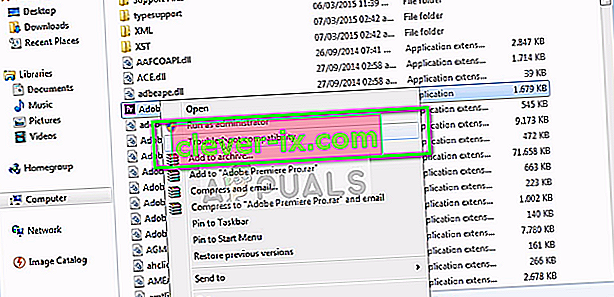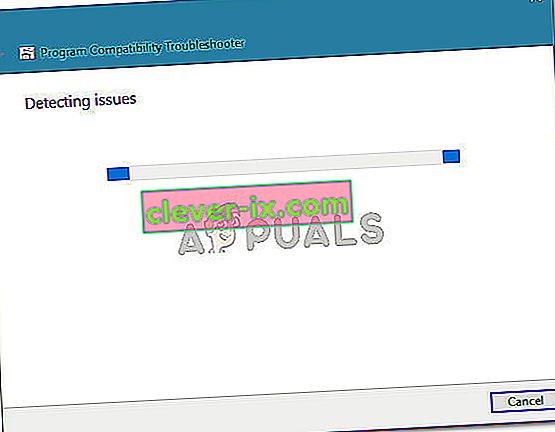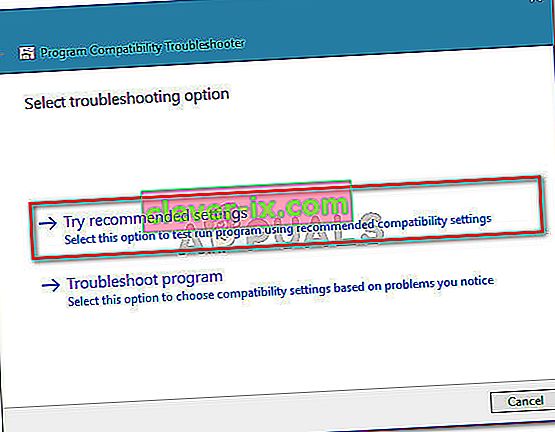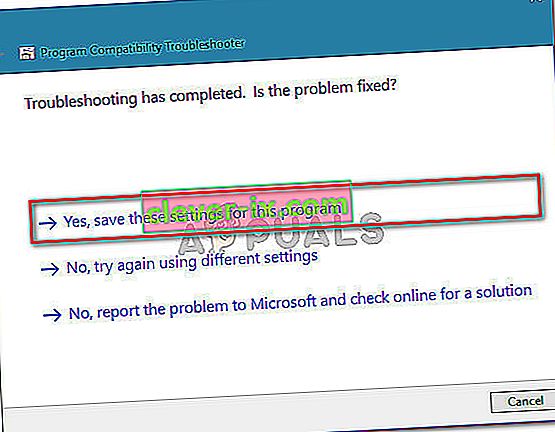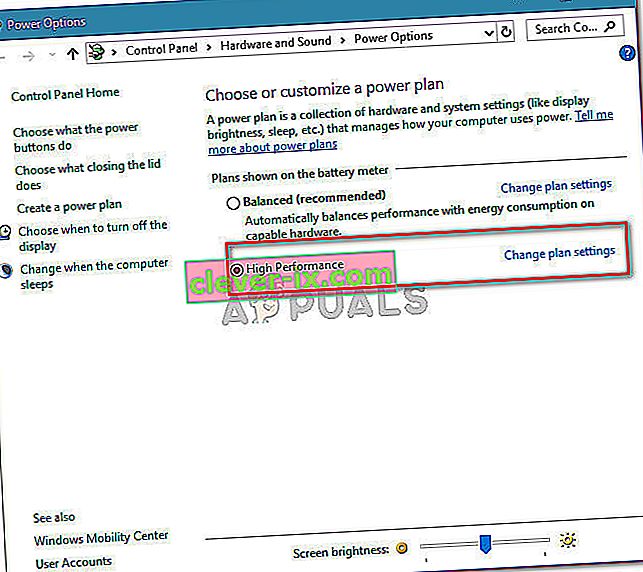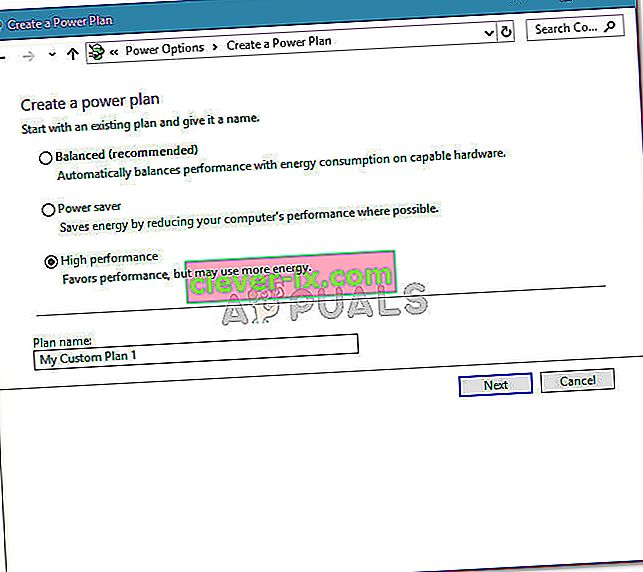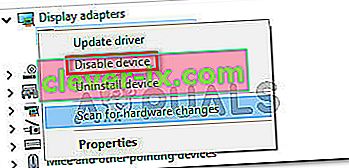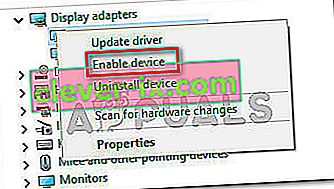Několik uživatelů aplikace Adobe Premier dostává při pokusu o spuštění softwaru chybu „Adobe Premiere Pro nemohl najít žádné schopné moduly pro přehrávání videa“ . Problém se netýká určité verze aplikace Adobe Premier nebo Windows, protože uživatelské zprávy se liší, pokud jde o operační systém a číslo sestavení aplikace.

Co způsobuje chybu „Adobe Premiere Pro nemohl najít žádné schopné moduly pro přehrávání videa“?
Tuto konkrétní chybu jsme prozkoumali při pohledu na různé zprávy uživatelů a strategie oprav, které použili k vyřešení problému. Z toho, co jsme shromáždili, existuje několik běžných viníků, kteří jsou zodpovědní za zjevení této konkrétní chybové zprávy:
- GPUSniffer.exe a dynamicklinkmanager.exe jsou blokovány firewallem l - Je známo, že jeden nebo oba tyto procesy jsou označeny a blokovány několika bezpečnostními řešeními třetích stran.
- Účet Windows neotevře aplikaci Adobe Premiere s oprávněními správce - K této konkrétní chybové zprávě může dojít, pokud program nemá oprávnění správce. Pokud je tento scénář použitelný, měl by tento trik zajistit spuštění spustitelného souboru jako správce.
- Adobe Premiere Pro běží s nekompatibilními spouštěcími parametry - Ve Windows 8 a Windows 7 několik uživatelů uvedlo, že problém byl vyřešen poté, co spustili Poradce při potížích s kompatibilitou ve spustitelném souboru AdobePremierePro. Zdá se, že to naznačuje, že program byl dříve spuštěn s nekompatibilními spouštěcími parametry.
- Notebook je nastaven do režimu úspory energie - K chybě může dojít také v případě, že je notebook nastaven do režimu úspory energie. Pamatujte, že režim úspory energie se přepne na integrovanou grafickou kartu. V tomto případě je oprava stejně jednoduchá jako přepnutí notebooku do vysoce výkonného režimu.
Pokud v současné době hledáte způsoby, jak vyřešit chybu „Adobe Premiere Pro nemohl najít žádné schopné moduly pro přehrávání videa“ , tento článek vám poskytne kolekci ověřených kroků pro řešení potíží. Níže si všimnete metod sběru - u všech z nich byl potvrzen, že fungují alespoň u jednoho ovlivněného uživatele.
Pro dosažení nejlepších výsledků postupujte podle níže uvedených metod v pořadí, v jakém jsou uvedeny. Nakonec byste měli narazit na opravu, která vyřeší chybu pro váš konkrétní scénář.
Pojďme začít!
Metoda 1: Spuštění aplikace Adobe Premiere jako správce
Někteří dotčení uživatelé uvedli, že pro ně byla oprava stejně snadná jako otevření programu s oprávněními správce. Jak se ukázalo, k této konkrétní chybě může dojít, pokud se pokoušíte otevřít Adobe Premiere z účtu bez oprávnění správce.
Pokud je tento scénář použitelný, je oprava stejně snadná jako otevření spustitelného souboru (nebo zástupce) s oprávněními správce. Chcete-li to provést, jednoduše klepněte pravým tlačítkem myši na spustitelný soubor (zástupce na ploše) a vyberte příkaz Spustit jako správce .
Pokud se stále setkáváte s tím, že aplikace Adobe Premiere Pro nemohla najít chybu schopných modulů přehrávání videa ani po otevření s oprávněními správce, přejděte dolů k další metodě níže.
Metoda 2: Odstraňování problémů s kompatibilitou spustitelného souboru AdobePremierePro
Někteří uživatelé ohlásili, že problém byl vyřešen úplně poté, co spustili funkci Řešení potíží s kompatibilitou v hlavním spustitelném programu Adobe Premiere Pro. Co to v podstatě dělá, je úprava některých spouštěcích parametrů podle verze systému Windows, kterou používáte.
Pokud narazíte na problém kvůli problému s kompatibilitou, níže uvedené kroky by měly být schopny vyřešit Adobe Premiere Pro nemohl najít chybu schopných modulů pro přehrávání videa . Musíte udělat následující:
Poznámka: Následující kroky by měly fungovat pro Windows 7 a novější.
- Přejděte do umístění instalace aplikace Adobe Premiere Pro. Ve výchozím nastavení jej najdete v Program Files / Adobe / Adobe Premiere Pro (verze).
- Jakmile se tam dostanete, jednoduše klikněte pravým tlačítkem na spustitelný soubor AdobePremierePro a vyberte možnost Řešení problémů s kompatibilitou .
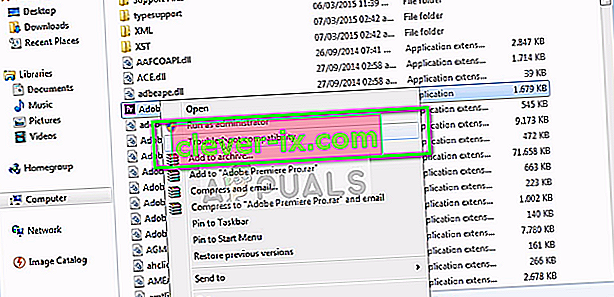
- Počkejte, až problémy s detekcí Poradce při potížích s kompatibilitou. Buďte trpěliví, protože tento proces může trvat déle než jednu minutu.
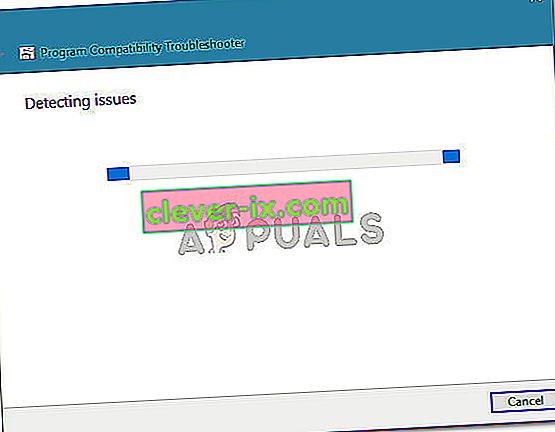
- Po dokončení skenování spusťte program pomocí doporučeného nastavení kompatibility kliknutím na Vyzkoušet doporučená nastavení.
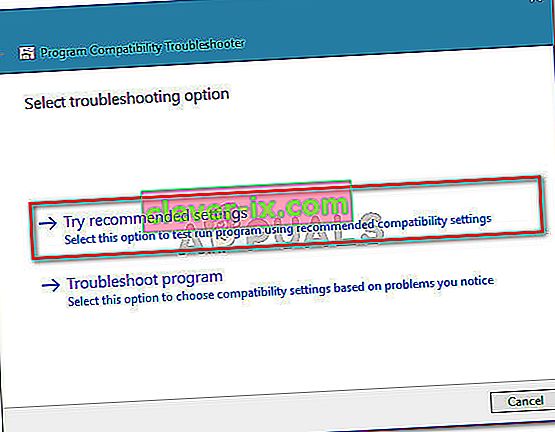
- Klikněte na Test programu a ujistěte se, že kroky byly úspěšné. Pokud k chybě již nedochází, klikněte na Ano, uložte tato nastavení .
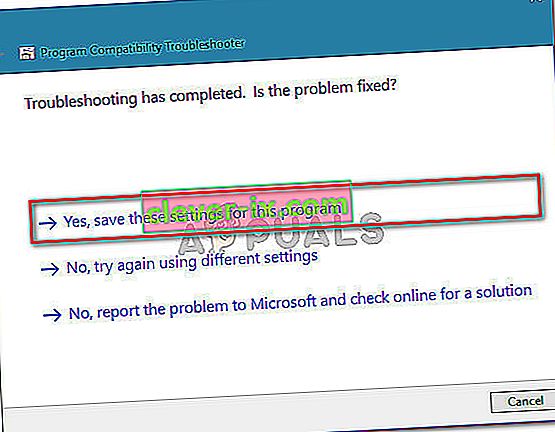
Pokud vám tato metoda neumožnila vyřešit, aplikace Adobe Premiere Pro nemohla najít chybu schopných modulů pro přehrávání videa , přejděte dolů na další metodu níže.
Metoda 3: Zajištění toho, aby brána firewall třetí strany neblokovala spustitelné soubory Premiere (pokud existují)
Hlavním důvodem, proč dochází k chybě „Adobe Premiere Pro nemohl najít žádné schopné moduly pro přehrávání videa“, je příčina přehnaně chráněné brány firewall třetí strany, která nakonec blokuje několik spustitelných souborů, které aplikace Adobe Premiere používá ke komunikaci s některými externími servery ( GPUSniffer .exe a dynamicklinkmanager.exe ).
I když tato situace není hlášena v programu Windows Defender, existuje mnoho bran firewall třetích stran, u nichž je potvrzeno, že způsobují tento konkrétní problém.
Pokud si myslíte, že je tento scénář použitelný pro vaši konkrétní situaci, máte dvě cesty vpřed:
- Tyto dva soubory (GPUSniffer.exe a dynamicklinkmanager.exe) povolíte prostřednictvím brány firewall přidáním do seznamu výjimek.
- Odinstalujete bránu firewall jiného výrobce a necháte Windows Defender zaujmout její místo.
Pokud se rozhodnete jít první cestou, mějte na paměti, že postup je specifický pro AV / firewall třetí strany, který používáte. Avšak bez ohledu na bezpečnostní aplikaci, kterou používáte, budete muset vstoupit do nabídky Nastavení a hledat možnost, která vám umožní přidat GPUSniffer.exe a dynamicklinkmanager.exe do seznamu vyloučení.
V případě, že se vám nepodařilo najít seznam vyloučení brány firewall / antiviru, jednodušším řešením bude správně odinstalovat bránu firewall a nechat ji převzít Windows Defender. Chcete-li to provést, můžete postupovat podle kroků uvedených v tomto článku ( zde ).
Jakmile budete postupovat jedním z výše uvedených způsobů, restartujte počítač a zkontrolujte, zda byla chybová zpráva vyřešena. Pokud při otevírání aplikace Adobe Premiere Pro stále dochází k chybě „Adobe Premiere Pro nemohl najít žádné schopné moduly pro přehrávání videa“ , přejděte dolů k další metodě níže.
Metoda 4: Přepnutí notebooku do vysoce výkonného režimu (je-li k dispozici)
Několik uživatelů, které se setkaly s „Adobe Premiere Pro nemohl najít nějaké schopné přehrávání videa moduly“ chybové hlásili, že problém byl vyřešen zcela po přepnutí režimu laptop napájení z Úsporný do High Performance .
K tomuto problému dochází, protože při každém přepnutí notebooku do režimu úspory energie se systém přepne na integrovanou grafickou kartu, která je mnohem slabší než vyhrazený protějšek.
Pokud je tento scénář použitelný pro vaši situaci, postupujte podle následujících kroků a zajistěte, aby byl váš notebook v režimu vysokého výkonu :
- Stisknutím klávesy Windows + R otevřete dialogové okno Spustit. Poté zadejte „ powercfg.cpl “ a stisknutím klávesy Enter otevřete okno Možnosti napájení .

- V okně Možnosti napájení přejděte do části Vyberte nebo přizpůsobte plán napájení a ujistěte se, že jste vybrali plán vysokého výkonu .
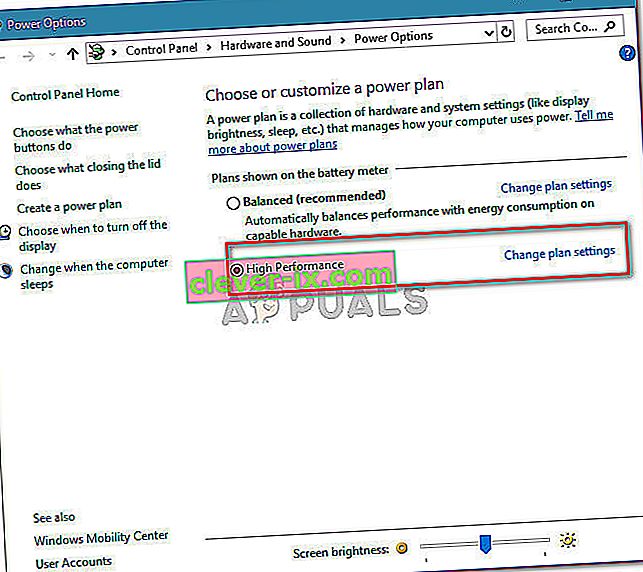
Poznámka: Pokud ještě nemáte vytvořený plán vysokého výkonu , klikněte na Vytvořit plán napájení, nastavte přepínač na Vysoký výkon , pojmenujte jej (v části Název plánu ) , stiskněte Další a potom klikněte na Vytvořit .
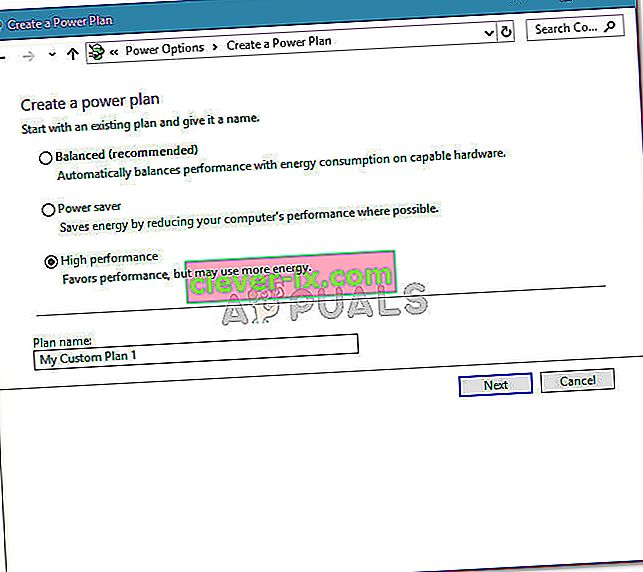
Metoda 5: Zakázání grafické karty AMD
Je známo, že několik modelů notebooků běžících na grafických kartách AMD (zejména model 7670M) způsobuje problémy s kompatibilitou s aplikací Adobe Premiere Pro. Několik uživatelů, kteří se setkali se stejnými problémy, dokázalo najít řešení dočasného deaktivace grafické karty AMD.
Zde je stručný průvodce, jak to udělat:
- Stisknutím klávesy Windows + R otevřete dialogové okno Spustit. Poté zadejte „ devmgmt.msc “ a stisknutím klávesy Enter otevřete Správce zařízení.

- Ve Správci zařízení rozbalte rozevírací nabídku související s grafickými adaptéry, klikněte pravým tlačítkem na grafickou kartu AMD a klikněte na možnost Zakázat zařízení .
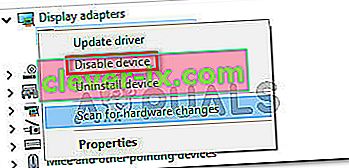
- Otevřete Adobe Premiere Pro normálně a počkejte, dokud se nedostanete přes obrazovku načítání. Už byste se neměli setkat s chybou „Adobe Premiere Pro nemohl najít žádné schopné moduly pro přehrávání videa“ .
- Vraťte se do Správce zařízení , znovu klikněte pravým tlačítkem na grafickou kartu AMD a vyberte Povolit zařízení .
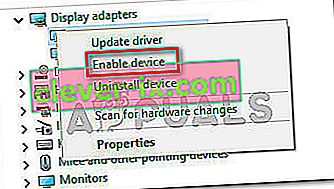
Poznámka: Možná budete muset tuto operaci opakovat pokaždé, když budete potřebovat otevřít Adobe Premiere Pro.