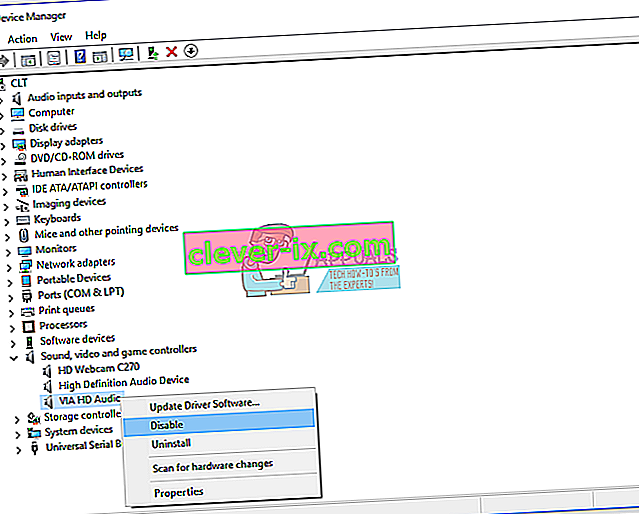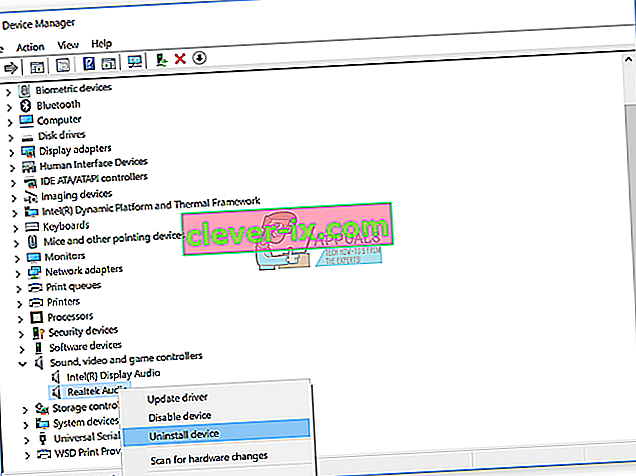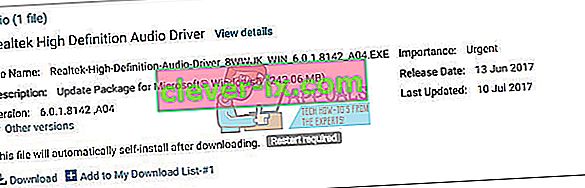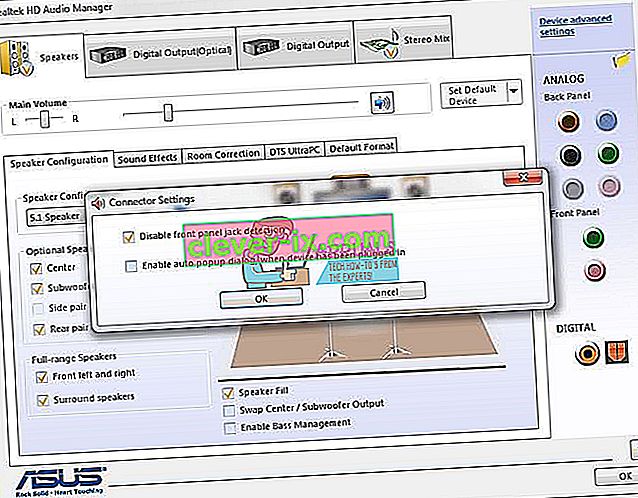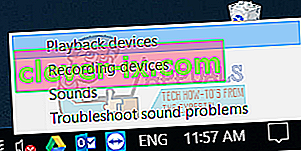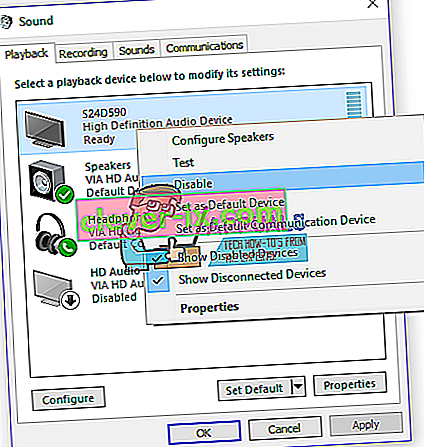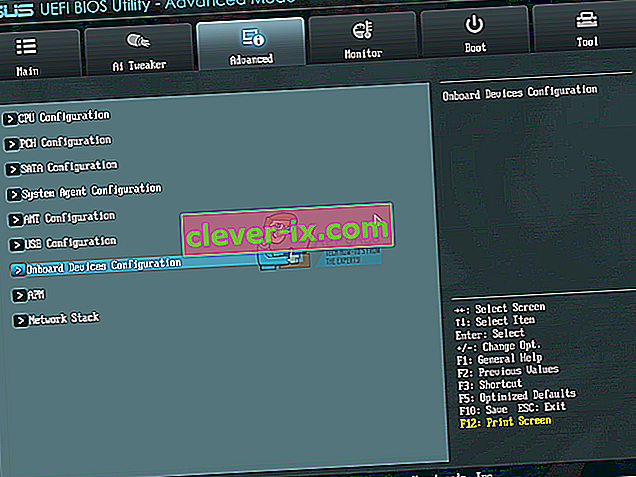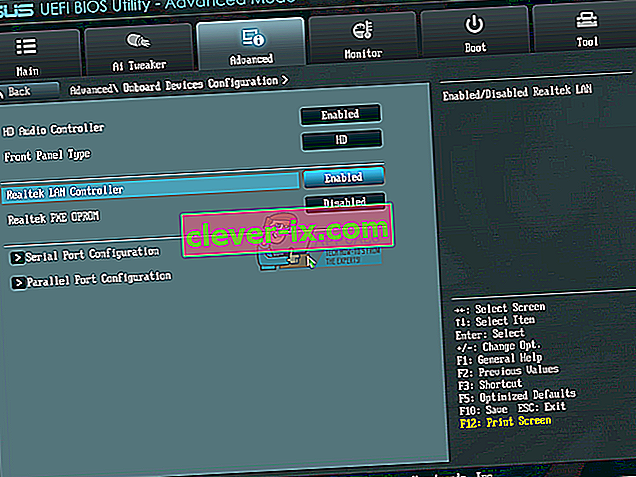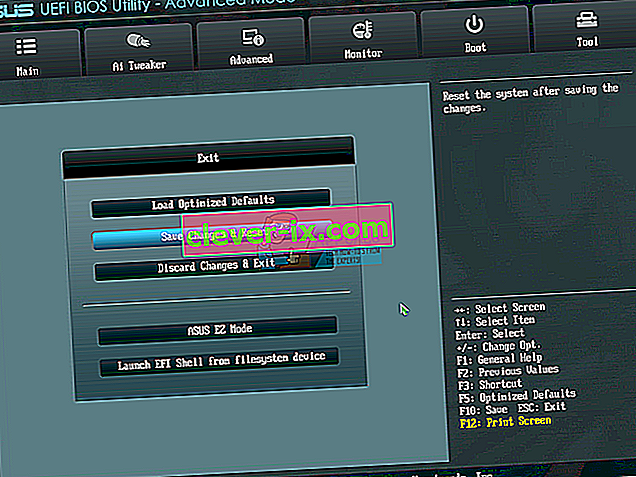Vysoce kvalitní zvuk je opravdu důležitým kritériem pro lepší uživatelský komfort při práci na počítači nebo notebooku. Téměř ve všech počítačích a noteboocích je zvuková karta integrována na základní desce a říká se jim integrované zvukové karty . Některé společnosti (HP, Lenovo, Dell nebo jiné) také vyrábějí počítače s reproduktory integrovanými do počítačových skříní. V pouzdře na notebook jsou také integrovány reproduktory. Kromě interních reproduktorů kupují koncoví uživatelé externí reproduktory a sluchátka. Existují různé typy reproduktorů nebo sluchátek, od standardních zařízení, která jsou levná, až po herní zařízení, která jsou opravdu drahá.
Když připojíte reproduktory nebo sluchátka do zvukového 3,5 ”konektoru na počítači nebo notebooku, uvidíte, že reproduktory nebo sluchátka jsou aktivní na hlavním panelu. Pokud vaše reproduktory nebo sluchátka nejsou připojeny, na reproduktorech na hlavním panelu bude červené X.
Někdy, když zapojíte reproduktory nebo sluchátka do zvukového 3,5 ”konektoru, očekáváte, že červená X zmizí. Červená X je bohužel stále ve vašich reproduktorech, protože se zvukovým zařízením jsou problémy.

Existuje několik důvodů, proč k tomuto problému došlo, včetně vadných reproduktorů nebo sluchátek, zvukové karty je zakázána v systému BIOS nebo Windows, zvukového ovladače není aktuální a dalších. Ukážeme vám, jak vyřešit problém se zvukovým zařízením pomocí osmi metod, které jsme pro vás připravili.
Metoda 1: Otestujte reproduktory nebo sluchátka na jiném zařízení
Abyste se ujistili, že vaše reproduktory nebo sluchátka nejsou vadné, doporučujeme vám zkontrolovat, zda fungují na jiném počítači nebo notebooku. Pokud nemáte jiný počítač nebo notebook, můžete na smartphonu otestovat reproduktory nebo sluchátka. Pokud nefungují dobře, vyměňte reproduktory a sluchátka. Pokud fungují bez problémů, pokračujte v řešení problémů se zvukem z metody 2 .
Metoda 2: Zakázat a povolit zvukovou kartu
Jedním z prvních kroků, když máte problém s hardwarovým zařízením v počítači nebo notebooku, je deaktivovat zařízení a poté jej znovu povolit. Tuto metodu můžete vyzkoušet v systémech Windows Vista, Windows 7, Windows 8, Windows 8.1 a Windows 10.
- Podržte logo Windows a stiskněte R.
- Zadejte devmgmt.msc a stiskněte klávesu Enter. Otevře se Správce zařízení .
- Rozbalte Řadiče zvuku, videa a her
- Klikněte pravým tlačítkem na zvukovou kartu a klikněte na Zakázat
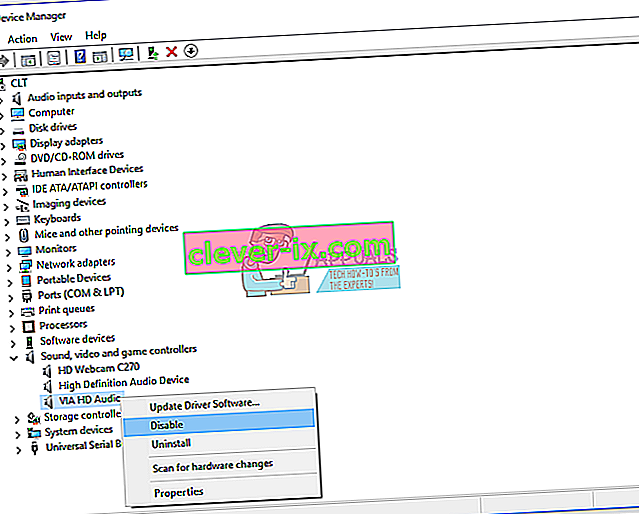
- Kliknutím na Ano zakážete zvukovou kartu
- Počkejte několik sekund a poté povolte zvukovou kartu
- Restartujte Windows
- Vyzkoušejte si reproduktory a sluchátka
Metoda 3: Aktualizujte ovladač zvukové karty
Pokud první dvě metody váš problém nevyřešily, bude další krok zahrnovat aktualizaci ovladačů zvuku. Ukážeme vám, jak aktualizovat ovladač zvuku ve Windows Vista, Windows 7, Windows 8, Windows 8.1 a Windows 10. Postup je opravdu jednoduchý. Pokud používáte Windows 7, nemusíte stahovat zvukový ovladač pro Windows 10. Nestahujte zvukový ovladač pro jiný operační systém. Také si musíte stáhnout zvukový ovladač založený na architektuře operačního systému, včetně 32bitových a 64bitových. Ukážeme vám, jak odinstalovat ovladač Realtek a jak stáhnout nejnovější zvukový ovladač pro notebook Dell Vostro 15 5568 .
- Podržte logo Windows a stiskněte R.
- Zadejte devmgmt.msc a stiskněte klávesu Enter. Otevře se Správce zařízení .
- Rozbalte Řadiče zvuku, videa a her
- Klikněte pravým tlačítkem na zvukovou kartu a klikněte na Odinstalovat zařízení
- Vyberte Odstranit software ovladače pro toto zařízení a klikněte na Odinstalovat
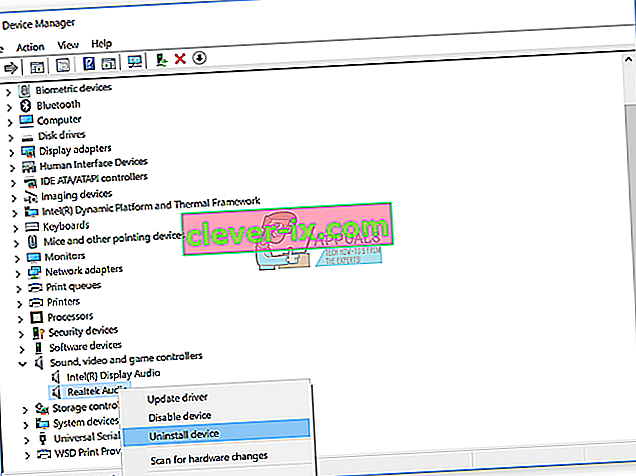
- Restartujte Windows
- Stáhněte si nejnovější ovladač zvukové karty, ke kterému získáte přístup na tomto LINKU
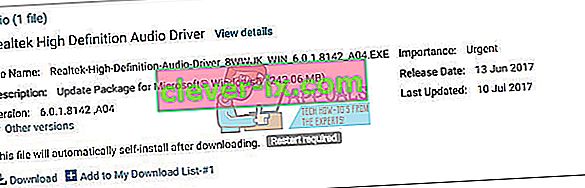
- Nainstalujte zvukový ovladač
- Restartujte Windows
- Vyzkoušejte si reproduktory a sluchátka
Metoda 4: Zakažte detekci konektoru na předním panelu
Realtek je výrobcem zvukových karet a jedním z lídrů na trhu IT. Pokud používáte zvukovou kartu Realtek, budete muset provést určité změny v softwaru Realtek. Změny budou zahrnovat deaktivaci detekce konektorů na předním panelu ve Správci zvuku Realtek HD .
- Klikněte levým tlačítkem myši na nabídku Start a zadejte Realtek HD Audio Manager
- Otevřete Správce zvuku Realtek HD a vyberte kartu Reproduktory
- Klikněte na složku v části Pokročilé nastavení zařízení . Otevře se Nastavení konektoru.
- Vyberte možnost Zakázat detekci konektoru na předním panelu
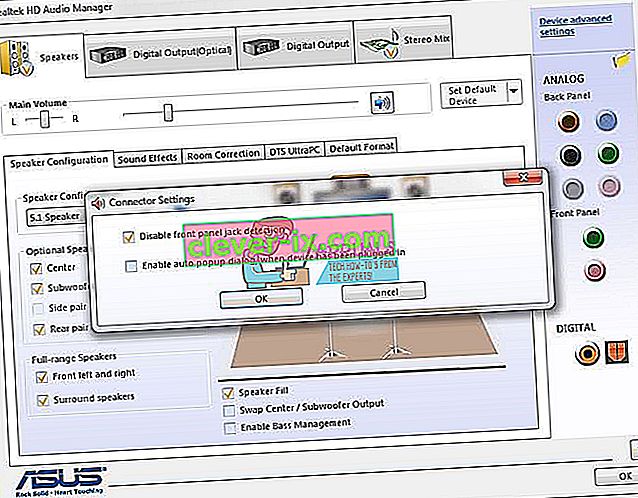
- Klikněte na OK
- Vyzkoušejte si reproduktory a sluchátka
Metoda 5: Zakázat zvuk HDMI
Pokud k přenosu zvuku používáte kabel HDMI, budete muset vypnout zvuk HDMI a zkusit použít reproduktory nebo sluchátka. Ukážeme vám, jak deaktivovat výstup HDMI
- Klikněte pravým tlačítkem na reproduktor v pravém dolním rohu na hlavním panelu
- Vyberte Přehrávací zařízení
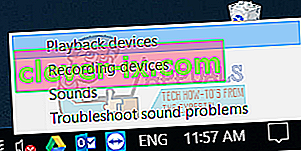
- Otevřete kartu Přehrávání
- Klikněte pravým tlačítkem na S24D590, který používá HDMI, a vyberte Zakázat
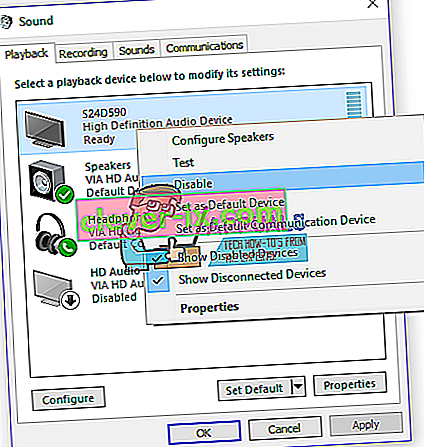
- Klikněte na Použít a poté na OK
- Vyzkoušejte si reproduktory nebo sluchátka
Metoda 6: Obnovení systému
Někdy po aktualizaci systému Windows přestane zvuková karta fungovat. Řešení pro návrat systému Windows do předchozího stavu před touto aktualizací. Jedním z kroků, které koncoví uživatelé ignorují, je vytvoření kontrolních bodů obnovení systému. Pokud nejste jedním z uživatelů, kteří to ignorovali, doporučujeme vám obnovit systém Windows do předchozího stavu pomocí nástroje Obnovení systému. Pokud víte, kdy zvuk fungoval bez problémů, vraťte Windows k tomuto datu. Pokud Obnovení systému ve vašem počítači není povoleno, musíte si přečíst Metodu 7. Doporučujeme vám povolit Obnovení systému čtením tohoto ODKAZU.
- Podržte logo Windows a stiskněte klávesu Enter
- Zadejte rstrui.exe a stiskněte klávesu Enter
- Klikněte na Vybrat jiný bod obnovení a klikněte na Další
- Vyberte správný kontrolní bod a klikněte na Další

- Klikněte na Dokončit
- Restartujte systém Windows a počkejte, až systém Windows dokončí obnovení systému
- Vyzkoušejte si reproduktory a sluchátka
Metoda 7: Povolte zvukovou kartu v systému BIOS nebo UEFI
Pokud používáte integrovanou zvukovou kartu, budete muset zkontrolovat nastavení v systému BIOS nebo UEFI. Někdy může být integrovaná zvuková karta v systému BIOS deaktivována a musíte ji povolit. Budete muset vstoupit do svého BIOSu nebo UEFI. Jak přistupujete k systému BIOS nebo UEFI? Záleží na prodejci. U společnosti Dell musíte během spouštění stisknout klávesu F2, u společnosti HP musíte stisknout tlačítko F10. Doporučujeme vám zkontrolovat technickou dokumentaci zařízení, které používáte. Ukážeme vám, jak povolit zvukovou kartu na základní desce ASUS.
- Restartujte nebo zapněte počítač nebo notebook
- Během procesu zavádění stiskněte Del nebo F2 pro přístup do BIOSu nebo UEFI
- Stisknutím klávesy F7 přejděte do rozšířeného režimu
- Kliknutím na OK potvrďte přístup do rozšířeného režimu
- Vyberte Upřesnit a potom klikněte na Konfigurace integrovaných zařízení
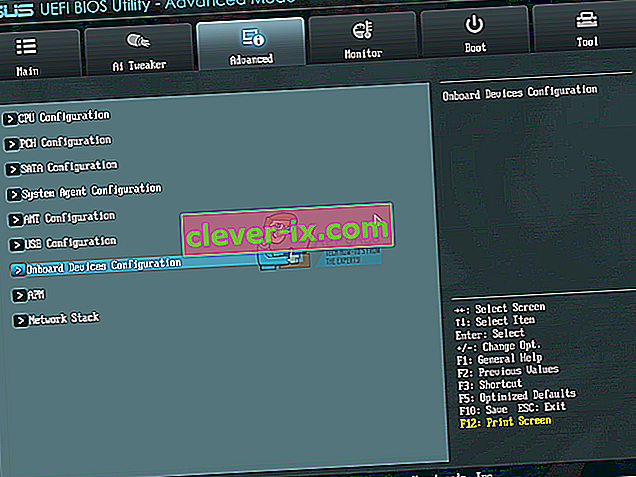
- Přejděte na palubní zvuková zařízení. Jak vidíte, existují dvě zvuková zařízení HD Audio Controller a Realtek LAN Controller. Musíte je povolit.
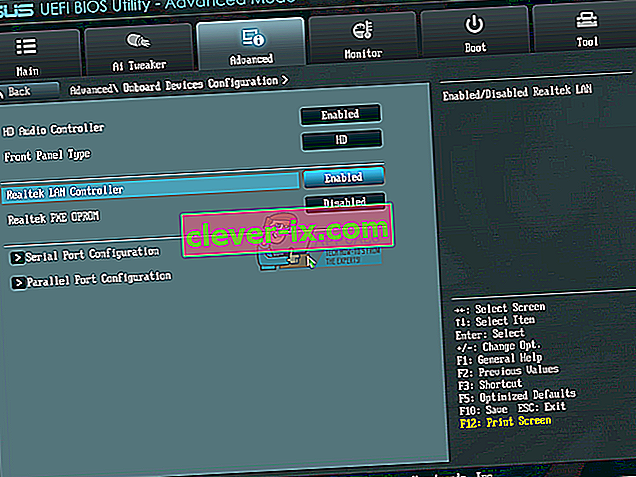
- Stiskněte Konec a poté klikněte na Uložit změny a obnovit
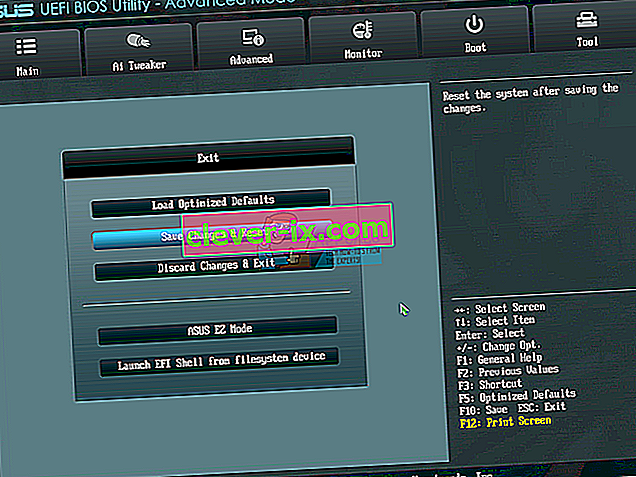
- Vyzkoušejte si reproduktory nebo sluchátka
Metoda 8: Změňte zvukovou kartu
Posledním řešením, které můžete vyzkoušet, je deaktivovat aktuální palubní zvukovou kartu a nainstalovat externí zvukovou kartu. Uděláte to pomocí přístupu k systému BIOS nebo UEFI, který je popsán v metodě 7. Dalším krokem je nákup kompatibilní zvukové karty s vaším zařízením a operačním systémem. K dispozici jsou zvukové karty USB, PCI a PCIx. Existuje mnoho výrobců zvukových karet, včetně Asus, C-Media, Sound Blaster a dalších.