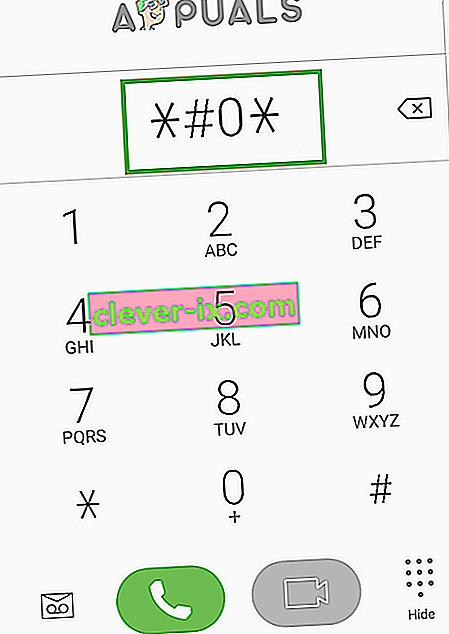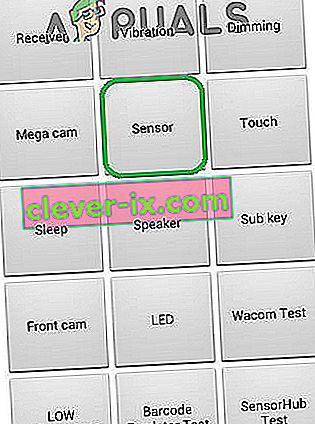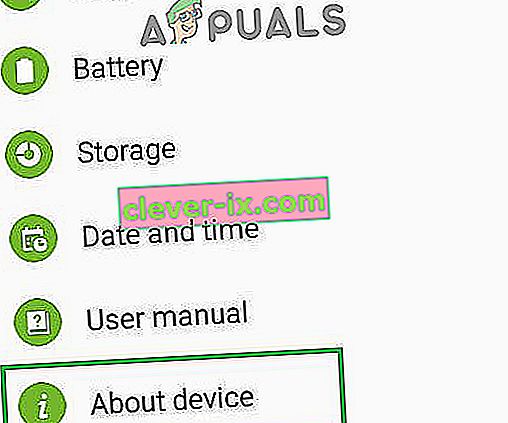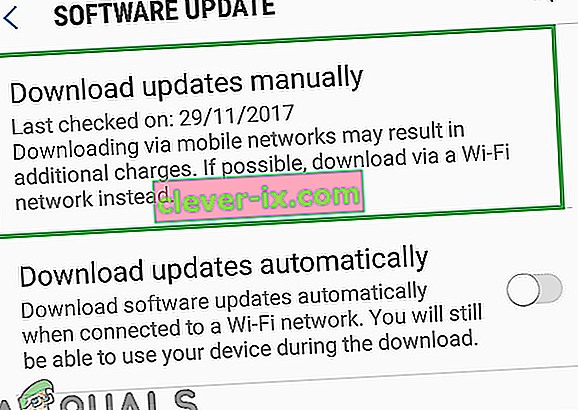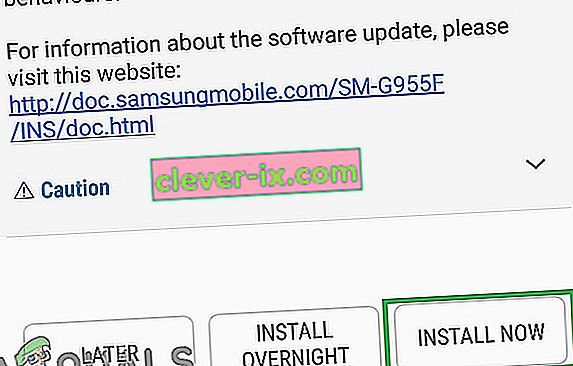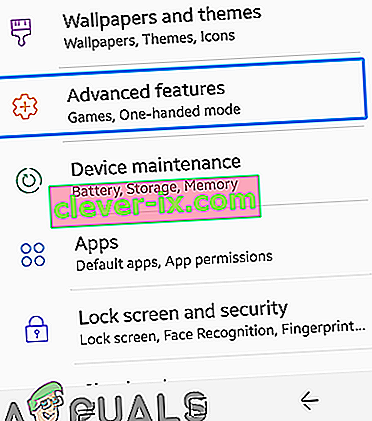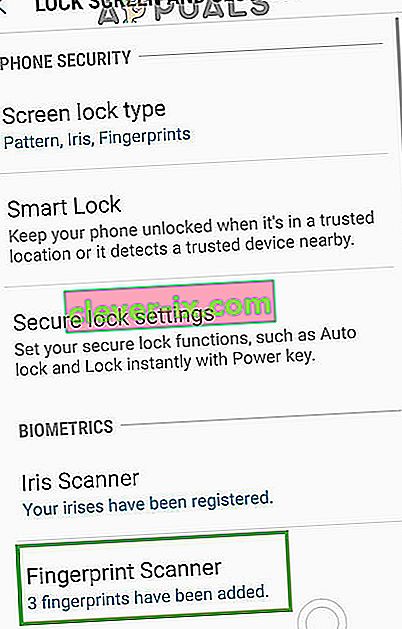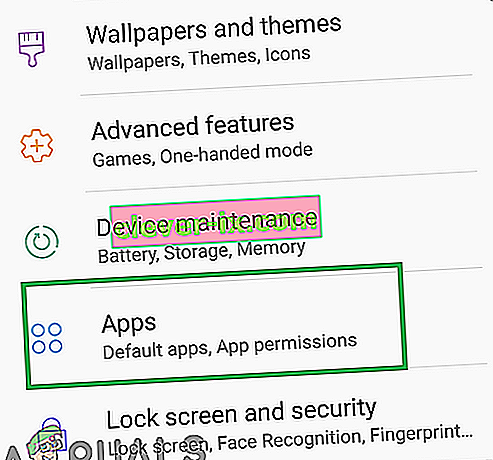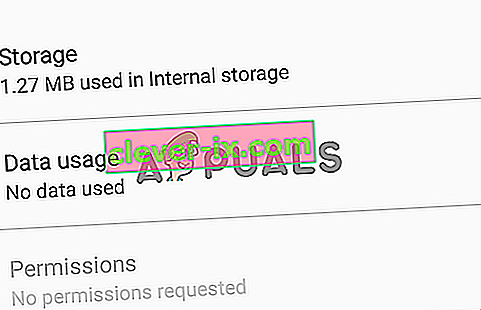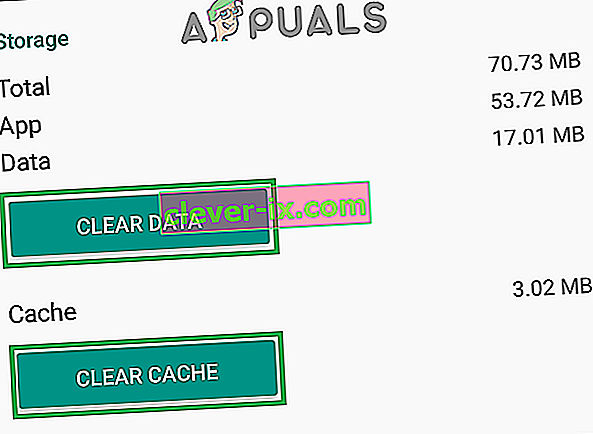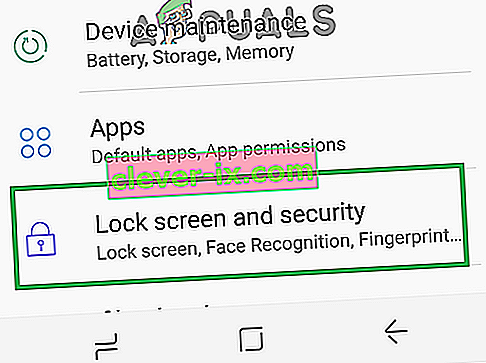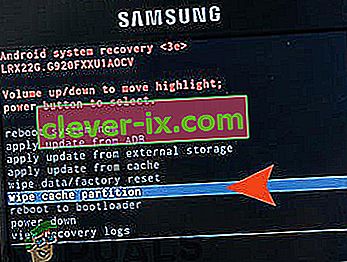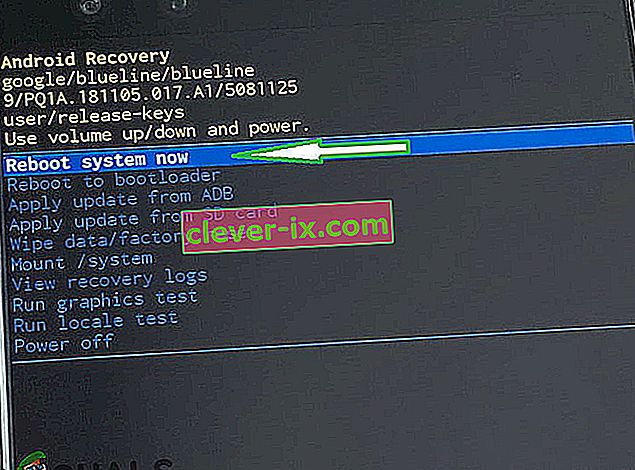Řada Galaxy se skládá z vlajkových telefonů Samsung pro každý rok a jsou mezi spotřebiteli velmi populární. Každý rok jsou dodávány nové funkce se zařízeními, která uživatelům poskytují lepší zážitek. Jednou z takových funkcí byl skener otisků prstů, který skenuje vaše biometrické údaje, než vám umožní přístup k telefonu. Tato funkce se stala standardní pro většinu zařízení, která dnes existují, a některá dokonce nabízejí snímače otisků prstů „v zobrazení“.

Poměrně nedávno však přichází spousta zpráv o tom, že snímače otisků prstů na zařízeních Galaxy nefungují správně. Senzory neregistrují prst uživatele a telefon není odemčen. Bylo vidět, že se tento problém opakuje u každého zařízení Galaxy jednou za čas.
Co brání tomu, aby snímače otisků prstů správně fungovaly?
Po obdržení mnoha zpráv od frustrovaných uživatelů jsme se rozhodli problém prozkoumat a vytvořili jsme seznam řešení, která po implementaci problém u většiny uživatelů zmizel. Také jsme identifikovali důvody, kvůli kterým je problém spuštěn, a uvedli jsme je níže.
- Problém s hardwarem: Je možné, že snímač otisků prstů na vašem zařízení přestal fungovat kvůli problému s hardwarem, což znamená, že je poškozený snímač nebo je poškozena důležitá součást uvnitř telefonu, která zpracovává skenování otisků prstů. Je velmi důležité identifikovat problém s hardwarem od softwaru, protože problém se softwarem lze snadno vyřešit a problémy s hardwarem lze vyřešit pouze tak, že telefon necháte opravit.
- Problém se softwarem: Je možné, že software Android nainstalovaný ve vašem zařízení nebyl správně nakonfigurován tak, aby používal funkci skenování otisků prstů, která brání tomu, aby funkce fungovala správně.
- Poškozená data: Jakmile v nastavení zadáte důvěryhodné otisky prstů, zařízení uloží tato data do databáze a pokaždé, když se pokusíte odemknout zařízení pomocí snímače otisků prstů, k nimž je přistupováno k databázi a data ze snímače jsou porovnána s daty v je odemčeno úložiště telefonu a pouze v případě, že odpovídá zařízení. Je možné, že došlo k poškození dat uložených v paměti telefonu, kvůli čemuž nefunguje snímač otisků prstů.
- Gesta snímače otisků prstů: Je možné, že funkce „Fingerprint Gestures“ zařízení způsobuje přerušení důležitých systémových funkcí, kvůli kterým snímač otisků prstů nefunguje správně.
- Mezipaměť: Někdy mohla být mezipaměť uložená v zařízení poškozena. Tato poškozená mezipaměť může narušovat důležité systémové funkce, jednou z nich je snímač otisků prstů.
Nyní, když máte základní znalosti o povaze problému, přejdeme k řešení. Nezapomeňte implementovat tato řešení v konkrétním pořadí, v jakém jsou poskytována, aby nedocházelo ke konfliktům.
Řešení 1: Kontrola biometrického hardwaru
Abychom zjistili, zda problém spočívá v hardwaru nebo softwaru, provedeme test senzoru. Pro to:
- Odemkněte telefon a klepněte na ikonu „ Dialer “.
Poznámka: Nezapomeňte otevřít Stock Dialer, který byl dodán předinstalovaný v telefonu.
- Do číselníku zadejte „ * # 0 * “ a klepněte na tlačítko „ Volat “.
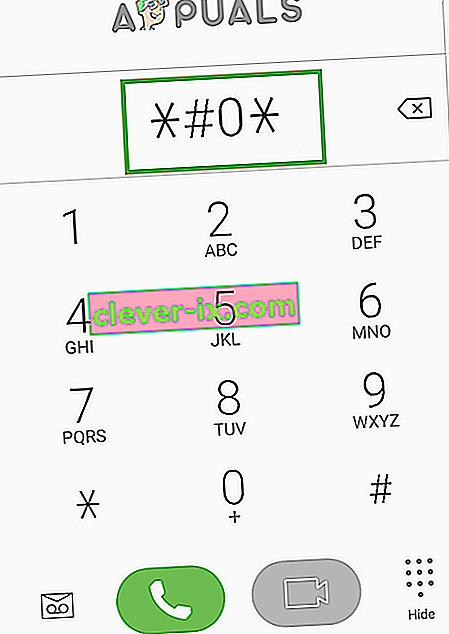
- Otevře se nabídka diagnostiky, klepněte na možnosti „ Senzory “ a odtud na test „ Fingerprint Scanner “.
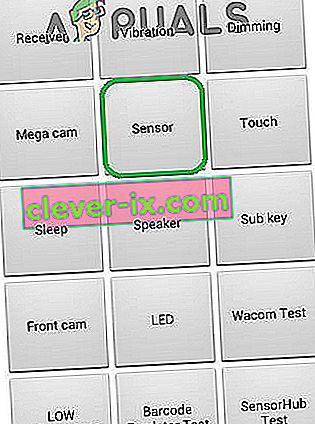
- Dát svůj prst na skeneru a zkontrolujte , jestli to funguje správně.
- Pokud skener detekuje váš prst a funguje správně , znamená to, že se nejedná o problém s hardwarem a lze jej opravit níže uvedenými způsoby.
- V případě, že skener nebude detekovat prst to znamená, že budete muset vzít ho do provozu, jak je to problém hardware.
Řešení 2: Kontrola aktualizací
Bylo mnoho případů, kdy software pro Android poskytovaný společností Samsung nebyl správně nakonfigurován a selhal kvůli tomu, že snímač otisků prstů nefungoval. V tomto kroku proto zkontrolujeme, zda není k dispozici nějaká aktualizace k vyřešení problému se softwarem. Pro to:
- Přetáhněte oznamovací panel dolů a klepněte na ikonu „ Nastavení “.

- V nastavení klepněte na „ Aktualizace softwaru “ nebo na možnost „ O zařízení “ u starších modelů.
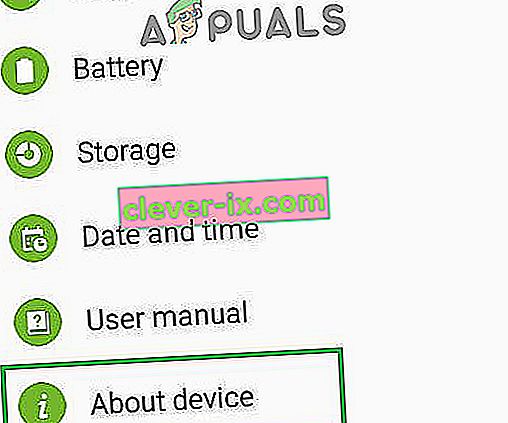
- Klepněte na možnost „ Software “ a poté na možnost „ Aktualizace softwaru “.
- Klepněte na možnost „ Zkontrolovat aktualizace “ a počkejte, než telefon zkontroluje nové aktualizace.
- Pokud jsou k dispozici nové aktualizace, klepněte na možnost „ Stáhnout aktualizace ručně “.
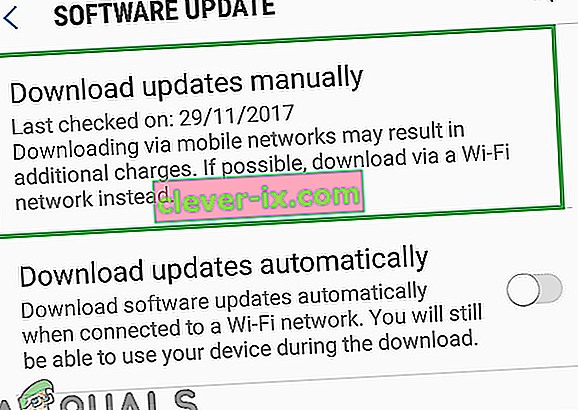
- Počkejte, až se aktualizace stáhnou, a klepněte na možnost „ Instalovat nyní “.
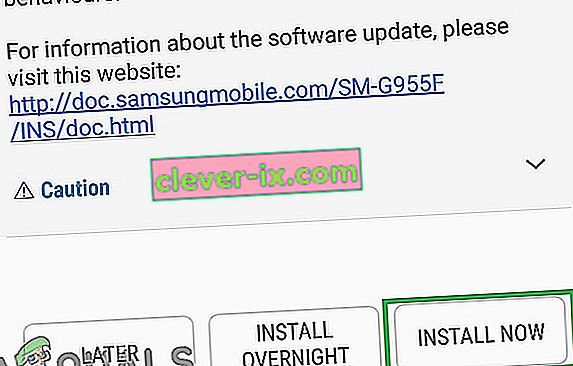
- Telefon bude nyní restartován a bude nainstalován nový Android.
Řešení 3: Deaktivace gest otisků prstů
Funkce gest otisků prstů může někdy interferovat s funkcí skenování otisků prstů a bránit tomu, aby fungovala správně. V tomto kroku proto deaktivujeme funkci Gesta otisků prstů. Pro to:
- Přetáhněte panel oznámení dolů a klepněte na ikonu „ Nastavení “.

- V nastavení klepněte na možnost „ Pokročilé funkce “.
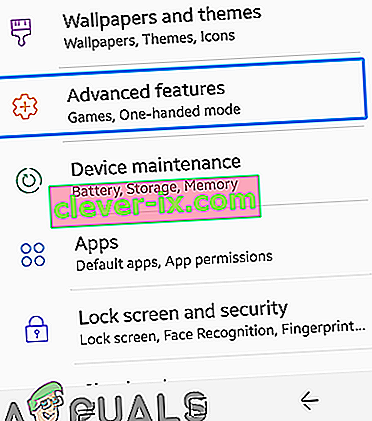
- Klepnutím na přepínač „ Gesta snímače prstů “ ji deaktivujete.
- Restartujte telefon a zkontrolujte, zda problém přetrvává.
Řešení 4: Přidání nových otisků prstů
Je možné, že databáze, ve které jsou uloženy otisky prstů, byla poškozena, a proto funkce nefunguje správně. Proto v tomto kroku obnovíme tuto databázi a odstraníme stará data. Pro to:
- Přetáhněte panel oznámení dolů a klepněte na ikonu „ Nastavení “.

- Klepněte na možnost „ Zamknout obrazovku a zabezpečení “.
- Klepněte na možnost „ Skener otisků prstů “ a poté zadejte své heslo nebo kód PIN
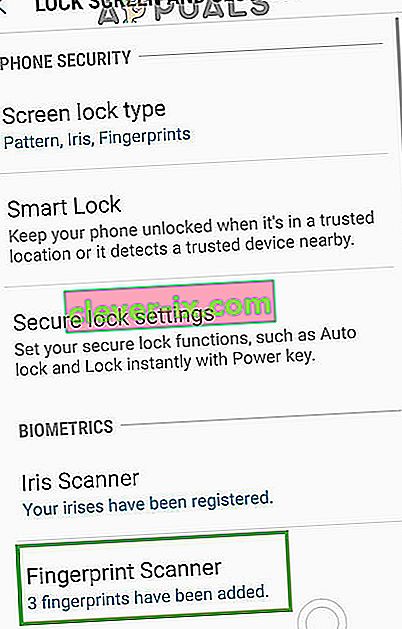
- Klepnutím na ikonu „ Koš “ vedle nainstalovaných otisků prstů je odstraníte.
- Opakujte postup pro všechny nainstalované otisky prstů a restartujte telefon.
- Nyní přetáhněte panel oznámení dolů a klepněte na ikonu „ Nastavení “.

- Klepněte na možnost „ Aplikace “ a poté na „ Tři tečky “ v pravém horním rohu.
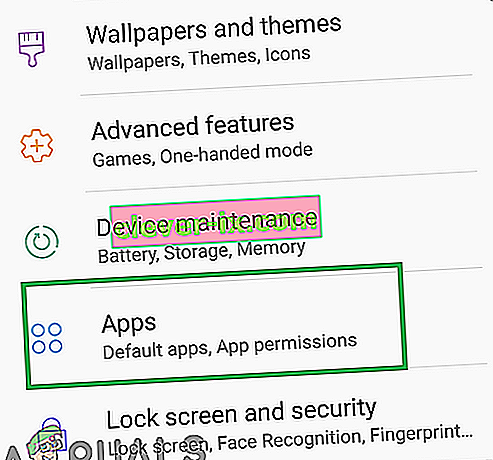
- Klepněte na aplikaci „ FingerprintASM “ a poté na možnost „ Úložiště “.
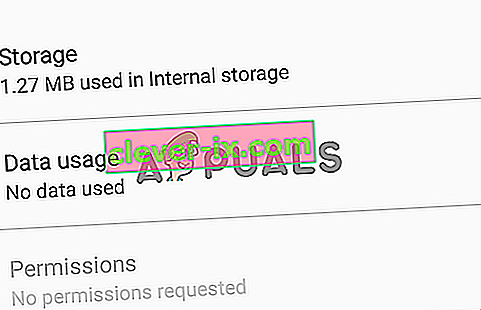
- Klepněte na tlačítko „ Vymazat mezipaměť “ a poté na tlačítko „ Vymazat data “.
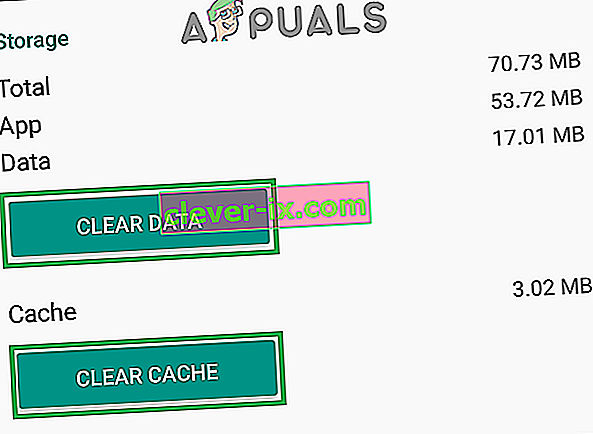
- Přejděte zpět na seznam aplikací a nyní klepněte na aplikaci „ Fingerprint Authenticator “.
- Klepněte na možnost „ Úložiště “ a poté na tlačítka „ Vymazat mezipaměť “ a „ Vymazat data “.
- Nyní přejděte zpět na možnosti „ Zamknout obrazovku a zabezpečení “ a klepněte na možnost „ Otisky prstů “.
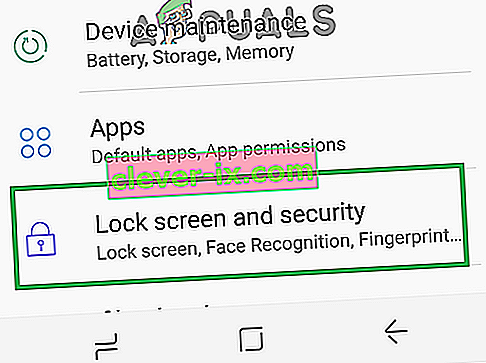
- Klepněte na tlačítko „ Přidat nový otisk prstu “ a pokračujte v procesu ověření.
- Po přidání otisku prstu zamkněte obrazovku a zkontrolujte, zda problém přetrvává.
Řešení 5: Vymazání oddílu mezipaměti
V některých případech se může mezipaměť uložená v zařízení poškodit a začít rušit důležité funkce systému. Proto v tomto kroku budeme vymazávat oddíl mezipaměti. Pro to:
- Stisknutím a podržením tlačítka napájení a kohoutek na „ Power Off možnost“.

- Stisknutím a podržením na „ Volume Down „, ‚ Home ‘ a ‚ Power tlačítko‘ na starších zařízeních a „ Volume Down „, ‚ Bixby dále jen‚program‘ Power tlačítko‘ na novějších zařízení.

- Uvolněte na „ Power tlačítko “, když Samsung Logo se zobrazí a všechny tyto tlačítka , když je „ Android se zobrazí“ logo.

- Zařízení může na chvíli zobrazovat „ Instalace aktualizací systému “.
- Pomocí klávesy snížení hlasitosti přejděte dolů v seznamu a zvýrazněte možnost „ Vymazat oddíl mezipaměti “.
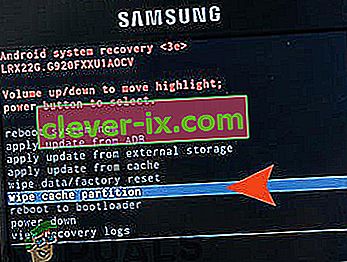
- Stiskněte dále jen „ síla “ tlačítko pro volbu na možnost a čekat na proces, který má být dokončen.
- Procházejte seznamem s „ Volume Down “ tlačítko a stiskněte tlačítko „ Power tlačítko“ když „ Reboot System Nyní je zvýrazněna volba“.
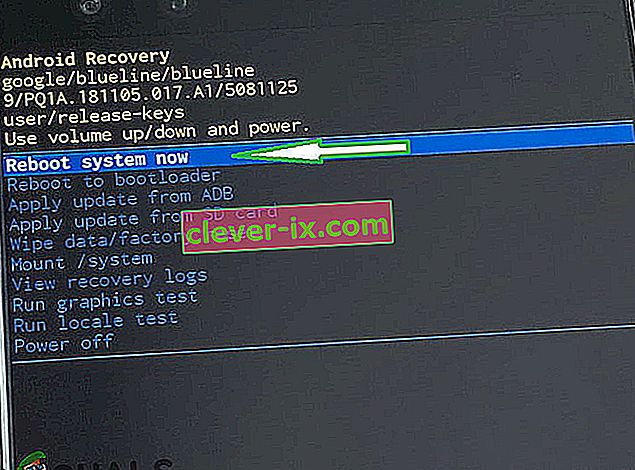
- Telefon se nyní restartuje , zkontrolujte, zda problém přetrvává.