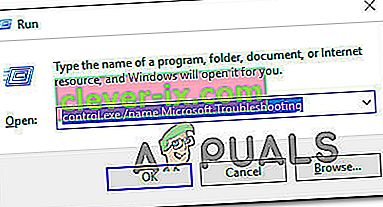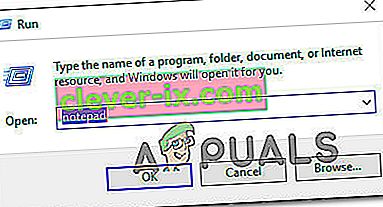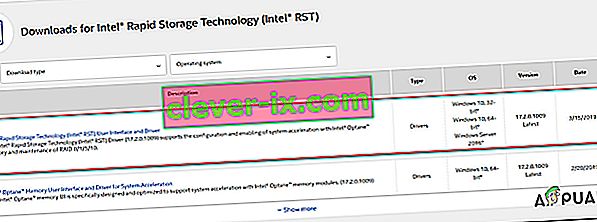Někteří uživatelé systému Windows nemohou vyhledávat a stahovat nové aktualizace pro svůj operační systém. Nejvíce ovlivnění uživatelé hlásí, že se aktualizace začnou stahovat, ale proces se nikdy nedokončí a zobrazí se kód chyby 8024A000 . Podle kódu chyby k této chybě dochází, když se služba Windows Update pokouší zabránit přerušení relace aktualizace při provádění důležitého úkolu. Problém není výhradní pro určitou verzi systému Windows, protože se údajně vyskytuje v systémech Windows 10, Windows 8.1 a Windows 7.

Co způsobuje kód chyby Windows Update 8024A000?
Zkoumali jsme tento konkrétní problém tím, že jsme se podívali na různé zprávy uživatelů a analyzovali několik nejpopulárnějších oprav tohoto chybového kódu. Jak se ukázalo, existuje několik různých potenciálních viníků, kteří by mohli tento problém spustit:
- Závada Windows Update - K tomuto problému může dojít z důvodu opakujícího se problému s WU. Za určitých okolností se aktualizační součást zasekne a nebude moci nainstalovat žádnou novou čekající aktualizaci. V takovém případě by měl být Poradce při potížích se službou Windows Update schopen problém vyřešit automaticky po uplatnění příslušných strategií opravy.
- Služba Windows Update se zasekla v limbu - Jak se ukázalo, k tomuto problému může dojít také v případě, že jedna nebo více služeb Windows není spuštěna ani zastavena. Pokud je tento scénář použitelný, měli byste být schopni problém vyřešit pomocí zvýšené výzvy CMD k nucenému zastavení a restartu všech příslušných služeb.
- DLL spojené s WU nejsou správně zaregistrovány - Windows Update se při hledání a instalaci čekajících aktualizací spoléhá na desítky souborů knihovny Dynamic Link Library. V tomto případě byste měli být schopni vyřešit problém opětovnou registrací příslušných knihoven DLL ze zvýšeného okna příkazového řádku.
- Poškození systémových souborů - Poškození systémových souborů může být také zodpovědné za tuto konkrétní chybovou zprávu. Jakmile jeden poškozený soubor může účinně rozbít celou komponentu WU. Pokud je tento scénář použitelný, měli byste být schopni problém vyřešit pomocí nástroje Kontrola systémových souborů nebo DISM k opravě poškozených souborů.
- V instalaci systému Windows chybí ovladač RST - K tomuto konkrétnímu problému může dojít také v případě, že ve vašem počítači chybí ovladač technologie Rapid Storage Technology nebo pokud používá silně zastaralou verzi. Několik postižených uživatelů se údajně podařilo vyřešit problém instalací nejnovější verze ovladače RST.
- AV třetí strany zavírá porty používané službou Windows Update - Ukázalo se, že některé AV nástroje třetích stran jsou tak přehnaně ochranné, že mají tendenci uzavírat legitimní porty používané službou Windows Update. McAfee Total Protection, AVAST a Comodo jsou na vrcholu tohoto seznamu, ale mohou existovat i jiné. V takovém případě byste měli být schopni problém vyřešit odinstalováním sady třetí strany a použitím integrovaného řešení (Windows Defender).
Pokud se v současné době snažíte tuto chybovou zprávu vyřešit, měl by vás tento článek nasměrovat správným směrem. Níže najdete několik potenciálních oprav, které ostatní uživatelé v podobné situaci úspěšně použili k vyřešení tohoto problému.
Abychom zůstali co nejefektivnější, doporučujeme vám postupovat podle níže uvedených metod v pořadí, v jakém jsou uvedeny, a vyřadit ty kroky, které se na váš scénář nevztahují. Nakonec byste měli objevit opravu, která problém ve vašem konkrétním případě vyřeší, bez ohledu na viníka, který to způsobuje.
Metoda 1: Spuštění Poradce při potížích se službou Windows Update
Pokud narazíte na tento problém, měli byste začít spuštěním Poradce při potížích se službou Windows Update. Několik postižených se podařilo vyřešit problém vynucením Poradce při potížích se službou Windows Update automaticky opravit kód chyby 8024A000.
Několik dotčených uživatelů nahlásilo, že problém byl vyřešen poté, co spustili Poradce při potížích se službou Windows Update a restartovali počítač. Je možné, že vaše verze pro Windows obsahuje strategii opravy této konkrétní chyby. Pokud ano, nástroj pro odstraňování problémů automaticky použije strategii opravy a budete moci problém vyřešit několika kliknutími.
Zde je stručný průvodce spuštěním Poradce při potížích se službou Windows Update:
- Stisknutím klávesy Windows + R otevřete dialogové okno Spustit . Potom do textového pole zadejte „ control.exe / název Microsoft.Troubleshooting “ a stisknutím klávesy Enter otevřete kartu Řešení problémů v aplikaci Nastavení .
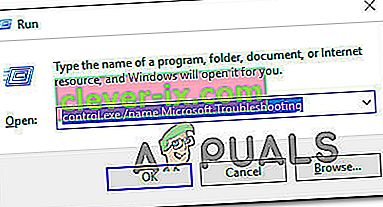
- Jakmile se dostanete na kartu Řešení potíží, přejděte dolů na kartu Spustit a spustit a klikněte na Windows Update . Poté v nově zobrazené nabídce klikněte na Spustit Poradce při potížích .
- Počkejte, až bude počáteční skenování dokončeno, a pokud je nalezena schůdná opravná strategie , klikněte na Použít tuto opravu .
- Pokud je oprava implementována, restartujte počítač a po dokončení další spouštěcí sekvence zkontrolujte, zda je problém vyřešen.
Pokud se při pokusu o instalaci služby Windows Update stále vyskytuje stejný kód chyby 8024A000 , přejděte dolů k další metodě níže.
Metoda 2: Restartování služeb Windows Update
Jak se ukázalo, tento konkrétní problém může nastat také kvůli službě Windows Update, která se zasekne v limbu (není ani spuštěna, ani zastavena). Několik postižených uživatelů uvedlo, že byli schopni vyřešit problém restartováním všech služeb používaných komponentou WU (Windows Update).
Bylo potvrzeno, že tento postup je účinný u každé nedávné verze systému Windows (Windows 7.1, Windows 8.1 a Windows 10)
Zde je stručný průvodce, jak to provést:
- Stisknutím klávesy Windows + R otevřete dialogové okno Spustit . Na další obrazovce zadejte do textového pole „cmd“ a stisknutím kláves Ctrl + Shift + Enter otevřete zvýšený příkazový řádek. Po zobrazení výzvy UAC (Řízení uživatelských účtů) klepněte na Ano a udělte oprávnění správce.

- Jakmile jste ve zvýšené výzvě CMD, zadejte následující příkazy v pořadí a po každém z nich stiskněte Enter a restartujte všechny služby Windows Update:
net stop wuauserv net stop bity net stop cryptsvc
- Jakmile byla velmi služba WU zastavena, zadejte následující příkazy a po každém z nich restartujte služby:
net start wuauserv net start bits net start cryptsvc exit
- Po dokončení postupu restartujte počítač a po dokončení další spouštěcí sekvence zkontrolujte, zda je problém vyřešen.
Pokud se při pokusu o instalaci čekající aktualizace systému Windows stále vyskytuje stejný kód chyby 8024A000 , přejděte dolů k další metodě níže.
Metoda 3: Opětovná registrace knihoven DLL přidružených k webu Windows Update
Jak se ukázalo, je také možné, že důvodem konstantních chybových kódů 8024A000 je soubor DLL (Dynamic Link Library), který již není správně zaregistrován. K tomu obvykle dochází ve starší verzi systému Windows a obvykle k tomu dochází v důsledku poškození nebo poté, co bezpečnostní skener umístí některé položky do karantény kvůli virové infekci.
Pokud je tento scénář použitelný pro vaši aktuální situaci, je zde stručný průvodce, jak můžete znovu zaregistrovat knihovny DLL týkající se WU (Windows Update) za účelem opravy chybových kódů 8024A000:
- Stisknutím klávesy Windows + R otevřete dialogové okno Spustit . Poté do textového pole zadejte „poznámkový blok“ a stisknutím Ctrl + Shift + Enter otevřete okno programu Poznámkový blok se zvýšeným přístupem. Na výzvu UAC (Řízení uživatelských účtů)
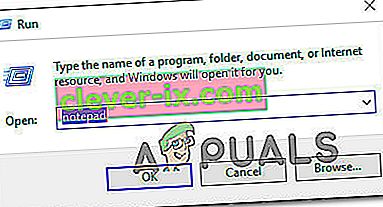
- Do nového dokumentu Poznámkového bloku vložte následující příkazy:
regsvr32 c: \ windows \ system32 \ vbscript.dll / s regsvr32 c: \ windows \ system32 \ mshtml.dll / s regsvr32 c: \ windows \ system32 \ msjava.dll / s regsvr32 c: \ windows \ system32 \ jscript.dll / s regsvr32 c: \ windows \ system32 \ msxml.dll / s regsvr32 c: \ windows \ system32 \ actxprxy.dll / s regsvr32 c: \ windows \ system32 \ shdocvw.dll / s regsvr32 wuapi.dll / s regsvr32 wuaueng1. dll / s regsvr32 wuaueng.dll / s regsvr32 wucltui.dll / s regsvr32 wups2.dll / s regsvr32 wups.dll / s regsvr32 wuweb.dll / s regsvr32 Softpub.dll / s regsvr32 Mssip32.dll / s regsvr32 Initpki.dll / s regsvr32 softpub.dll / s regsvr32 wintrust.dll / s regsvr32 initpki.dll / s regsvr32 dssenh.dll / s regsvr32 rsaenh.dll / s regsvr32 gpkcsp.dll / s regsvr32 sccbase.dll / s regsvr32 slbcsp.dll / s regsvr32 cryptdlg.dll / s regsvr32 Urlmon.dll / s regsvr32 Shdocvw.dll / s regsvr32 Msjava.dll / s regsvr32 Actxprxy.dll / s regsvr32 Oleaut32.dll / s regsvr32 Mshtml.dll / s regsvr32 msxml.dll / s regsvr32 msxml2.dll / s regsvr32 msxml3.dll / s regsvr32 Browseui.dll / s regsvr32 shell32.dll / s regsvr32 wuapi.dll / s regsvr32 wuaueng.dll / s regsvr32 wuaueng1.dll / s regsvr32 wucltui.dll / s regsvr32 wups.dll / s regsvr32 wuweb.dll / s regsvr32 jscript.dll / s regsvr32 atl.dll / s regsvr32 Mssip32.dll / s
- Po vložení příkazů přejděte do Soubor (z nabídky pásu karet v horní části) a klikněte na Uložit jako .
- V okně Uložit jako pojmenujte soubor, jak chcete, ale nezapomeňte nastavit příponu názvu souboru na .bat . Uložili jsme to WindowsUpdateRegister.bat . Poté vyberte vhodné místo a klikněte na Uložit.
- Poklepejte na nově vytvořený soubor BAT a na výzvu k potvrzení klikněte na Ano . Pokud vás také vyzve UAC (Řízení uživatelských účtů), klikněte na Ano pro udělení přístupu administrátora.
- Po opětovné registraci souborů DLL restartujte počítač a po dokončení další spouštěcí sekvence zkontrolujte, zda byl problém vyřešen.

Pokud problém 8024A000 stále přetrvává, přejděte dolů k další metodě níže.
Metoda 4: Provádění skenování SFC a DISM
Tento konkrétní problém může nastat také kvůli určité míře poškození systémových souborů. Ačkoli je problém v systému Windows 10 méně častý, je stále možné získat tento chybový kód kvůli nějakému poškozenému systémovému souboru, i když je váš systém aktuální.
Jak DISM (Deployment Image Servicing and Management), tak SFC (System File Checker) jsou integrované nástroje schopné opravit systémové soubory. Jediným rozdílem je, že to dělají různými způsoby.
Zatímco SFC skenuje a opravuje systémové soubory nahrazením poškozených souborů místně uloženými kopiemi, DISM se při opravě poškození spoléhá na Windows Update. Proto je důležité zahájit tento postup skenováním SFC - pokud má WU problém s poškozením, měl by jej vyřešit Kontrola systémových souborů, která vám umožní efektivně používat DISM.
Zde je stručný průvodce spuštěním skenování SFC a DISM ze zvýšeného příkazového řádku:
- Stisknutím klávesy Windows + R otevřete dialogové okno Spustit . Potom do textového pole zadejte „cmd“ a stisknutím kláves Ctrl + Shift + Enter otevřete zvýšený příkazový řádek. Po zobrazení výzvy UAC (Řízení uživatelských účtů) klikněte na Ano pro udělení oprávnění správce.

- Jakmile jste uvnitř zvýšeného příkazového řádku, zadejte následující příkaz a stisknutím klávesy Enter okamžitě spusťte skenování SFC:
sfc / scannow
Poznámka : Mějte na paměti, že jakmile tento proces zahájíte, neexistuje způsob, jak jej zastavit, aniž by hrozilo riziko vzniku ještě více chyb na disku. Buďte trpěliví a nezavírejte okno CMD ani se nepokoušejte restartovat počítač.
- Po dokončení postupu můžete bezpečně zavřít příkazový řádek se zvýšenými oprávněními a restartovat počítač, abyste zjistili, zda byl problém vyřešen při příštím spuštění systému.
- Pokud stejný problém stále přetrvává, i když jste provedli skenování SFC, opakujte krok 1 a otevřete další zvýšený příkazový řádek. Poté zadejte následující příkaz a stisknutím klávesy Enter proveďte skenování DISM:
DISM / Online / Vyčištění obrazu / Obnovit zdraví
Poznámka: DISM vyžaduje stabilní připojení k internetu, aby bylo možné stahovat nové kopie souborů, které jsou ovlivněny poškozením.
- Po dokončení skenování proveďte jeden finální restart a po dokončení další spouštěcí sekvence zkontrolujte, zda byl problém vyřešen.
Metoda 5: Instalace ovladače technologie Intel Rapid Storage (je-li k dispozici)
Dalším možným viníkem, který by mohl způsobit kód chyby 8024A000, je chybějící aktualizovaný ovladač technologie Intel Rapid Storage Technology. Několik postižených uživatelů uvedlo, že k problému již nedocházelo po instalaci nejnovější verze tohoto ovladače a restartování počítače.
Based on our investigations, this scenario is mostly reported to occur in instances where the user is encountering the issue on Windows 7 or below. If this is applicable, follow the steps below to install the latest driver of Intel Rapid Storage:
- Visit this link (here) and click on Intel Rapid Storage Technology *RST) User Interface and Driver to initiate the download.
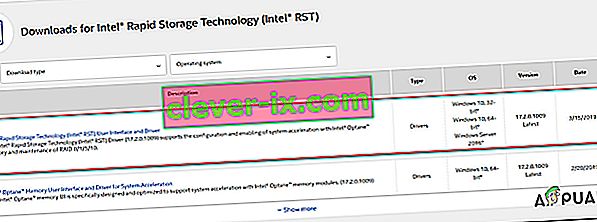
- Once the download is complete, open the installation executable and follow the on-screen prompts to complete the installation of the latest RST driver.
- Restart your computer once the driver is installed and see if the issue has been resolved once the next startup sequence is complete.
If you’re still encountering the 8024A000 Error Code, move down to the next method below.
Method 6: Uninstalling 3rd party AV
As it turns out, it’s also possible that the issue is actually being caused by an overprotective 3rd party AV suite. Several affected users have reported that the issue was resolved after they uninstalled the 3rd party security scanner and reverted back to the default AV (Windows Defender).
McAfee Total Protection, AVAST, and Comodo are commonly reported as being responsible for causing the 8024a000. Users are speculating that the issue occurs because the AV ends up blocking some ports that are actually being used by the WU component.
UPDATE: Based on several user reports, this issue can also be caused by the premium version of Malwarebytes. If you’re using a premium subscription for Malwarebytes, you should be able to resolve the issue by disabling Ransomware protection from the Settings menu.
If you’re suspecting that your third-party AV/firewall is causing the issue, follow the steps on this article (here) to completely uninstall your AV suite without leaving any remnant files.
If this scenario is not applicable or the issue is still occurring even after you’ve uninstalled your 3rd party AV suite, move down to the next method below.
Method 7: Performing a repair install
If none of the methods above have helped you to resolve the issue, a repair install should end up repairing the Windows Update problems. This procedure will reset all Windows components, including booting-related processes.
However, it does things a bit more efficiently than a classic clean install in the sense that it allows you to keep all personal data including photos, videos, applications, and games). The only thing that will get deleted and replace are all Windows components – which is exactly what you need.
In case you want to go for a repair install, you can follow the instructions on this article (here) for step by step instructions on how to do this efficiently.